При продаже товаров или услуг через корзину вы можете настроить автоматическую отправку данных о заказе. Информация о заказе поступит на почту клиента в случае успешной оплаты или использовании платежной системы «Наличные».
Отправлять письма можно двумя способами:
Отправка писем через сервис SendGrid
(бесплатный план включает 100 писем в день)
(бесплатный план включает 100 писем в день)
Используя почту на вашем домене (SMTP)
Для этой задачи надежнее использовать сервис SendGrid, поскольку отправка писем через почтовый сервер сильно зависит от политики отдельных почтовых сервисов по борьбе со спамом.
Отправка уведомлений через SendGrid
SendGrid ограничил работу сервиса в России.
Зарегистрируйтесь в SendGrid или войдите в свой аккаунт.
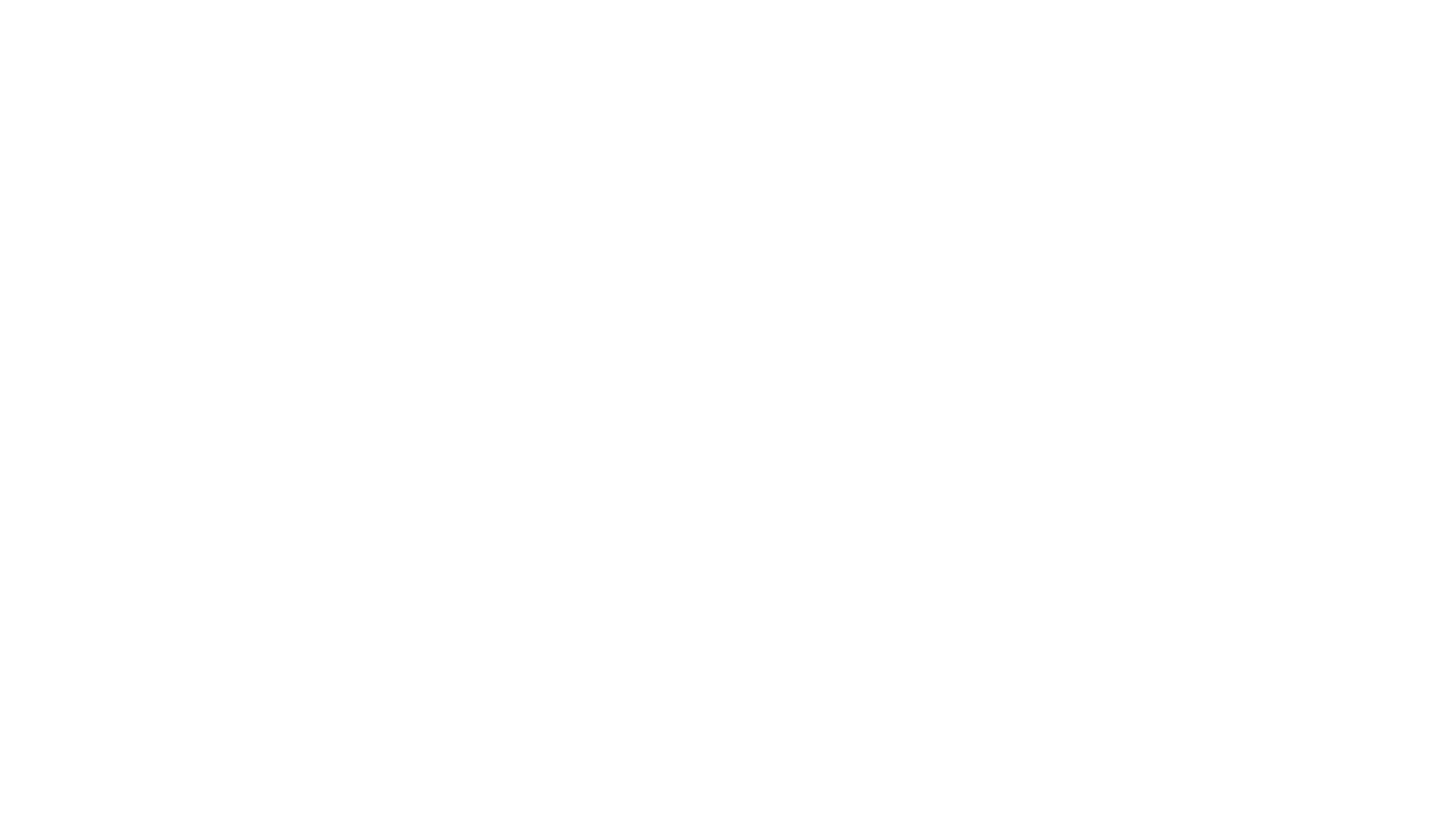
Создайте идентификатор отправителя (если он не был создан ранее). Для этого нажмите на кнопку «Create a Single Sender» → заполните все обязательные поля и нажмите кнопку «Create» → после создания идентификатора на указанную почту придет письмо с подтверждением.
SendGrid не рекомендует использовать в качестве почты отправителя адреса на домене почтового сервиса (например, hello@gmail.com, hello@yandex.ru), поскольку это может привести к попаданию писем в спам.
Используйте для этого email на вашем домене.
Используйте для этого email на вашем домене.
Далее необходимо создать API-ключ. Перейдите во вкладку «Settings» → пункт «API Keys» → нажмите на кнопку «Create API Key» → задайте любое имя ключа в поле «API Key Name» → разрешите полный доступ (Full Access) → нажмите на кнопку «Create & View» → скопируйте полученный API-ключ.
Затем перейдите в Настройки сайта на Тильде → Платежные системы → Общие настройки платежных систем → нажмите на кнопку «Настроить» → в разделе «Уведомления для покупателей о сделанном заказе» выберите сервис доставки писем SendGrid → вставьте скопированный API-ключ в поле «API Key» → укажите email отправителя — тот, который был задан при создании идентификатора отправителя в SendGrid.
В настройках можно задать тему и шаблон письма с помощью переменных, а также отправить тестовое письмо.
Тестовое письмо придет на почту, на которую зарегистрирован ваш аккаунт в Тильде.
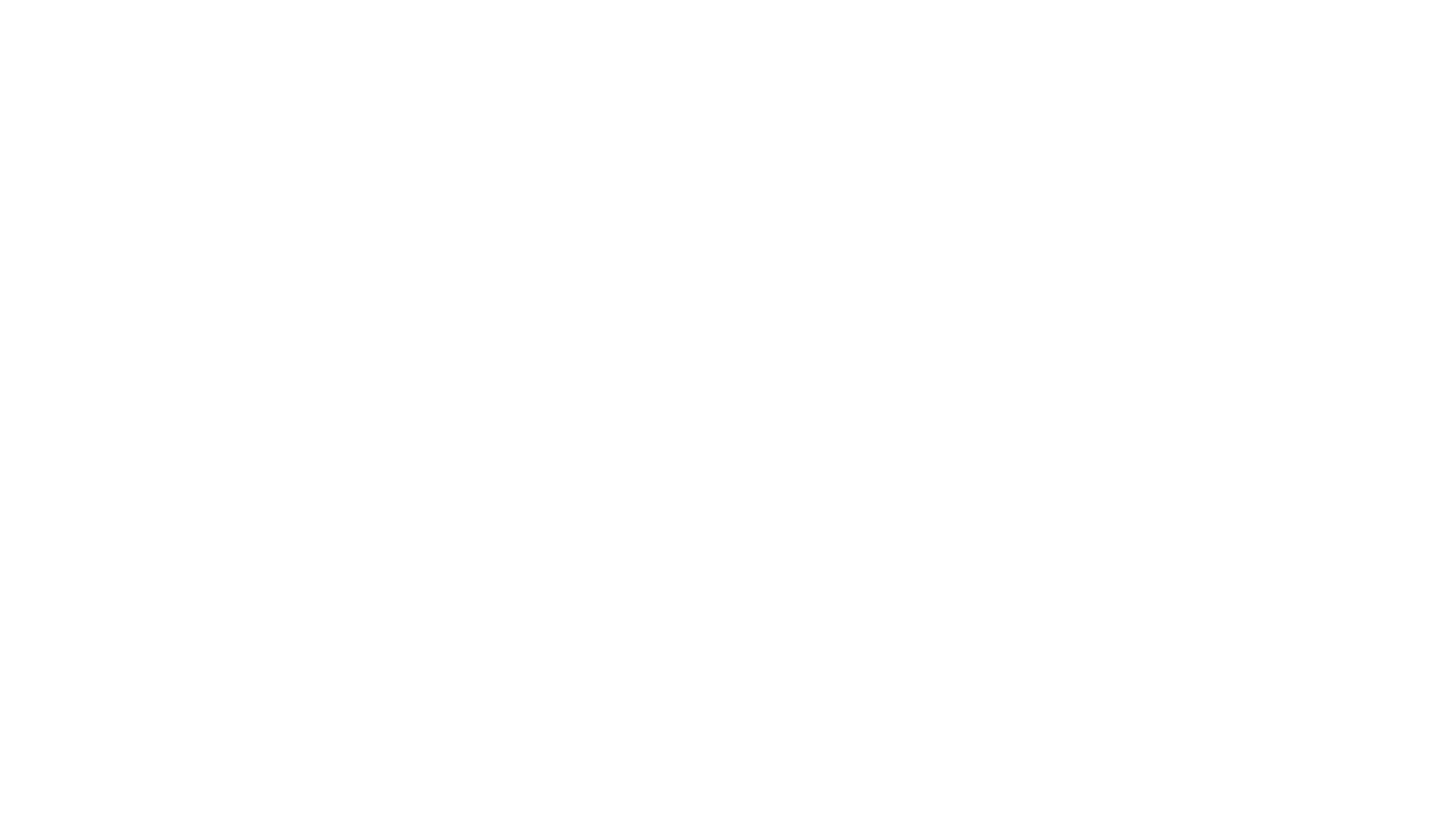
Для финальной проверки оформите заказ в корзине сайта на вашу почту.
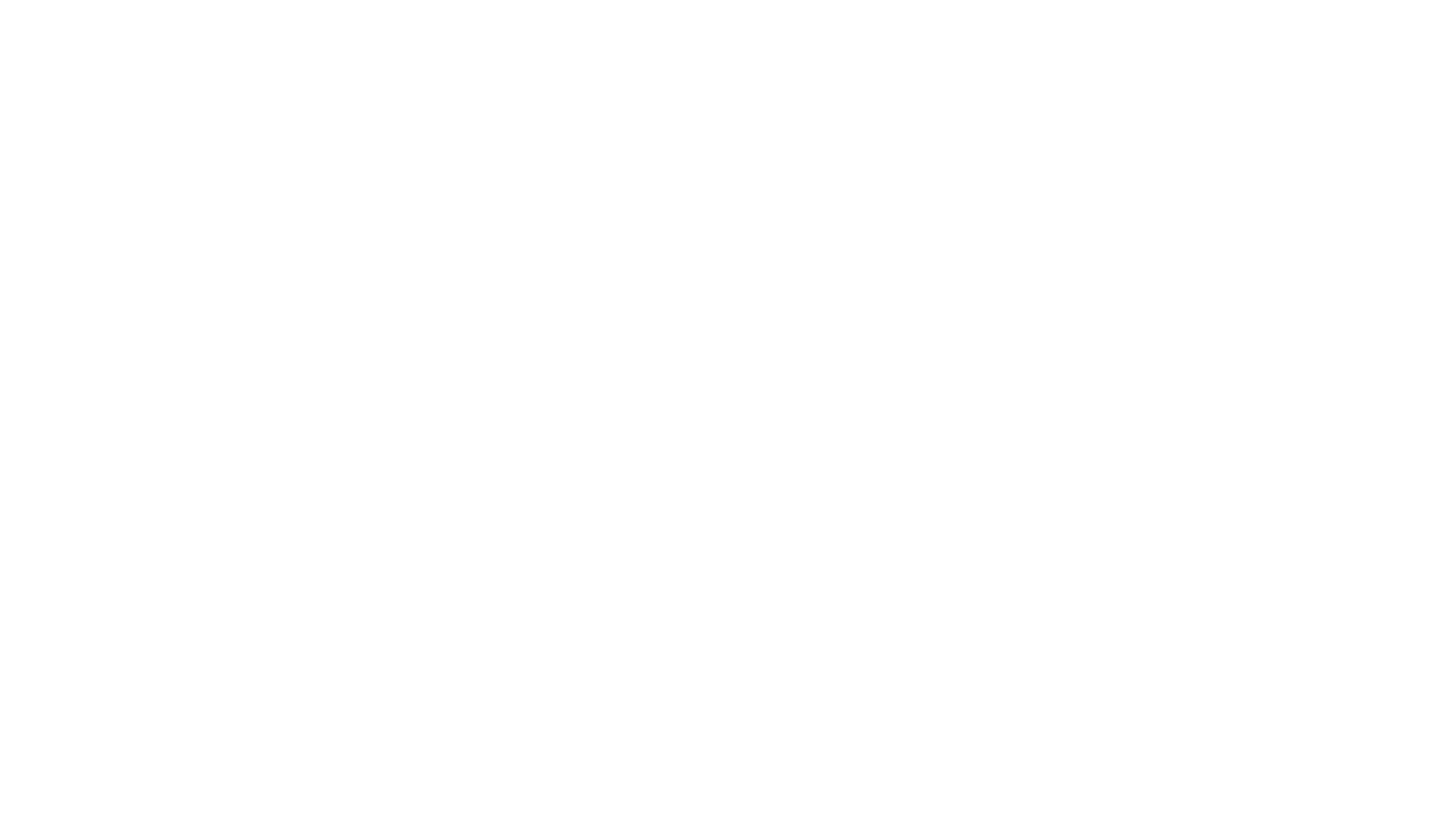
Вы увидите, что в письме с заказом переменные отображаются корректно.
Отправка уведомлений через почту на вашем домене (SMTP)
Убедитесь, что в корзине, в форме заказа есть поле email, которое покупатель заполняет при заказе.
Зайдите в Настройки сайта → Платежные системы → Общие настройки платежных систем → Настройки для уведомлений покупателей о заказе.
Зайдите в Настройки сайта → Платежные системы → Общие настройки платежных систем → Настройки для уведомлений покупателей о заказе.
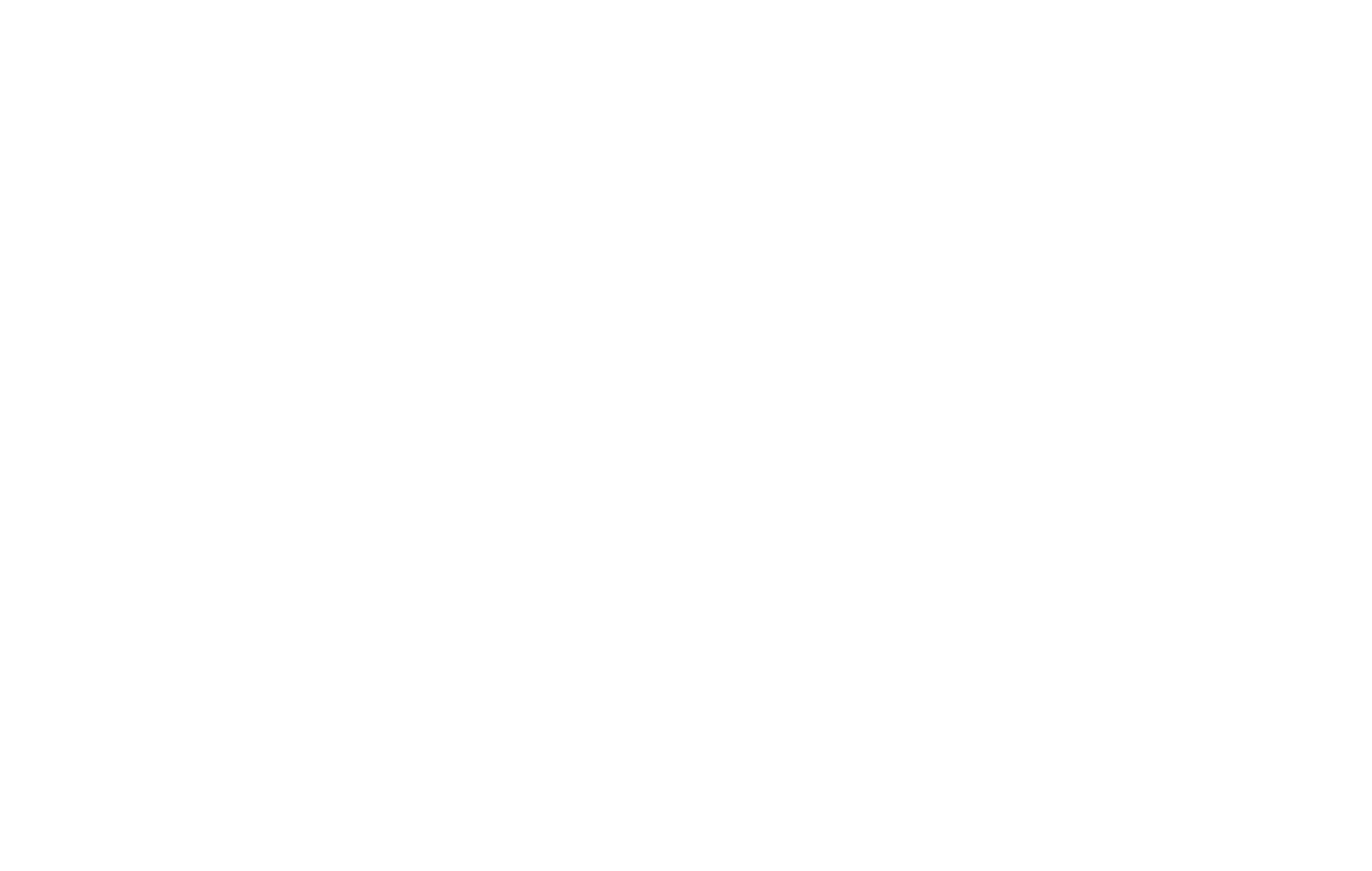
Cоздайте новый электронный адрес под вашим доменом для отправки уведомлений. Электронный адрес на yandex.ru, mail.ru или gmail.com не будет работать корректно.
Важно создать новый почтовый ящик для уведомлений, так как для отправки уведомлений используется ваша почта, и мы не хотим иметь к ней доступ.
Если вы используете Gmail для домена (Google Workspace), то обратите внимание на примечание внизу: нужно сгенерировать отдельный пароль приложения по ссылке https://myaccount.google.com/apppasswords и использовать этот пароль при настройке в Тильде.
Если вы используете Gmail для домена (Google Workspace), то обратите внимание на примечание внизу: нужно сгенерировать отдельный пароль приложения по ссылке https://myaccount.google.com/apppasswords и использовать этот пароль при настройке в Тильде.
Если вы используете почту для домена от Яндекс (Яндекс 360) нужно авторизоваться и заполнить данные в веб-интерфейсе почты хотя бы один раз до начала настройки.
Если вы используете в Яндексе двухфакторную авторизацию или включили режим паролей для приложений, то создайте пароль для нового приложения по инструкции Яндекса и используйте его для настройки отправки писем.
Если вы используете в VK WorkMail двухфакторную авторизацию или включили режим паролей для приложений, то создайте пароль для нового приложения по инструкции VK и используйте его для настройки отправки писем.
После создания и настройки почты нажмите на галочку.
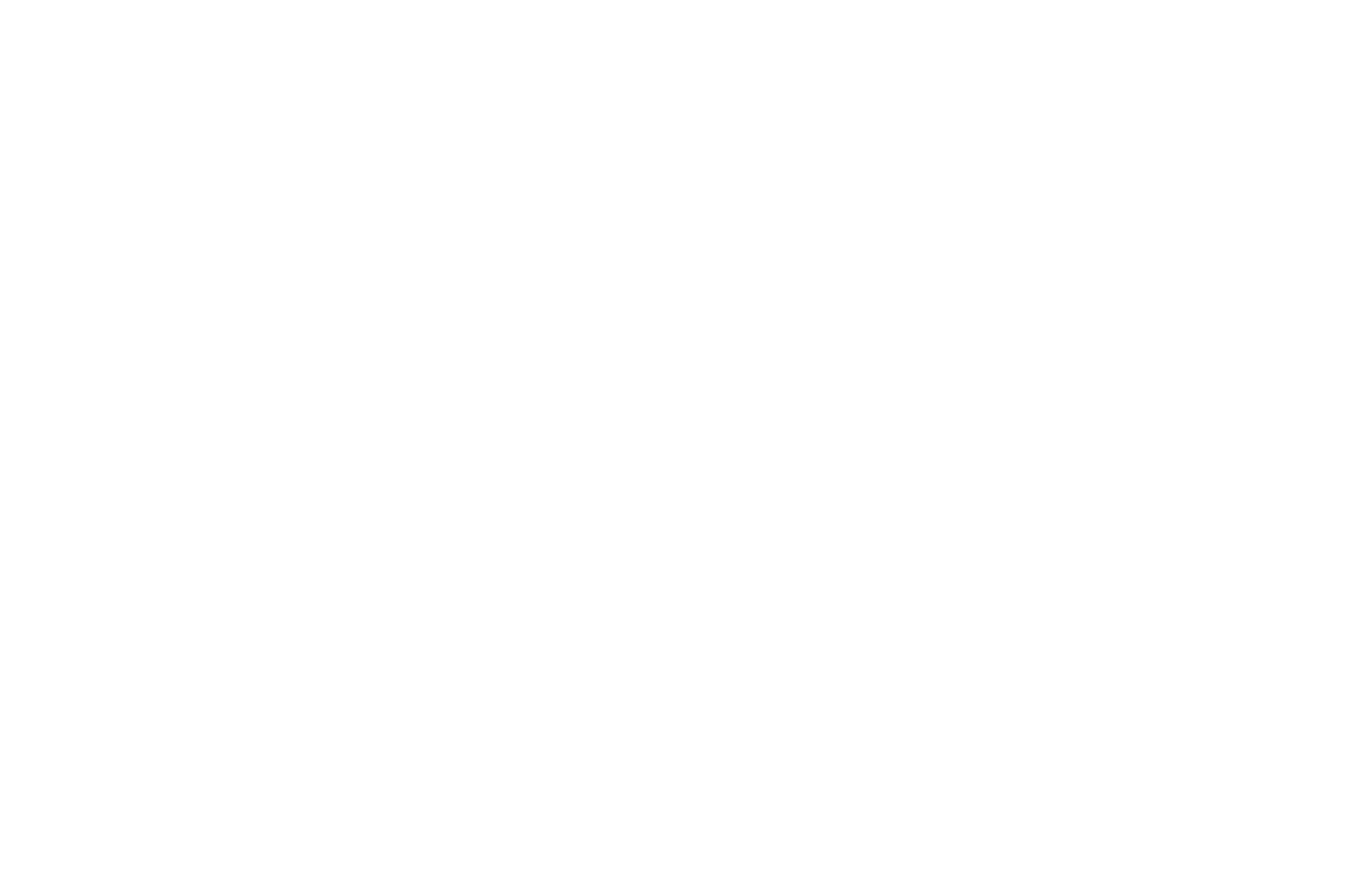
Заполняем поля:
Адрес исходящего почтового сервера (SMTP): порт и тип защиты соединения можно узнать в справочной информации вашего почтового сервиса. Например, для Gmail это будут smtp.gmail.com, 465 и SSL, для Яндекса smtp.yandex.ru, 465 и SSL, для VK WorkMail smtp.mail.ru 465 и SSL.
Логином чаще всего будет полный адрес вашей почты в сервисе. Ниже к ней нужно написать пароль или пароль приложений.
Email отправителя — почта, через которую будут отправляться уведомления.
Тема письма и Шаблон уведомления — контент письма. В них можно использовать 4 динамические переменные для:
номера заказа {{order_number}}
суммы {{amount}}
даты покупки {{order_date}}
списка товара в заказе {{order_details}}
Вместо слова в фигурных скобках автоматически подставится информация.
Адрес исходящего почтового сервера (SMTP): порт и тип защиты соединения можно узнать в справочной информации вашего почтового сервиса. Например, для Gmail это будут smtp.gmail.com, 465 и SSL, для Яндекса smtp.yandex.ru, 465 и SSL, для VK WorkMail smtp.mail.ru 465 и SSL.
Логином чаще всего будет полный адрес вашей почты в сервисе. Ниже к ней нужно написать пароль или пароль приложений.
Email отправителя — почта, через которую будут отправляться уведомления.
Тема письма и Шаблон уведомления — контент письма. В них можно использовать 4 динамические переменные для:
номера заказа {{order_number}}
суммы {{amount}}
даты покупки {{order_date}}
списка товара в заказе {{order_details}}
Вместо слова в фигурных скобках автоматически подставится информация.
Как выглядят поля после заполнения
Для примера мы взяли аккаунт notifications@support.info:
Для примера мы взяли аккаунт notifications@support.info:
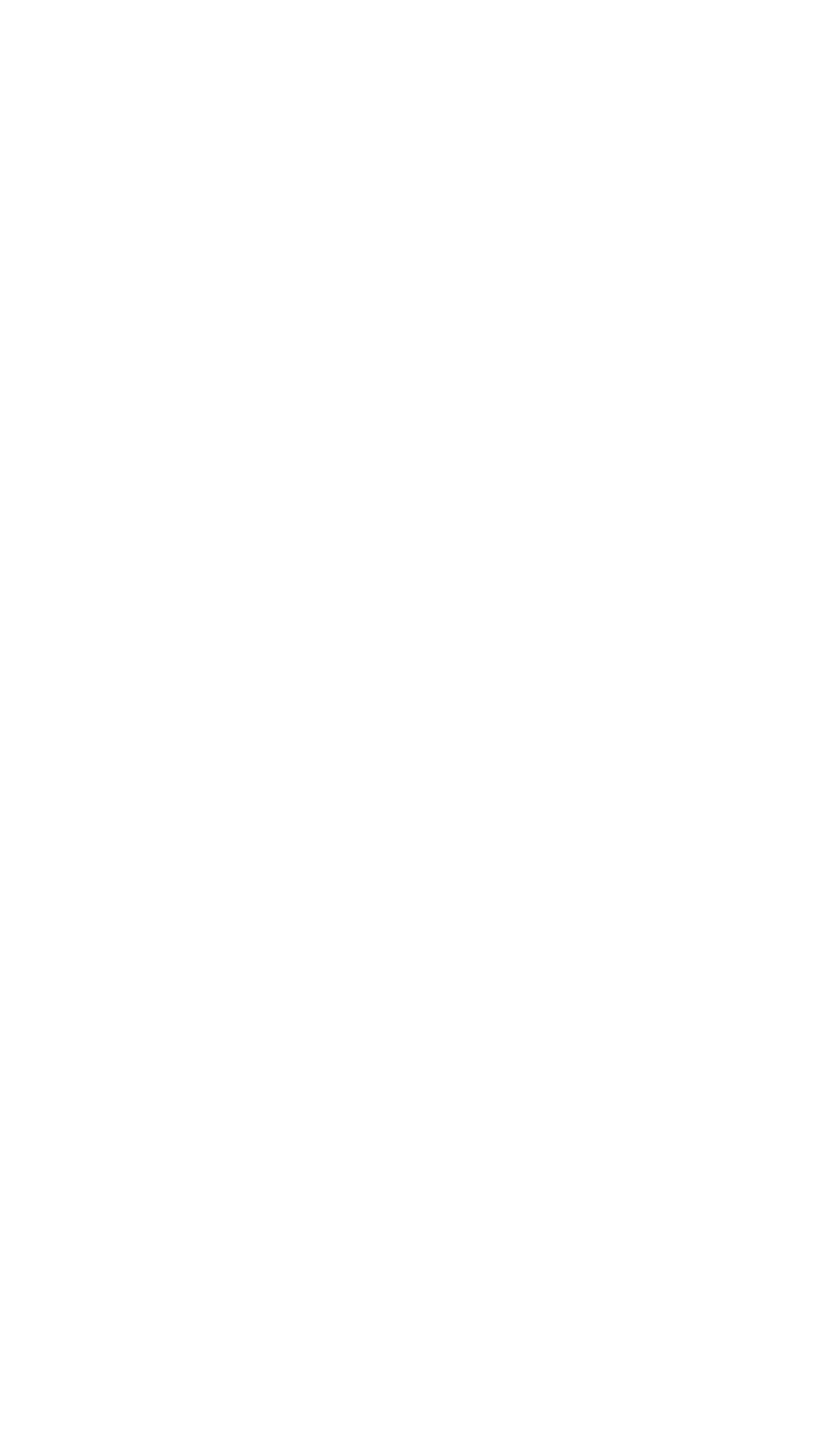
Сохраним изменения и отправим тестовое письмо по ссылке ниже кнопки сохранения. Тестовое письмо отправится на почту, к которой привязан ваш аккаунт.
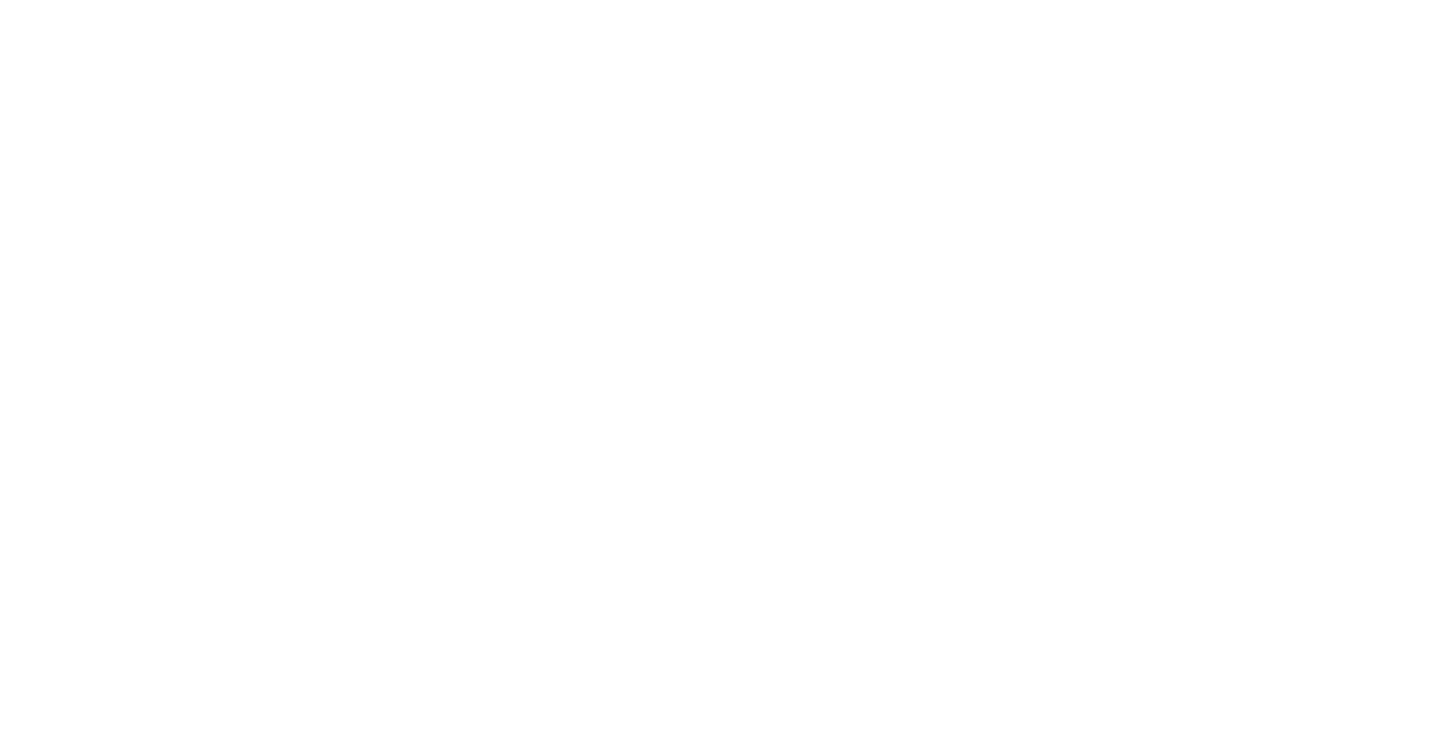
При оплате товара на сайте (или заказа с условием оплаты наличными при получении) покупателю будет отправляться уведомление на email, который покупатель указал в форме.
Как отредактировать тему и содержание письма
Отредактируйте тему и содержание письма.
В них можно использовать 4 динамические переменные для:
Также вы можете использовать другие переменные, которые получили из блока с корзиной. Чтобы вставить их в письмо, используйте его в тексте письма в формате {{имя_переменной}}. Имя переменной указывается на латинице в Контенте блока, в карточке необходимой переменной.
Сохраните настройки.
При оплате товара на сайте (или заказа с условием оплаты наличными при получении) покупателю будет отправляться уведомление на email, который покупатель указал в форме.
В них можно использовать 4 динамические переменные для:
- номера заказа {{order_number}}
- суммы {{amount}}
- даты покупки {{order_date}}
- списка товара в заказе {{order_details}}.
Также вы можете использовать другие переменные, которые получили из блока с корзиной. Чтобы вставить их в письмо, используйте его в тексте письма в формате {{имя_переменной}}. Имя переменной указывается на латинице в Контенте блока, в карточке необходимой переменной.
Сохраните настройки.
При оплате товара на сайте (или заказа с условием оплаты наличными при получении) покупателю будет отправляться уведомление на email, который покупатель указал в форме.
Как начать принимать платежи на сайте за товары или услуги.
Инструкция по размещению товаров на страницу интернет-магазина.
Инструкция по созданию многостраничного интернет-магазина.
С Тильдой интегрированы востребованные платежные системы. Можно подключить одну или несколько.
Корзина используется для любых сценариев продаж — и для одного товара и для множества.
Сценарий продажи товара без выбора дополнительных параметров.
Как сделать так, чтобы покупатель на сайте только заказал товар, а оплатил потом.
Как сделать, чтобы покупатель мог выбрать параметр: цвет, размер, время или другой параметр.
Вы можете предложить варианты доставки и задать для них разные цены.
Как передать данные для онлайн-кассы Cloudpayments, Робокасса, ЮKassa
Как добавить сопутствующие опции, которые покупатель может задать перед оформлением заказа
Настройка продажи единичного товара
