Google Tag Manager
Инструкция по созданию тега и отслеживанию событий Тильды через GTM
Google Tag Manager — это сервис компании Google, который позволяет добавить на страницу один код GTM и управлять содержимым на стороне GTM. Это позволяет не менять код каждый раз на всех страницах, если вам понадобятся изменения в коде. В GTM можно добавить как свой код, так и код сервисов аналитики, например, Google Analytics.
Важно: Если вы подключаете Google Tag Manager и внутри него активируете счетчик Google Analytics, дополнительно подключать счетчик в настройках сайта нельзя — данные будут задваиваться.
Пошаговая инструкция по созданию контейнера и добавлению его на Тильду
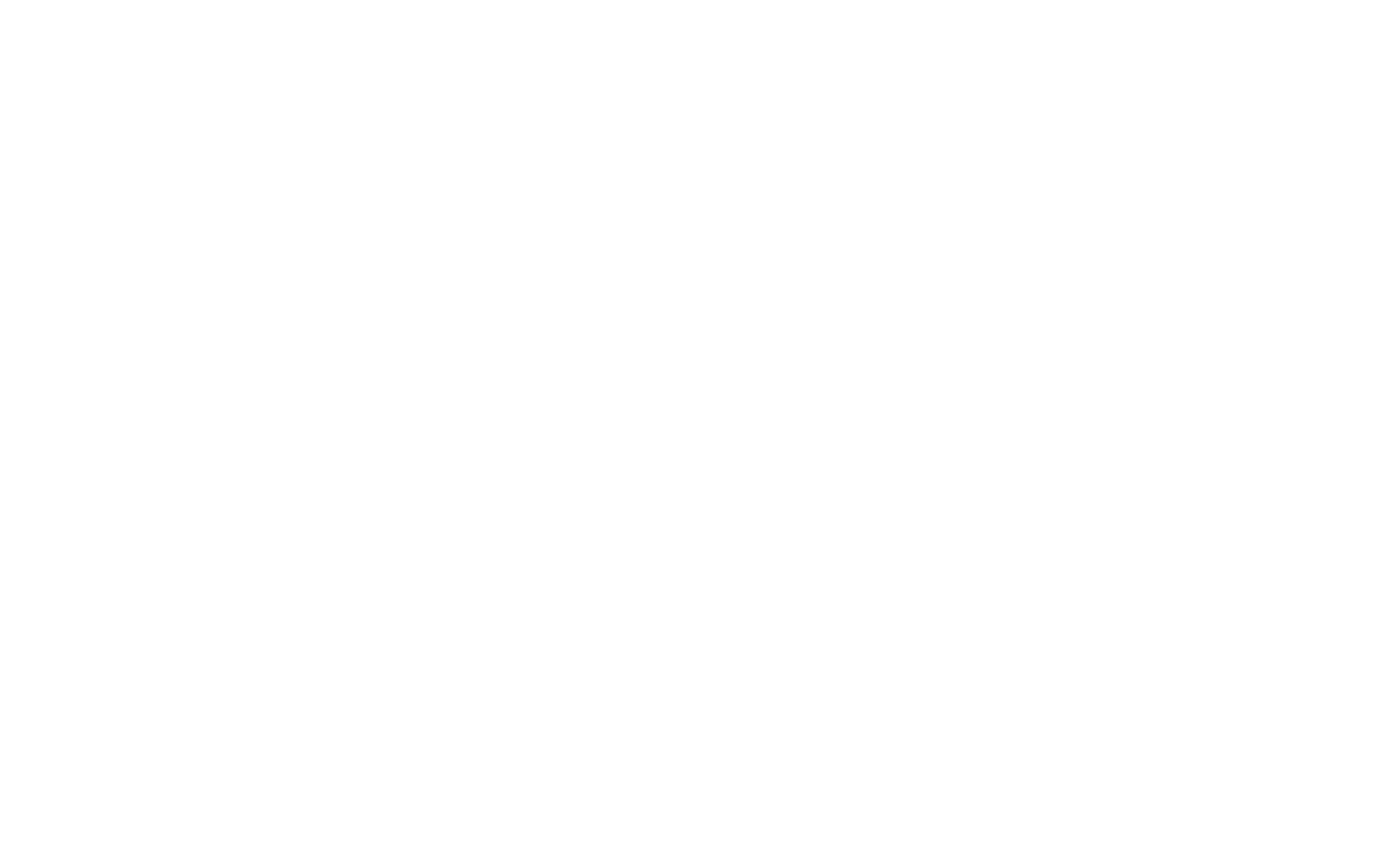
Приветственный экран сервиса Google Tag Manager. Для регистрации нужно нажать кнопку «START FOR FREE»
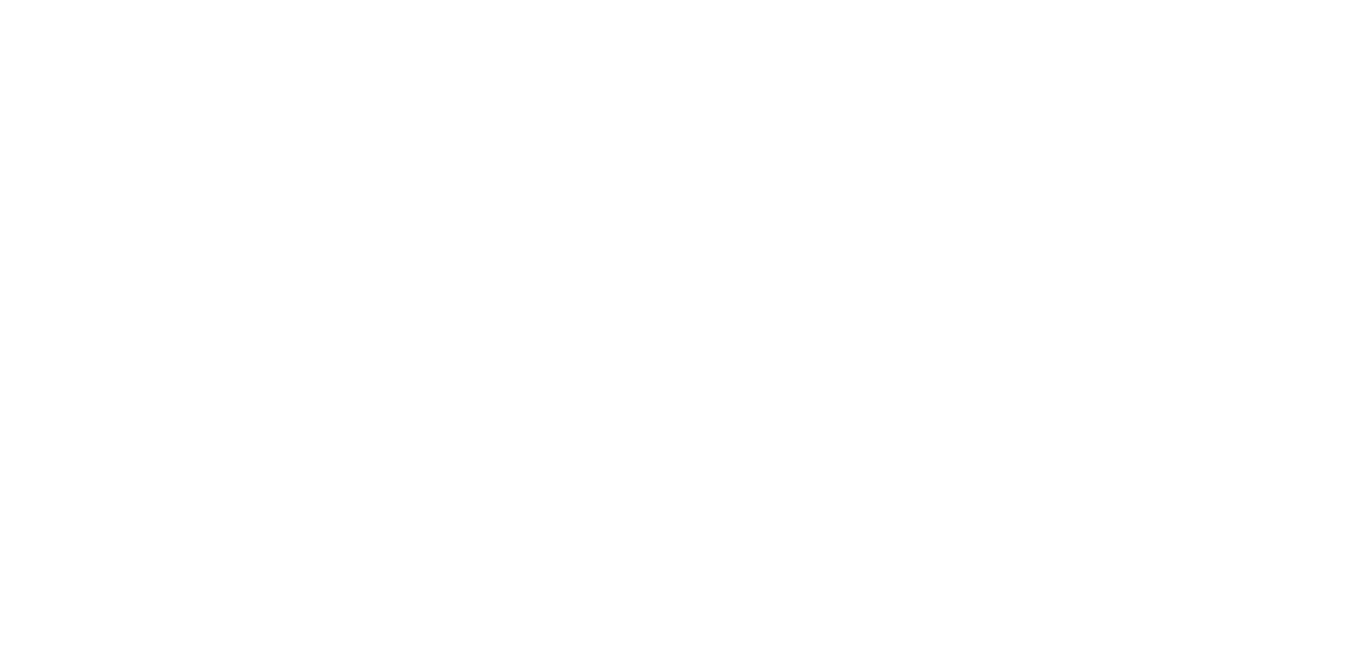
После регистрации вы попадете на экран создания контейнера. Введите название аккаунта, где будут лежать контейнеры, а потом нажмите «Continue» или «Далее»
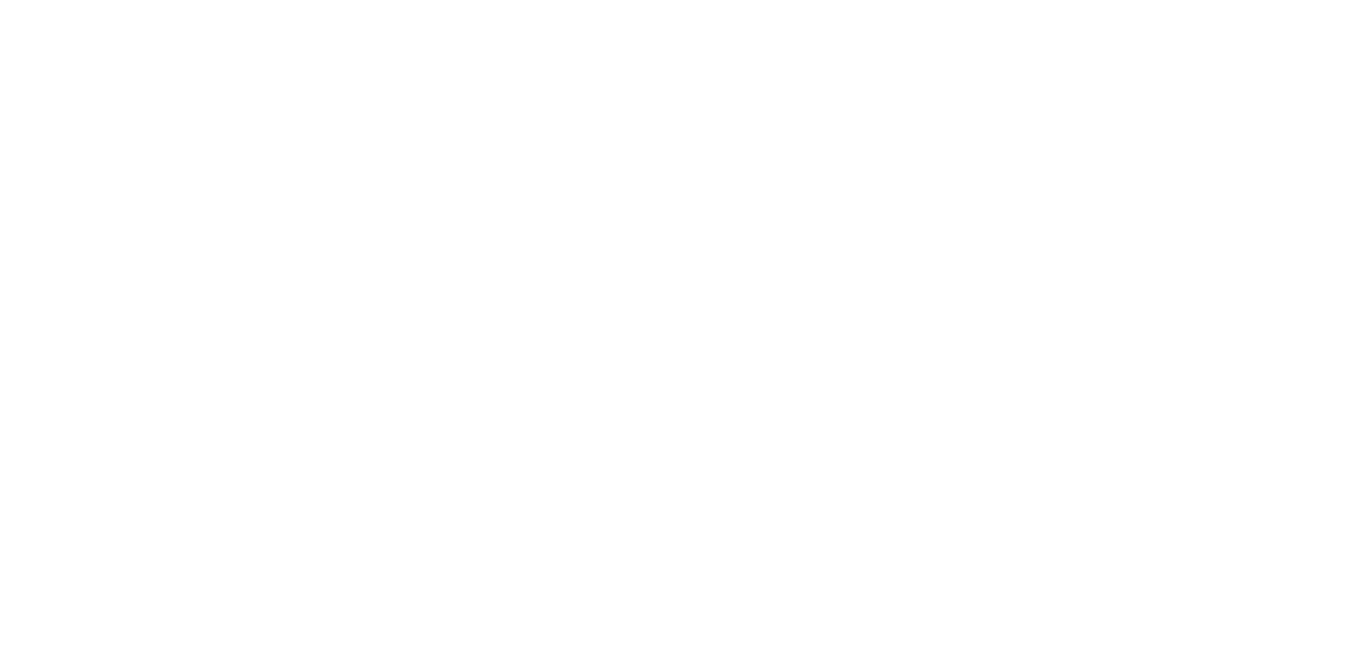
Введите название контейнера — адрес сайта, для которого и регистрировались в Google Tag Manager, и нажмите кнопку «Web» или «Интернет»
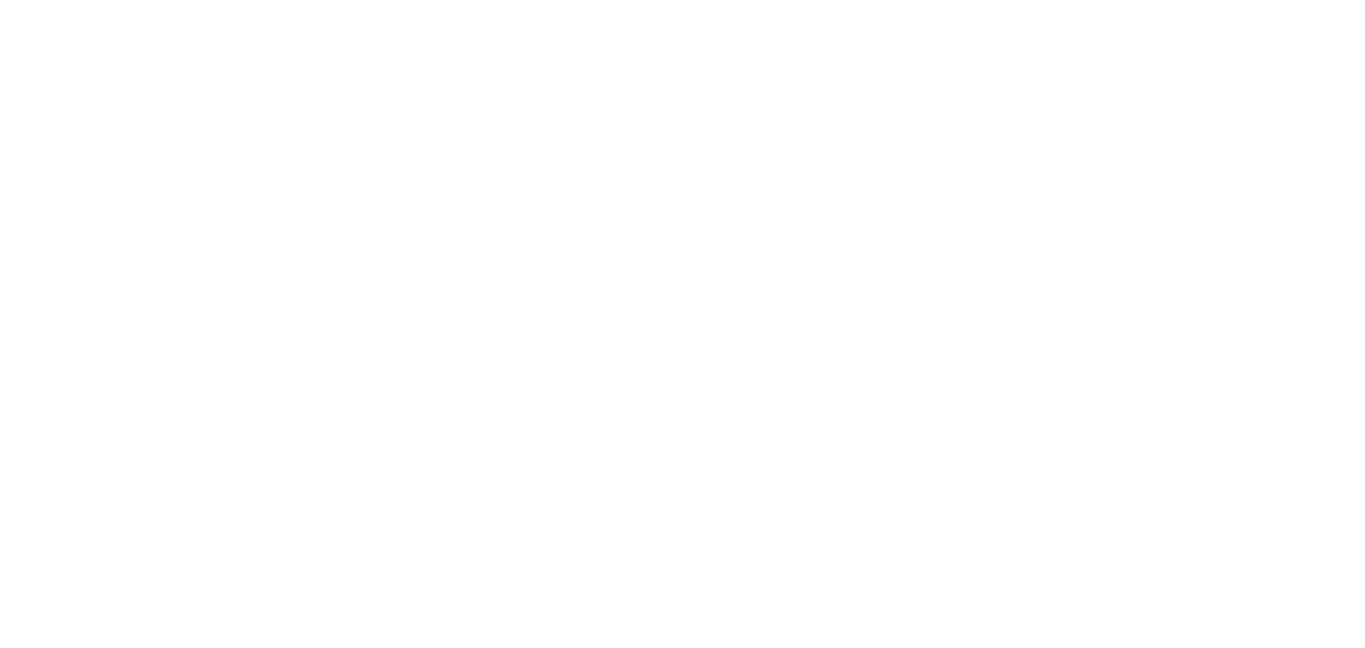
Ознакомьтесь с пользовательским соглашением и нажмите «Далее»
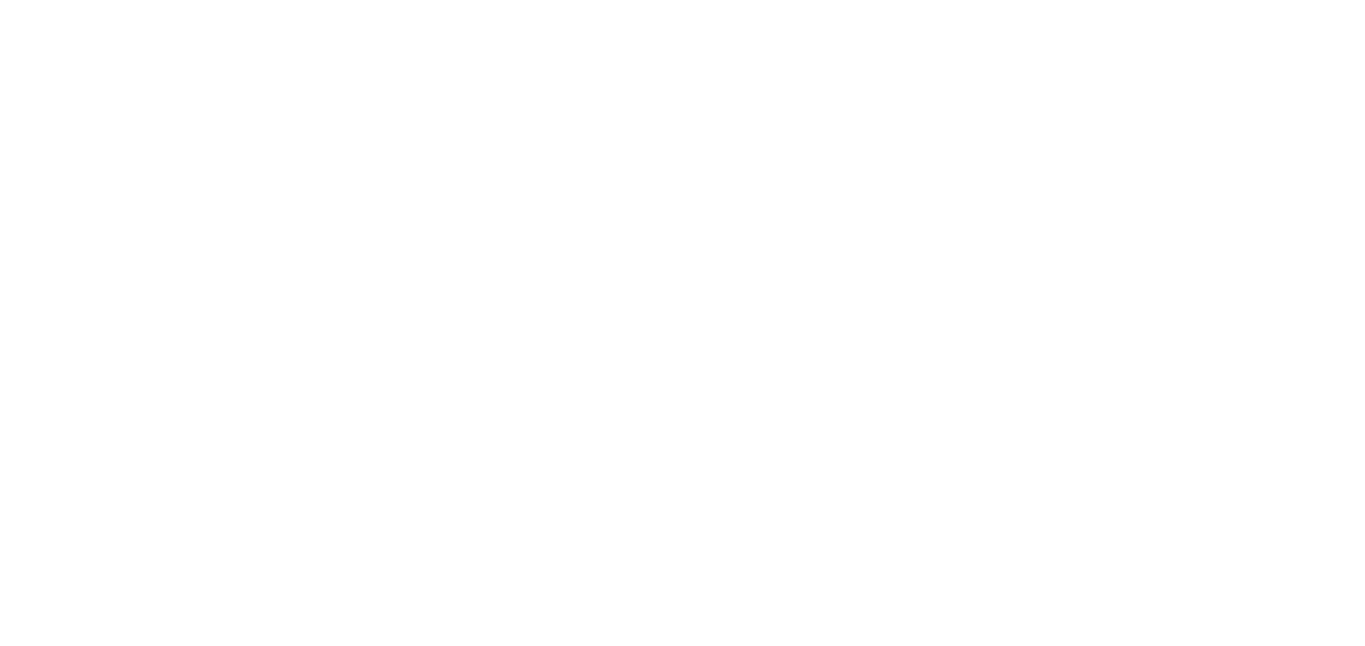
Справа вверху вы увидите номер вида GMT-XYYYXX, его нужно добавить в Настройки сайта → Аналитика → Google Tag Manager ID
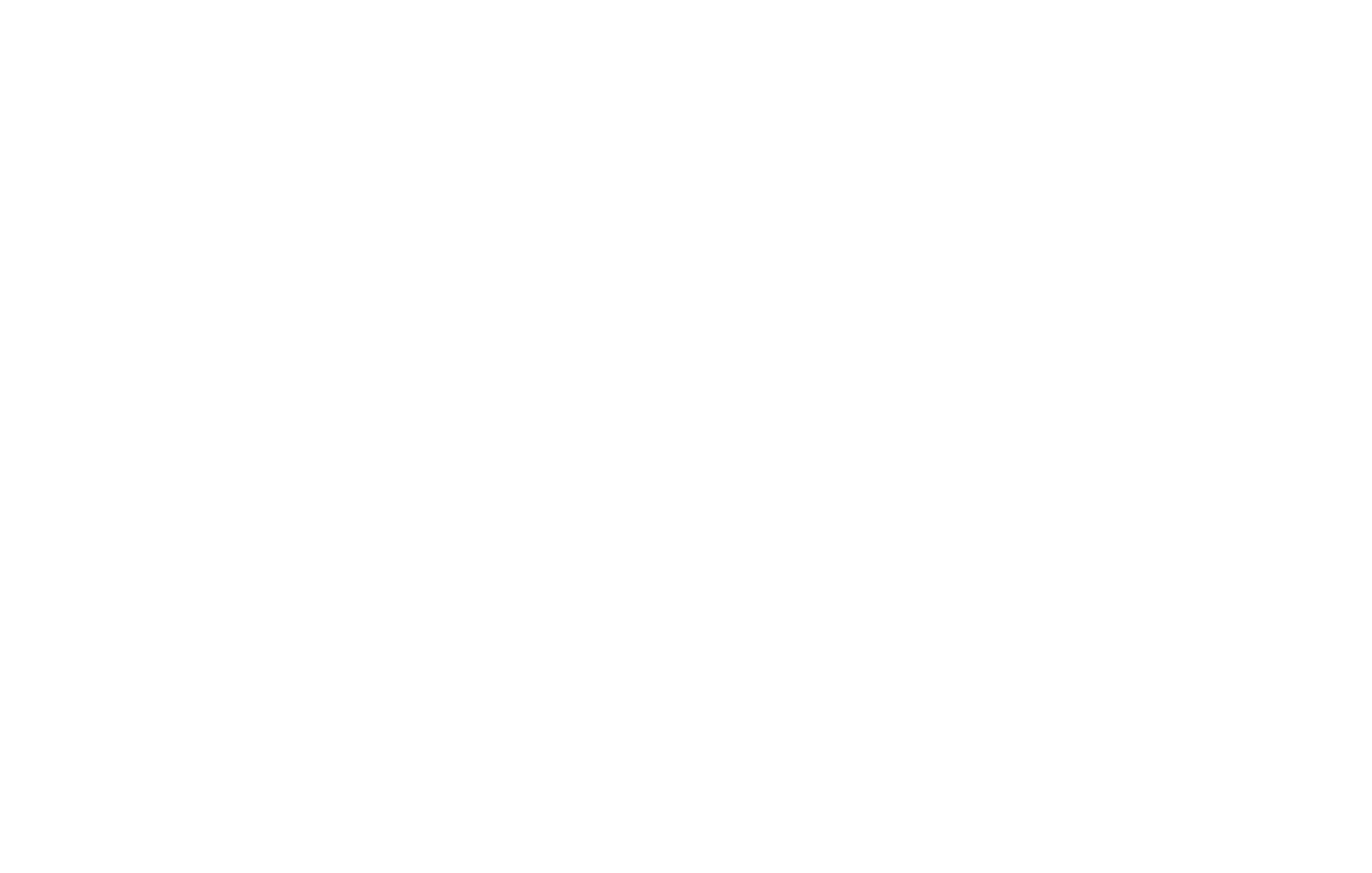
Вставив Google Tag Manager ID в указанное поле, необходимо нажать кнопку «Сохранить изменения», после чего опубликовать весь проект (это необходимо, чтобы Тильда прописала код Google Tag Manager на каждой странице проекта). Как только все страницы опубликованы, вернитесь на сайт Google Tag Manager, чтобы добавить в него Google Analytics.
Инструкция по созданию тегов в GTM
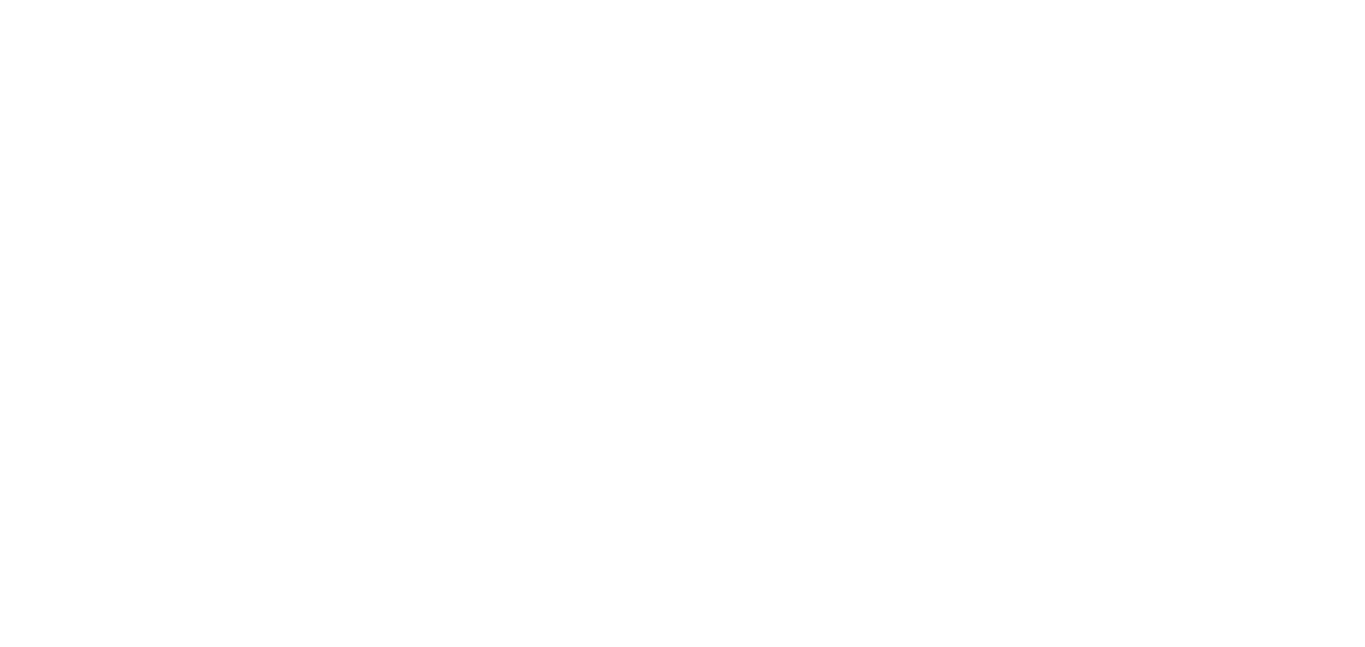
Все новые сервисы или счетчики добавляются через «Новый тег» — блок, находящийся в левом верхнем углу.
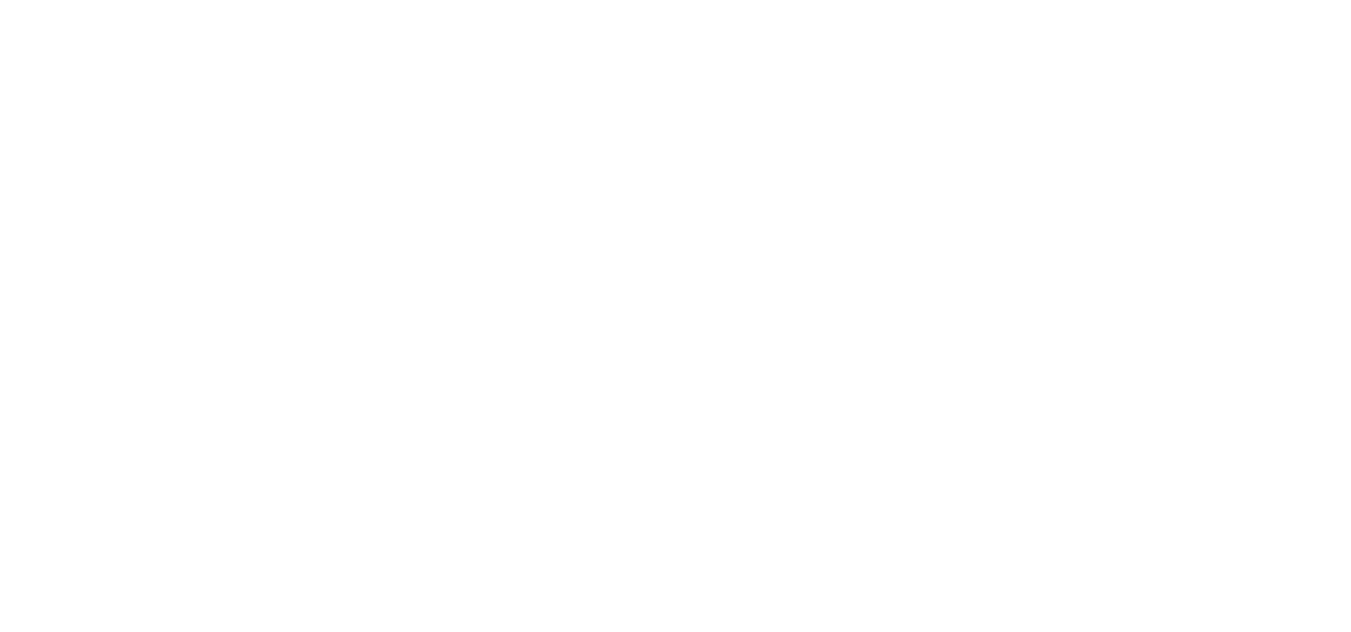
После создания тега нажмите на поле «Конфигурация тега»
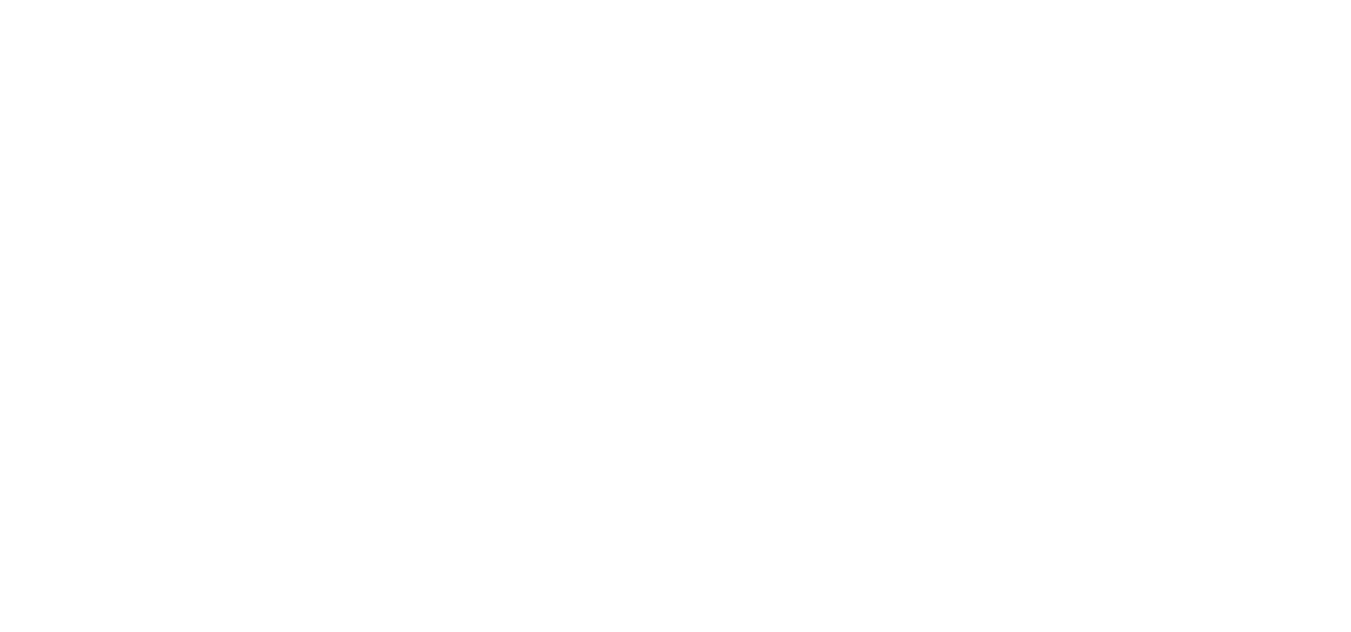
Для примера добавим тег с Google Analytics
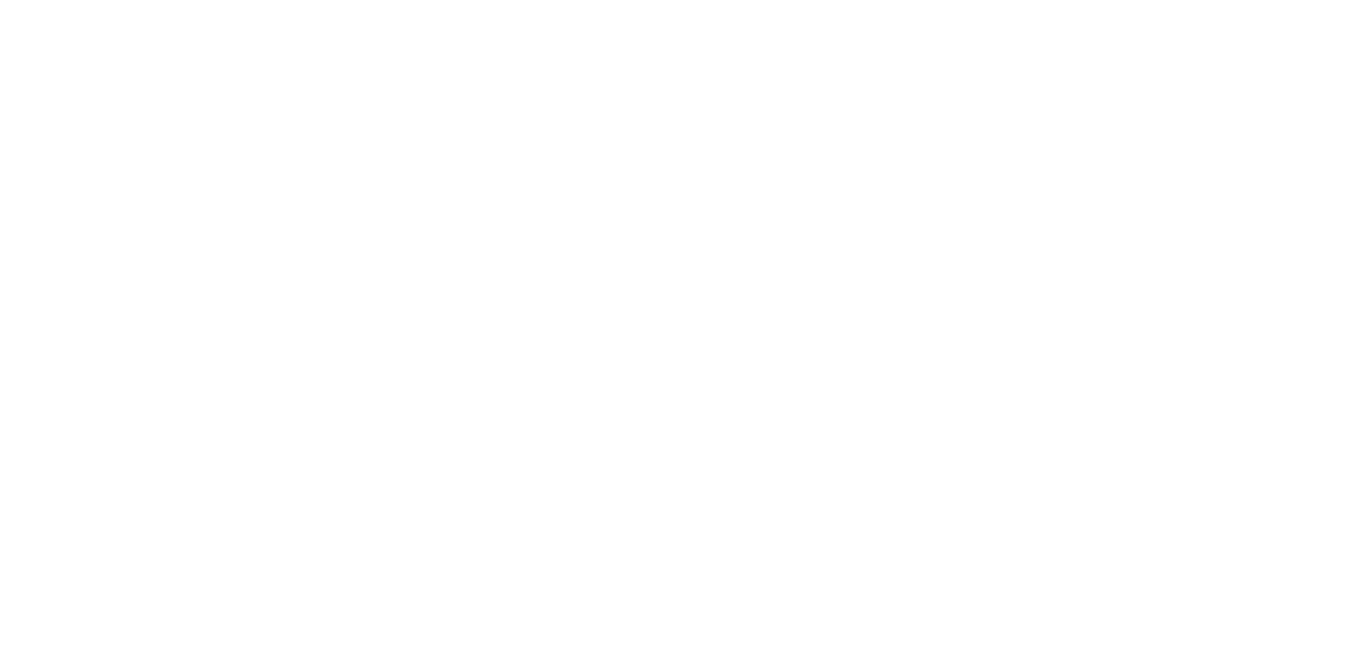
Оставьте тип отслеживания «Просмотр страницы», а в поле Настройки Google Analytics выберите настройку «Новая переменная»
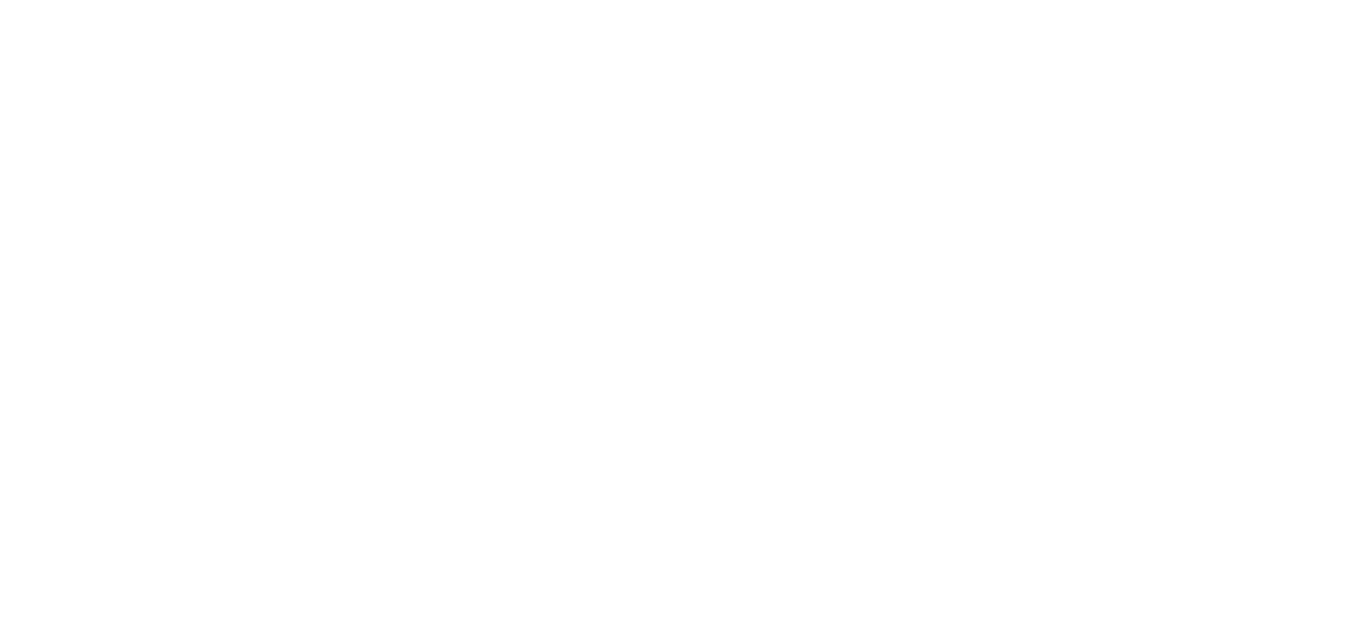
Вставьте идентификатор Google Analytics (откуда его взять, можно почитать у нас или в справочном центре Гугла).
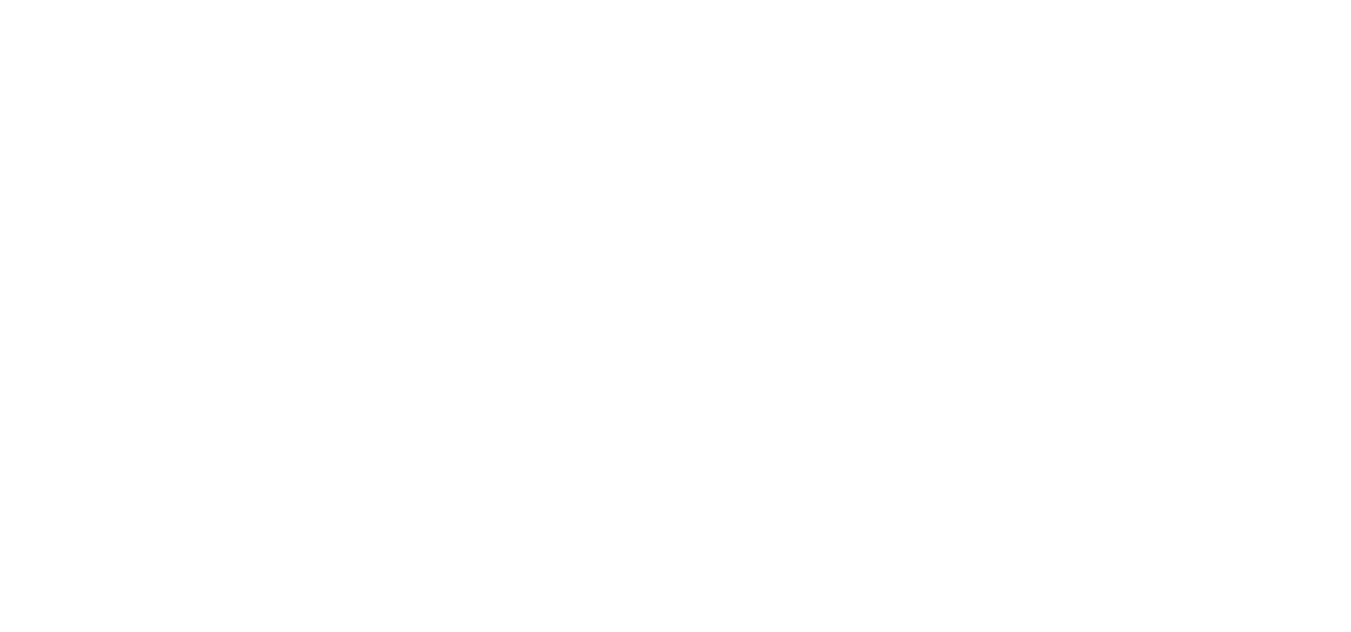
Сохраните изменения, перейдите в настройки триггеров и выберите там вариант «All Pages» или «Все страницы», после этого сохраните тег.
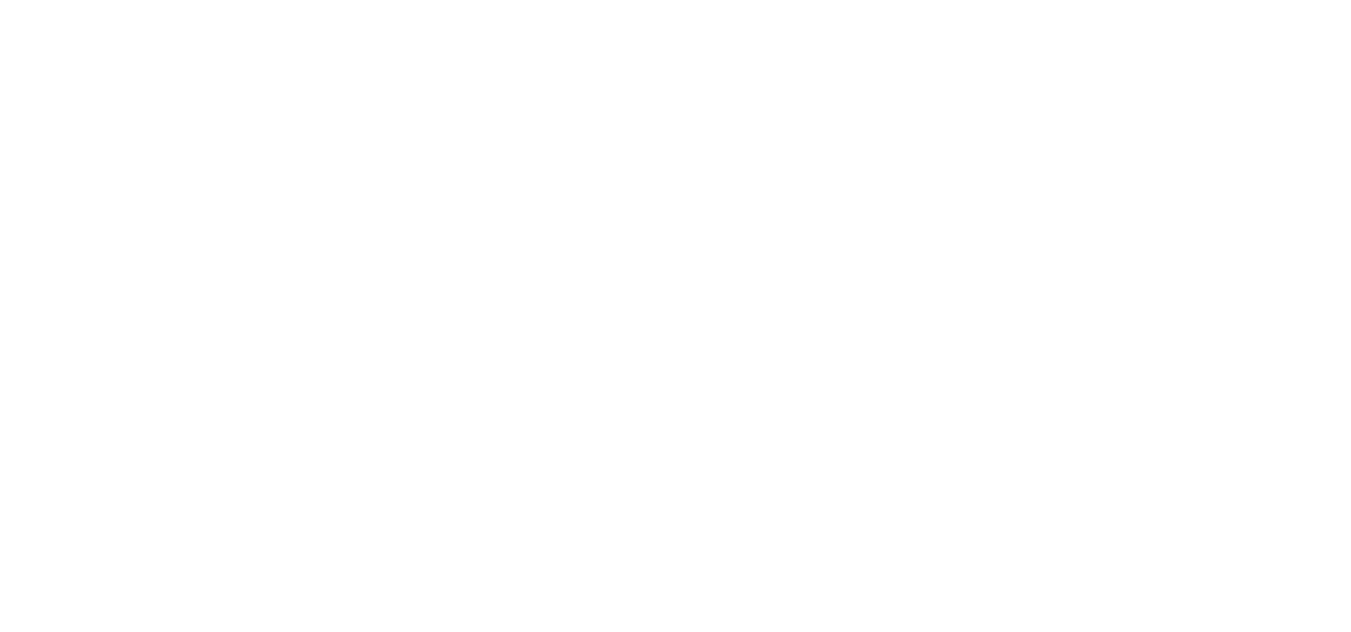
В окне с предложением переименования тега вы можете переименовать тег или оставить стандартное название
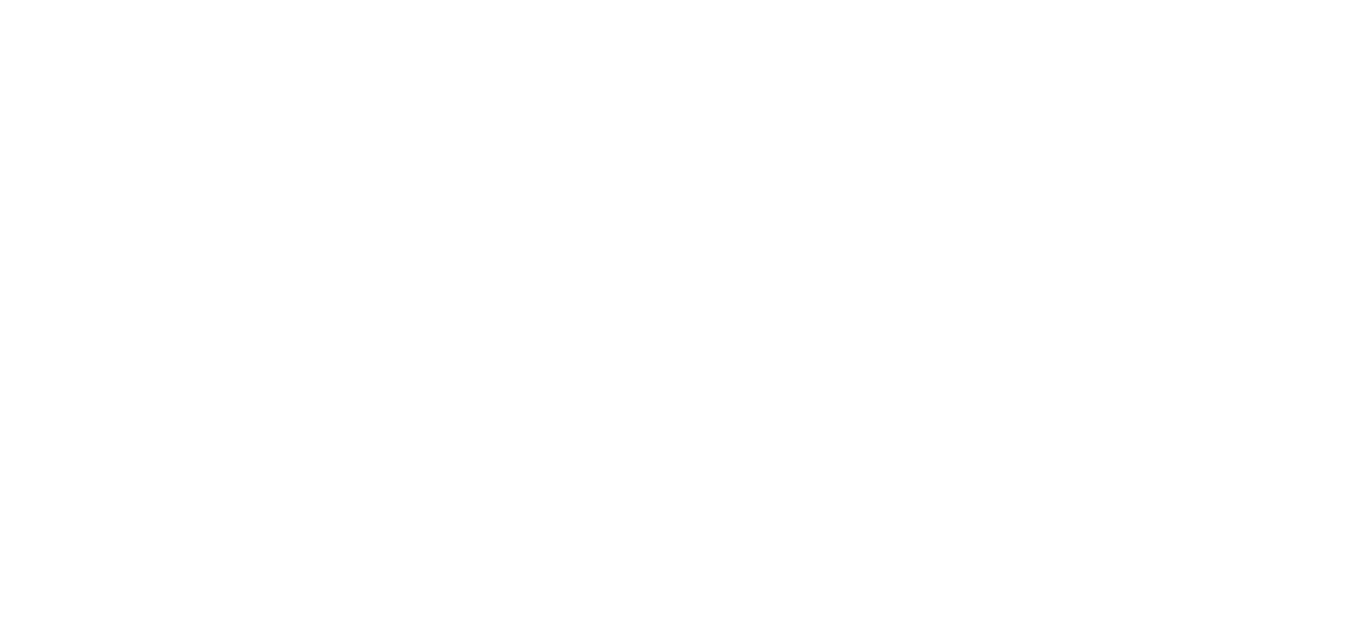
Нажмите на кнопку Отправить — все изменения начнут работать только после публикации контейнера.
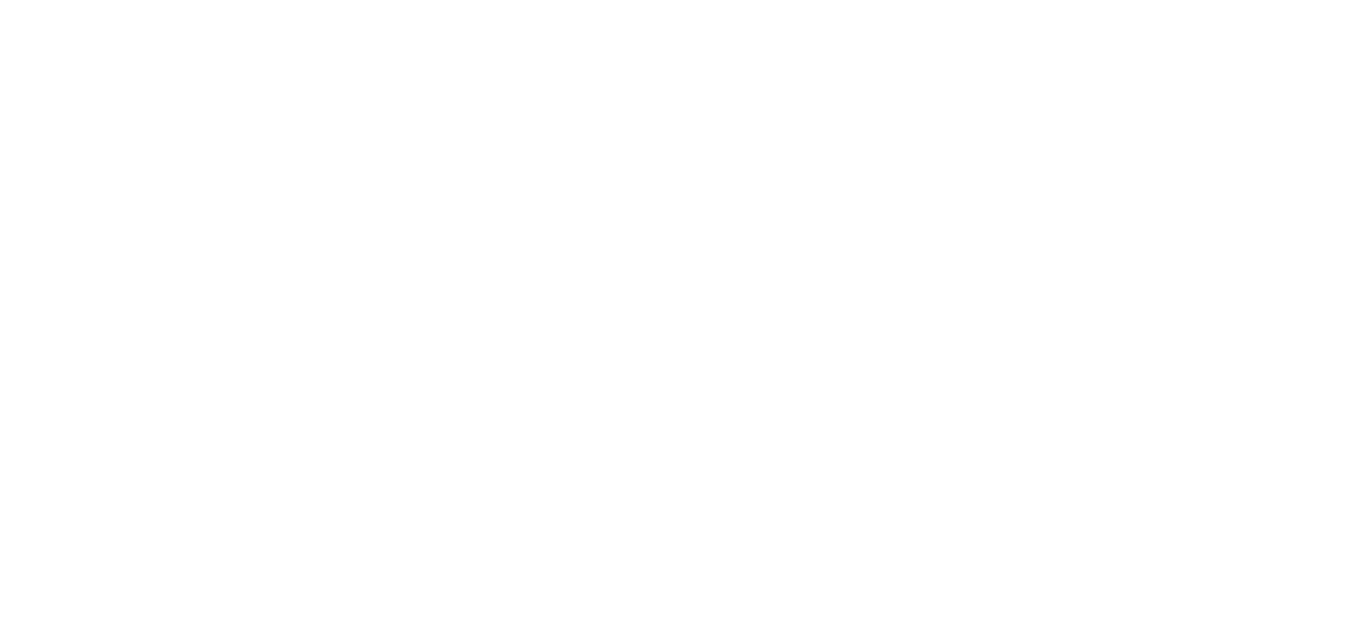
Появится окно, в котором вы можете создать новую версию тега и опубликовать все изменения.
После процесса публикации через какое-то время в Google Analytics начнется фиксация посещений вашего сайта. Вы можете изменять текущие теги или добавлять новые, например, для отслеживания отправки форм или переходов по внешним ссылкам.
После процесса публикации через какое-то время в Google Analytics начнется фиксация посещений вашего сайта. Вы можете изменять текущие теги или добавлять новые, например, для отслеживания отправки форм или переходов по внешним ссылкам.
Важно: К сожалению, поддержка Тильды не может помочь по вопросам, связанным с настройкой Google Tag Manager, но вы можете прочитать статьи об отслеживании событий Google Analytics и Яндекс Метрики, используя GTM, предоставленные ниже.
Дополнительные материалы по отслеживанию данных с помощью GTM
Все статьи по аналитике сайта
Встроенные возможности и подключаемые сервисы аналитики
