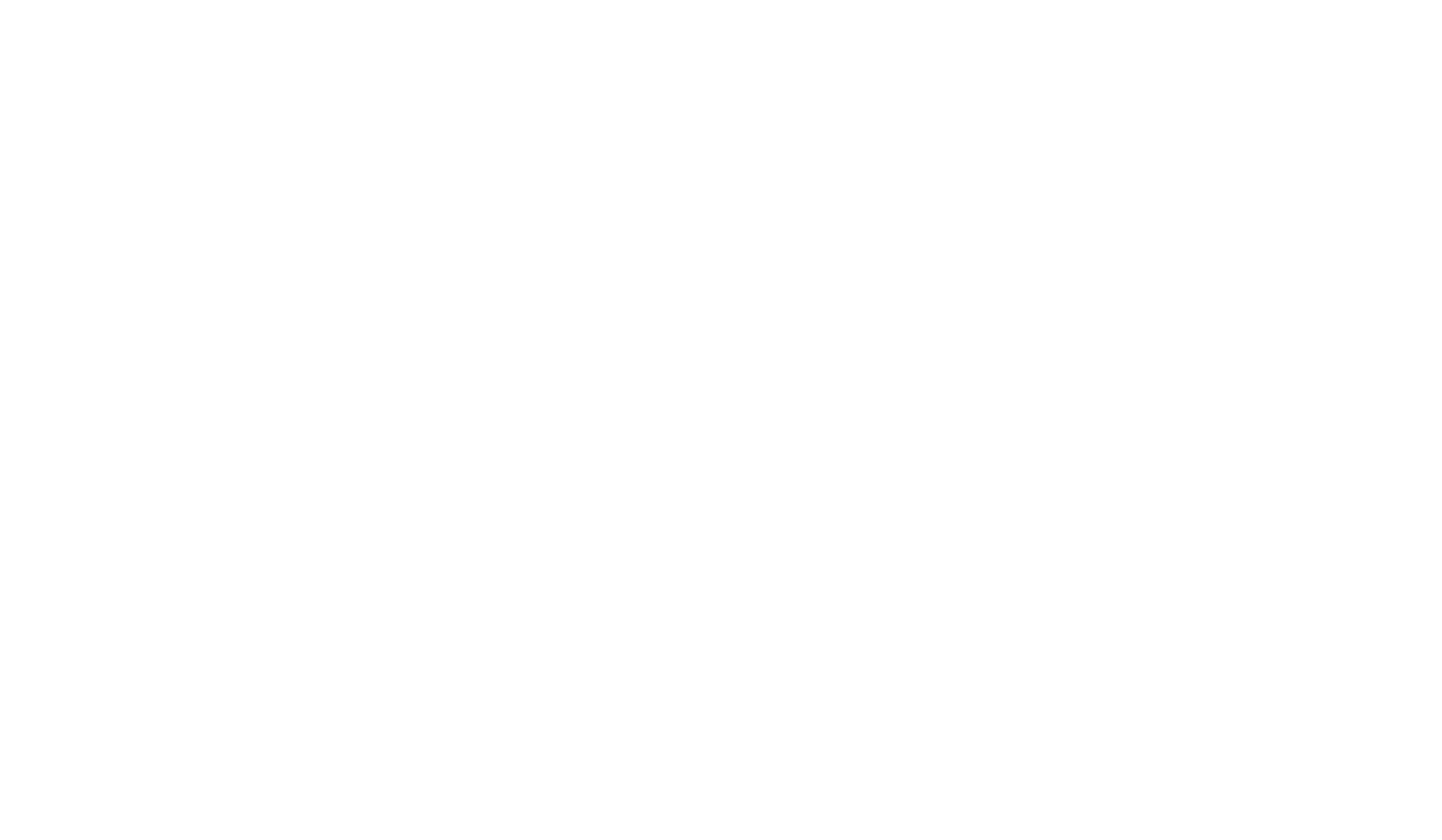Подключение почты к своему домену
На примере сервисов Яндекс 360, VK WorkMail и Google Workspace
После подключения домена к сайту можно создать электронный адрес на вашем домене. Рассмотрим как это сделать в разных почтовых сервисах.
Подключение доменной почты в сервисе Яндекс 360. Услуги сервиса платные.
Подключение доменной почты в сервисе VK WorkMail. Услуги сервиса платные.
Подключение доменной почты в сервисе Google Workspace. Услуги сервиса платные.
Яндекс 360
В сервисе Яндекс 360 можно создать почту как для домена, приобретенного у стороннего регистратора, так и для домена приобретенного на Тильде.
Перейдите на страницу сервиса Яндекс 360 для бизнеса и нажмите на кнопку «Подключить».
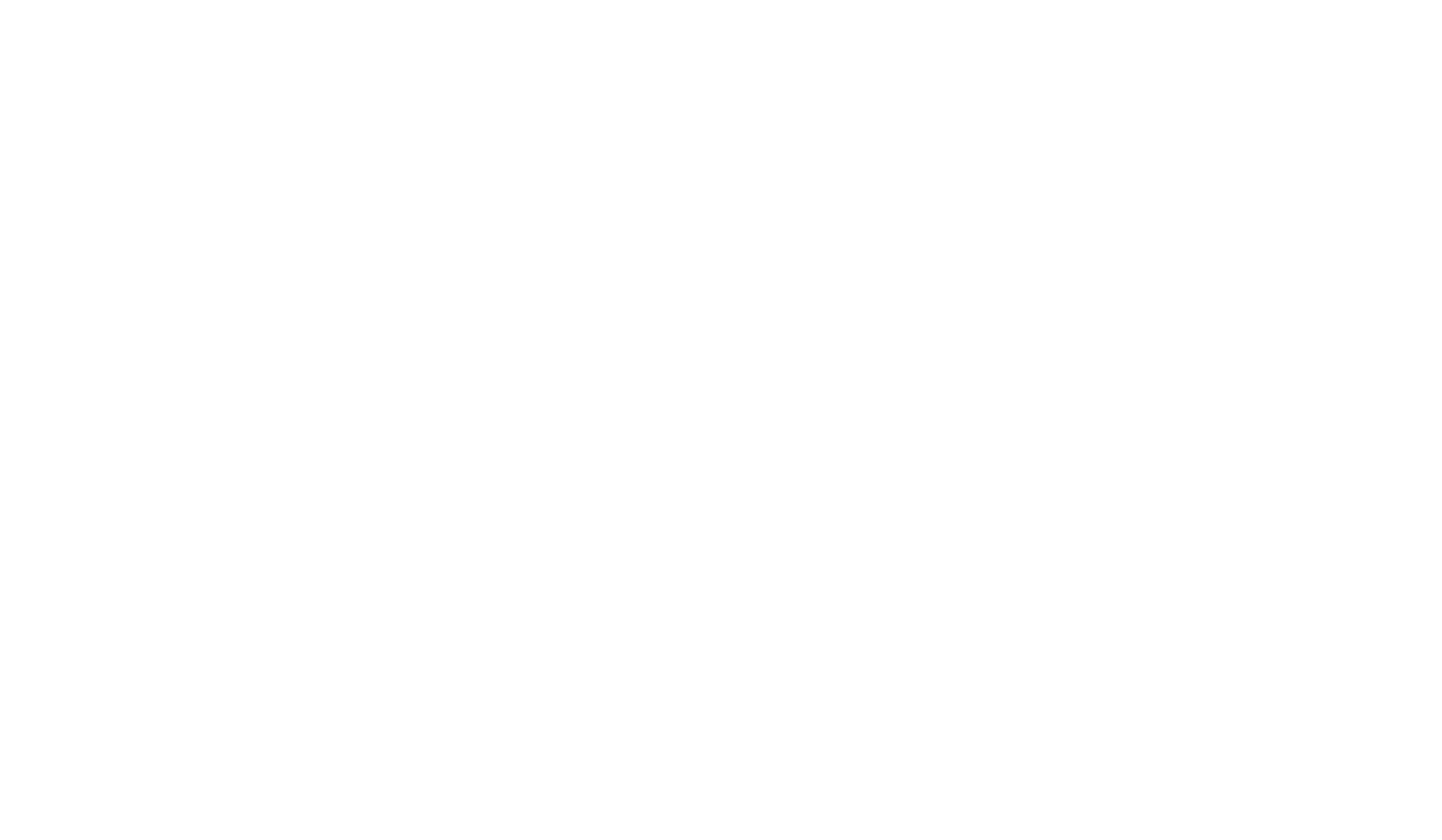
Выберите подходящий тариф и нажмите на кнопку «Подключить».
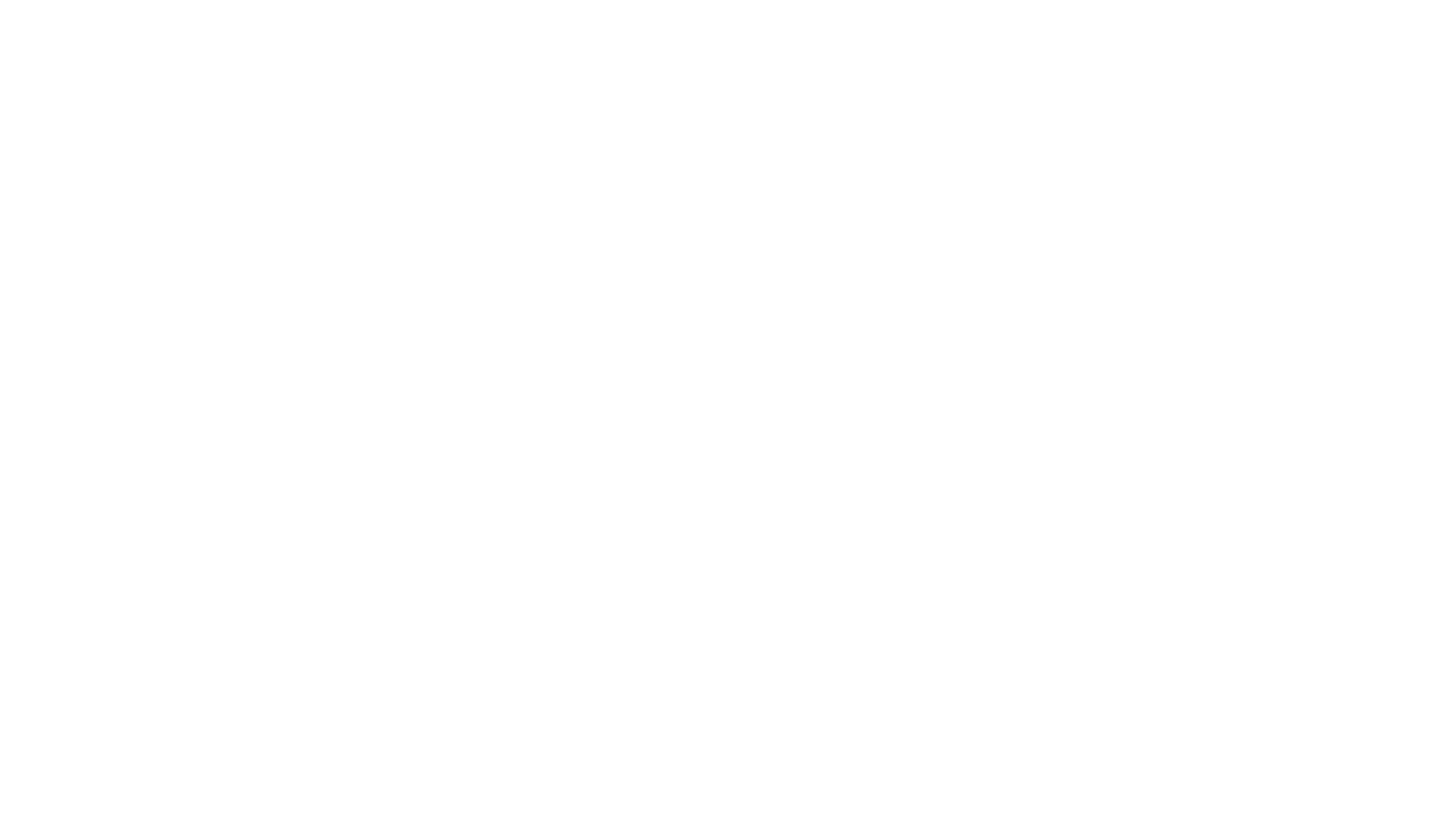
В первую очередь необходимо создать организацию в «Яндекс 360». Выберите аккаунт (или создайте новый), который будет являться администратором и нажмите на кнопку «Продолжить».
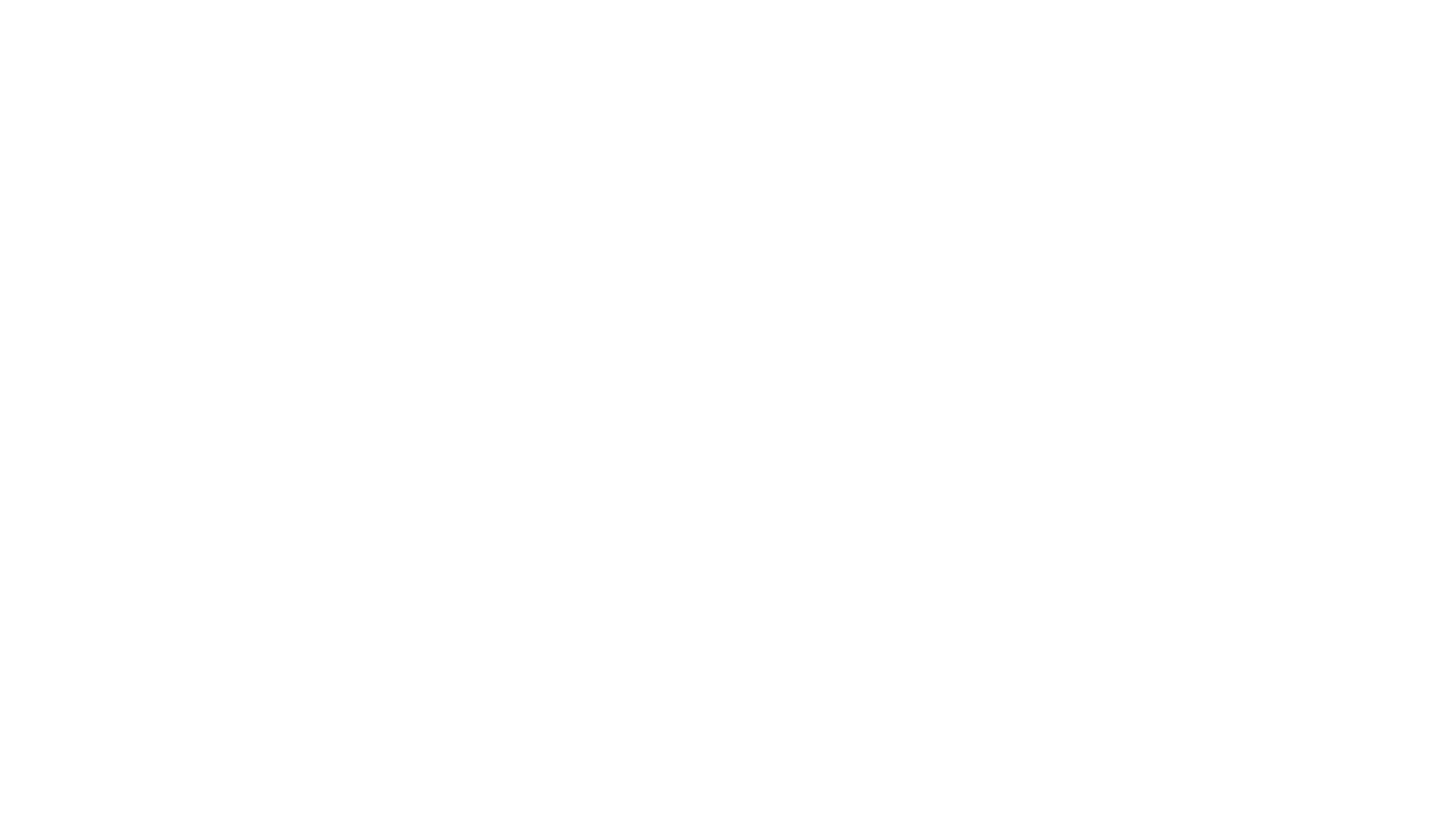
Добавьте данные вашей организации и нажмите на кнопку «Продолжить».
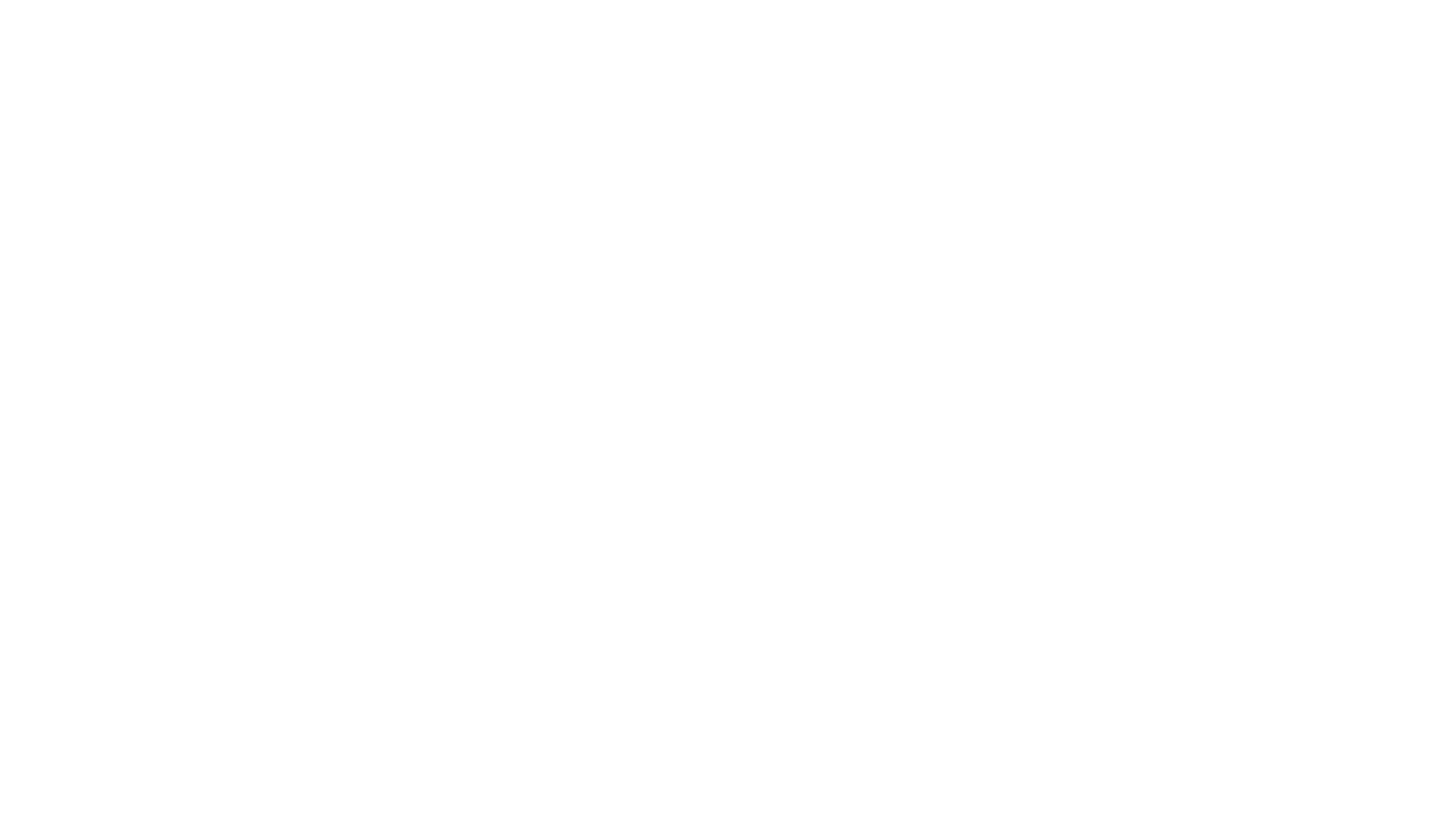
После добавления данных откроется страница с оплатой, произведите оплату выбранного тарифа.
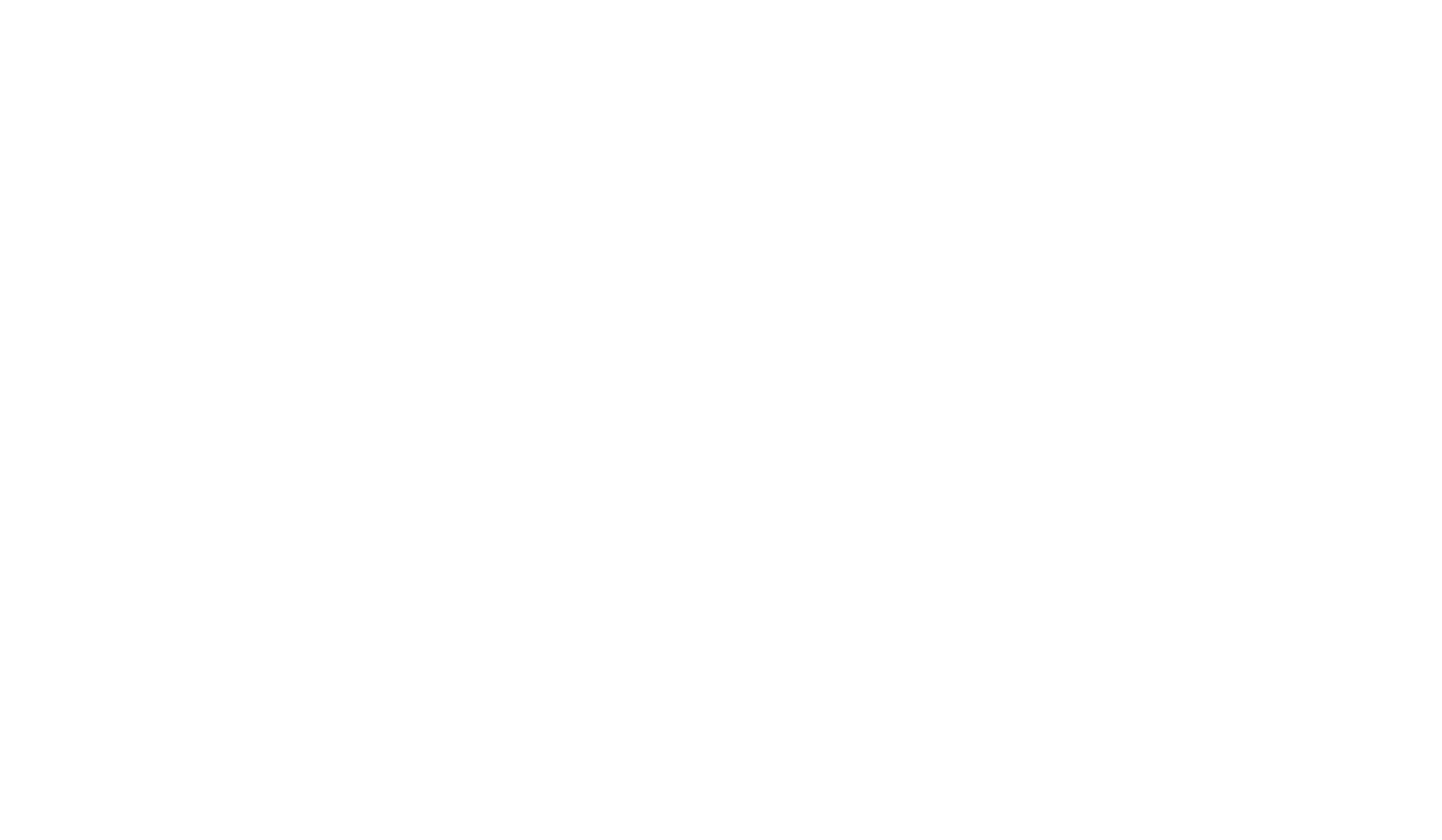
Готово – организация создана. Во всплывающем окне нажмите на кнопку «Настроить почту» или перейдите в этот раздел через боковое меню.
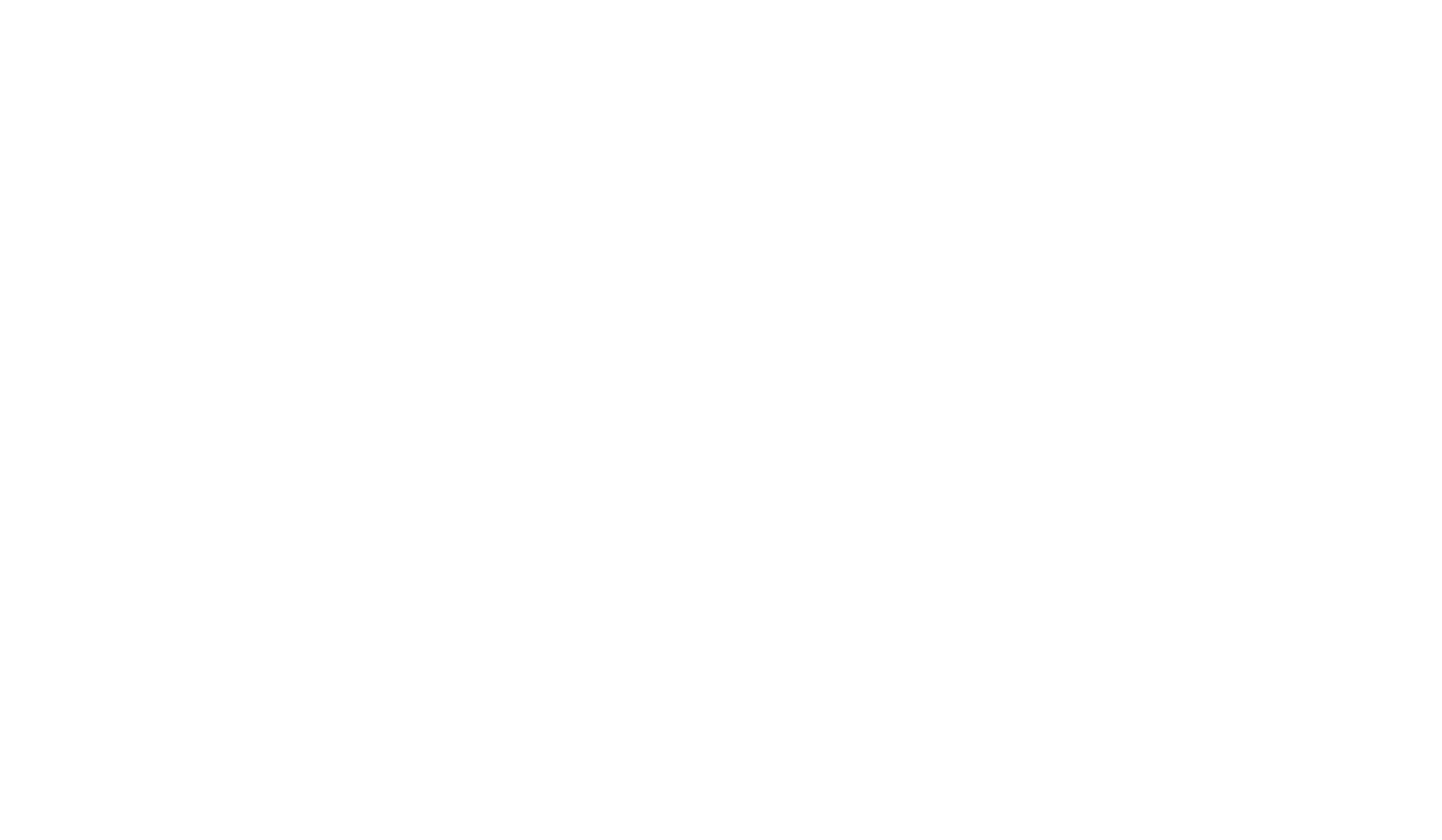
Введите ваш домен и нажмите на кнопку «Добавить домен».
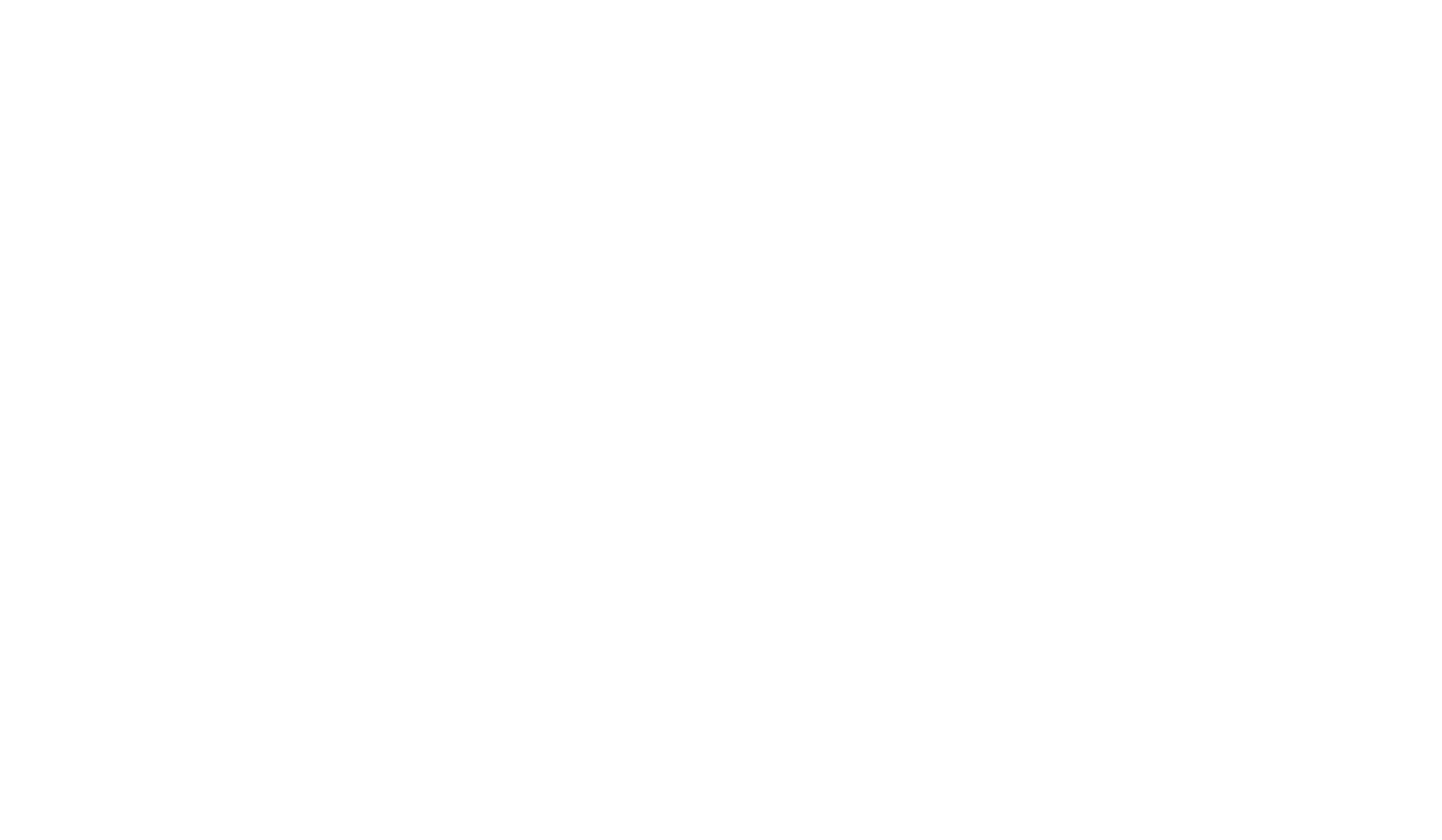
Откроется страница подтверждения домена. Выберите один из трёх способов и подтвердите право владения этим доменом.
Рассмотрим подробнее способ с добавлением метатега. Выберите способ «Подтвердить с помощью метатега на вашем сайте» и скопируйте часть кода после content=", которая выделена на скриншоте.
Рассмотрим подробнее способ с добавлением метатега. Выберите способ «Подтвердить с помощью метатега на вашем сайте» и скопируйте часть кода после content=", которая выделена на скриншоте.
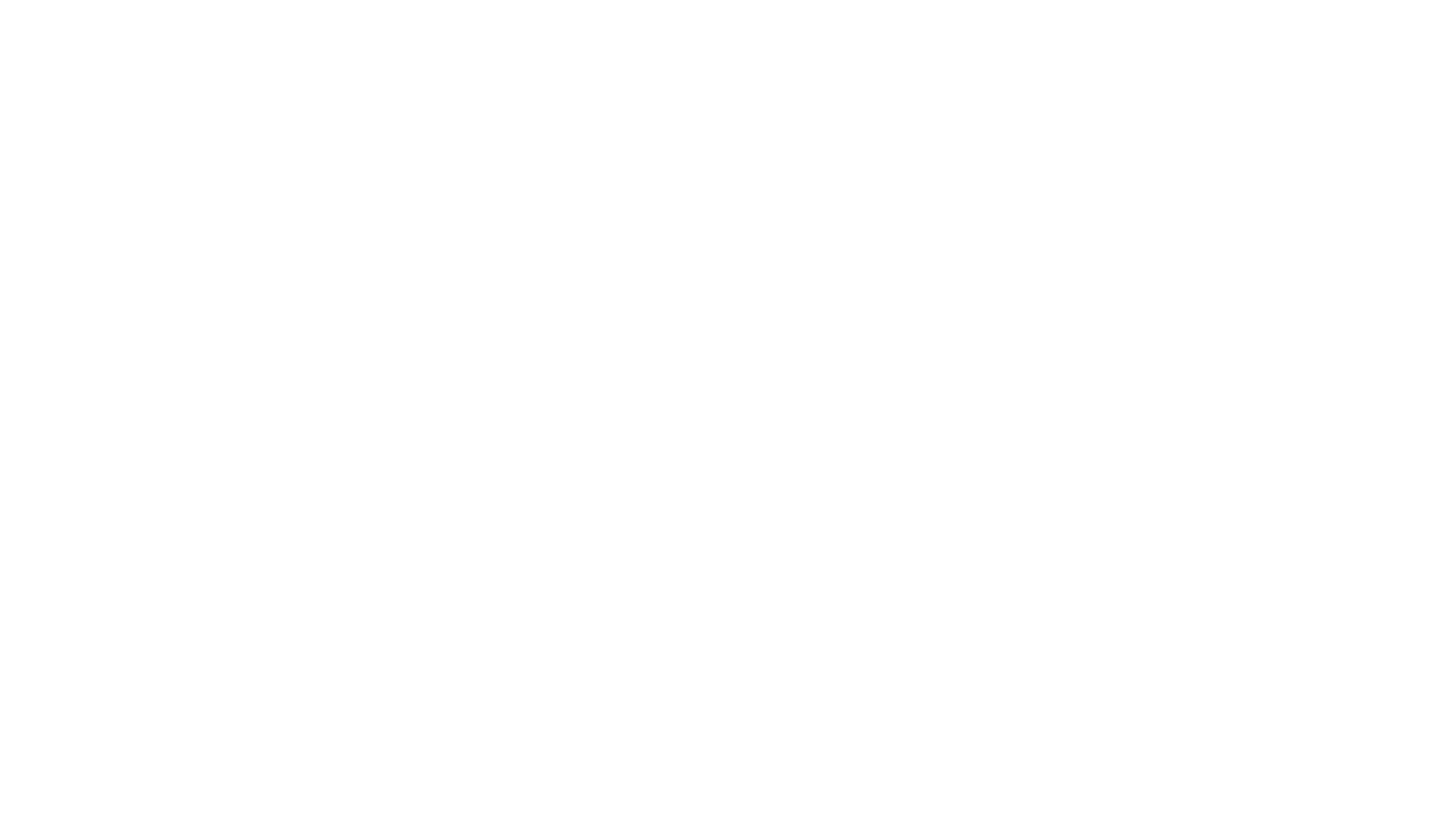
Перейдите в настройки вашего сайта на Тильде → Еще → Подтверждение прав → вставьте скопированный код в поле «Подтверждение домена для Яндекса через мета-тег» → сохраните изменения и опубликуйте все страницы.
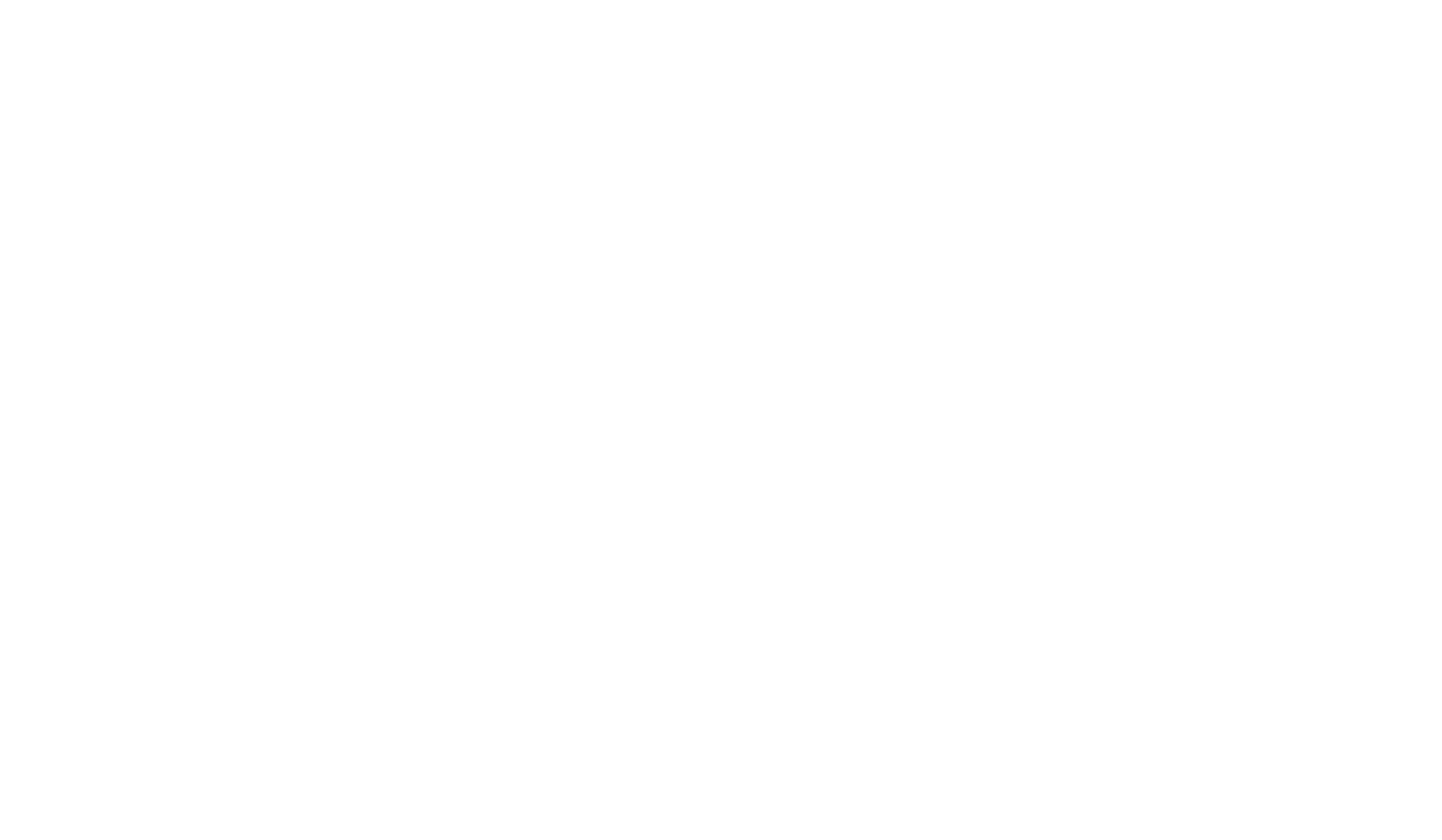
Вернитесь на страницу подтверждения домена в «Яндекс 360» и нажмите на кнопку «Проверить».
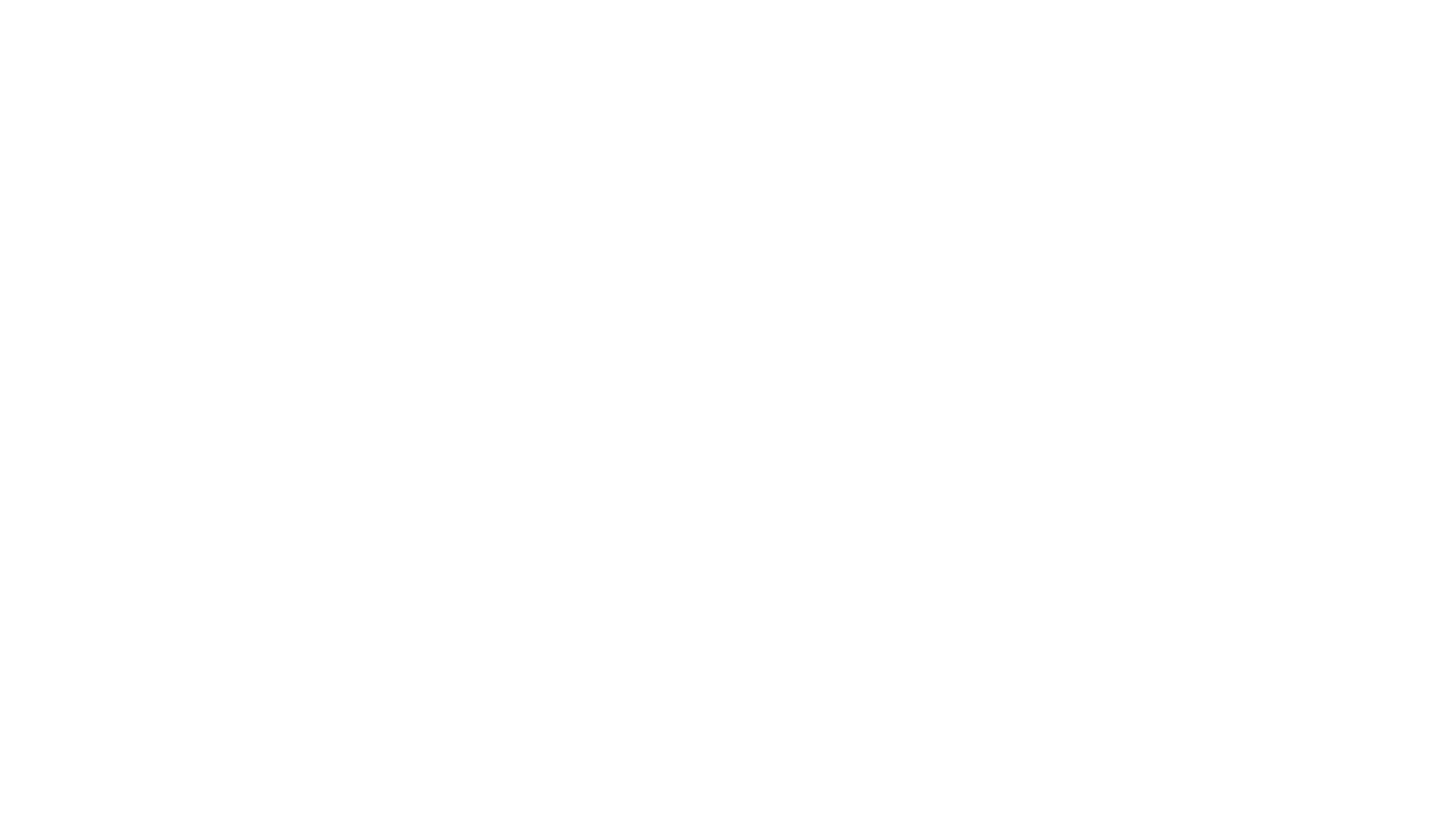
В случае успешного подтверждения отобразится соответствующее уведомление, нажмите на него чтобы вернуться к списку доменов.
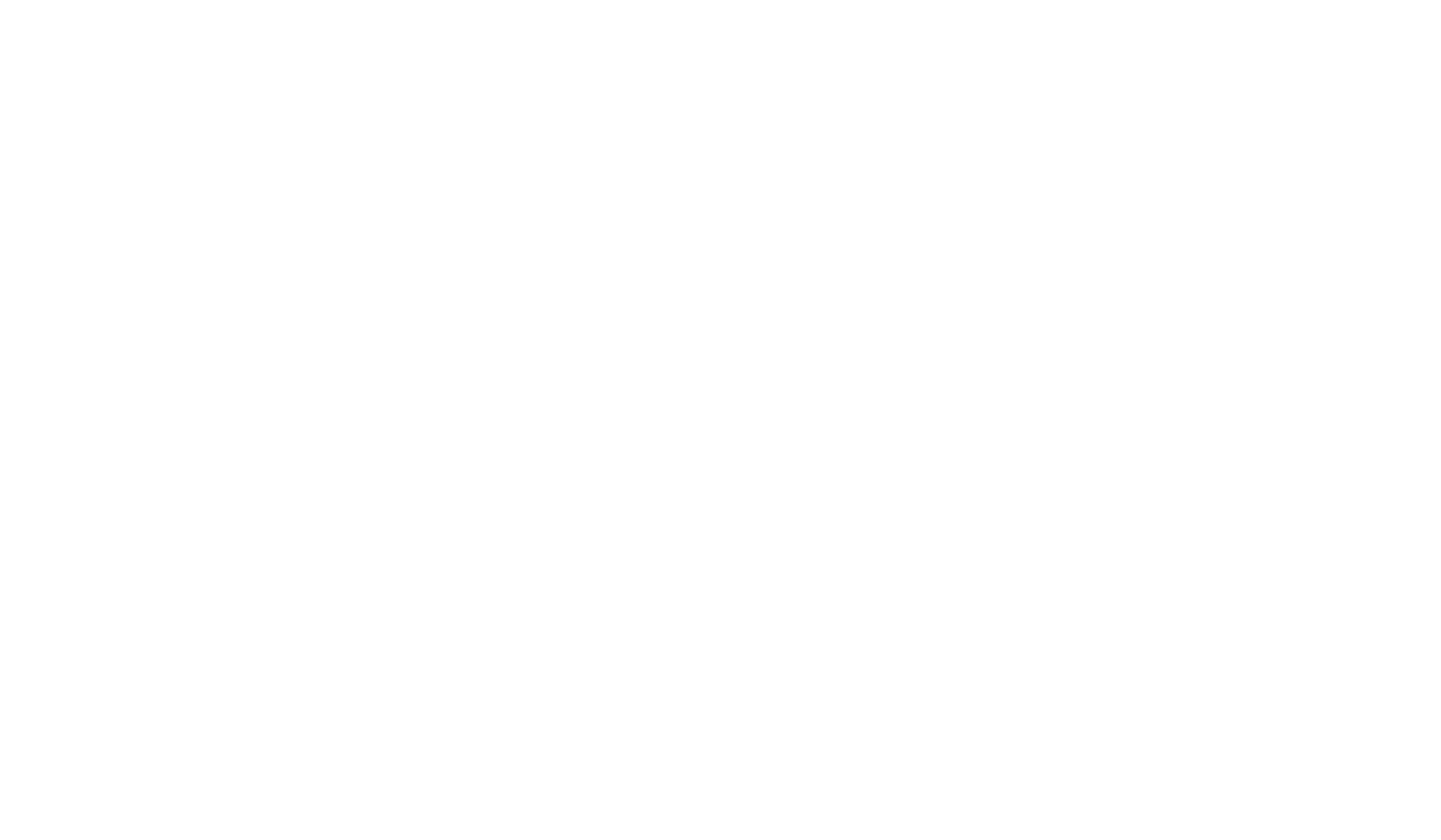
Система попросит настроить MX-запись. Нажмите на кнопку «Настроить вручную» → отобразится информация о необходимых параметрах записи.
На стороне регистратора домена нужно добавить MX-запись с параметрами:
Имя поддомена: @
Данные: mx.yandex.net. (с точкой в конце)
Приоритет: 10
Рекомендации Яндекса по настройке МХ-записей.
Имя поддомена: @
Данные: mx.yandex.net. (с точкой в конце)
Приоритет: 10
Рекомендации Яндекса по настройке МХ-записей.
Если у вас есть другие MX-записи и TXT-записи, удалите их.
После добавления записи необходимо дождаться её появления. Процесс может занять до 24 часов (изредка до 72 часов). Для проверки записей вернитесь в «Яндекс 360» и нажмите на кнопку «Проверить».
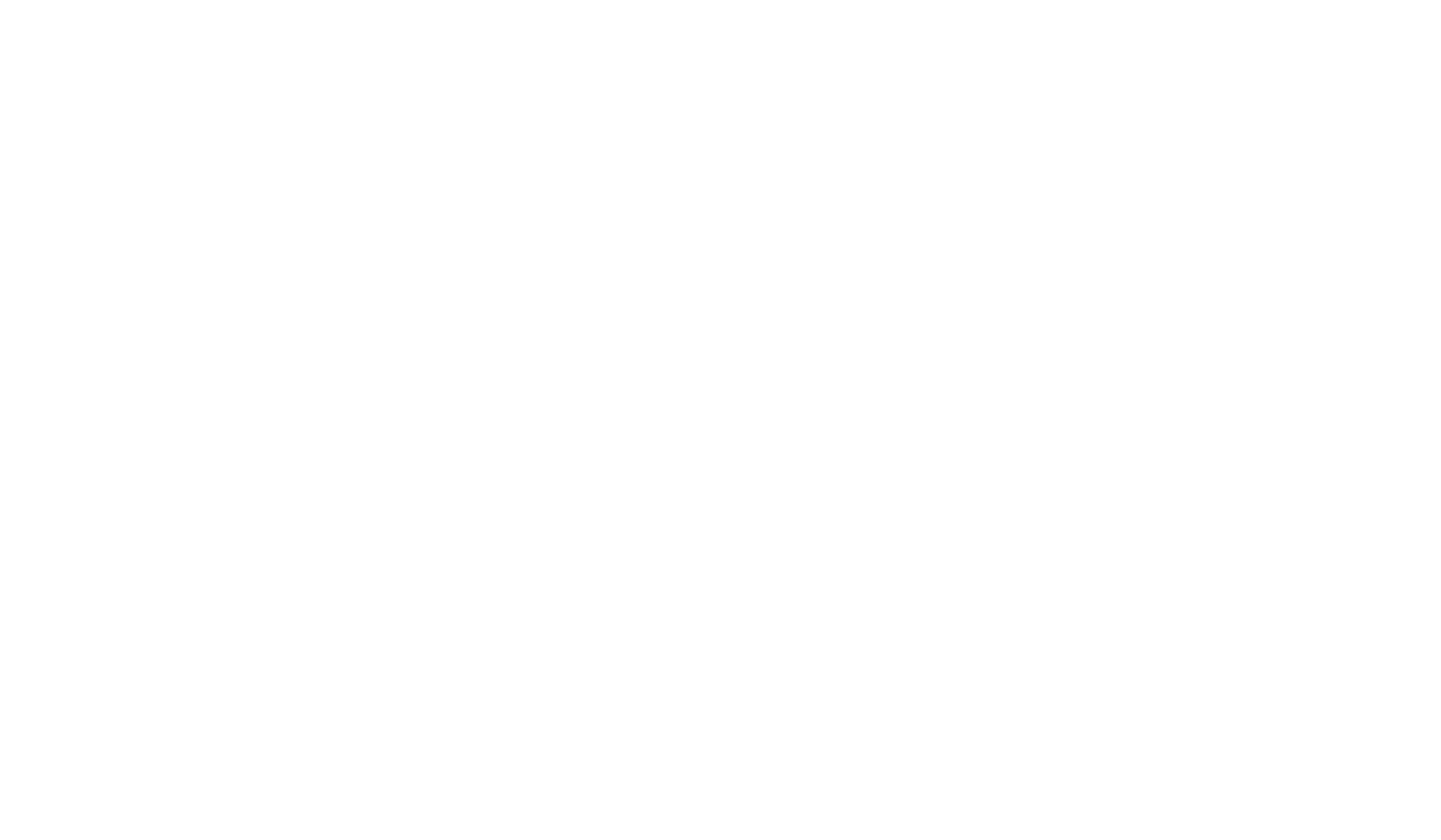
В случае успешной проверки отобразится соответствующее уведомление, нажмите на него, чтобы вернуться к списку доменов.
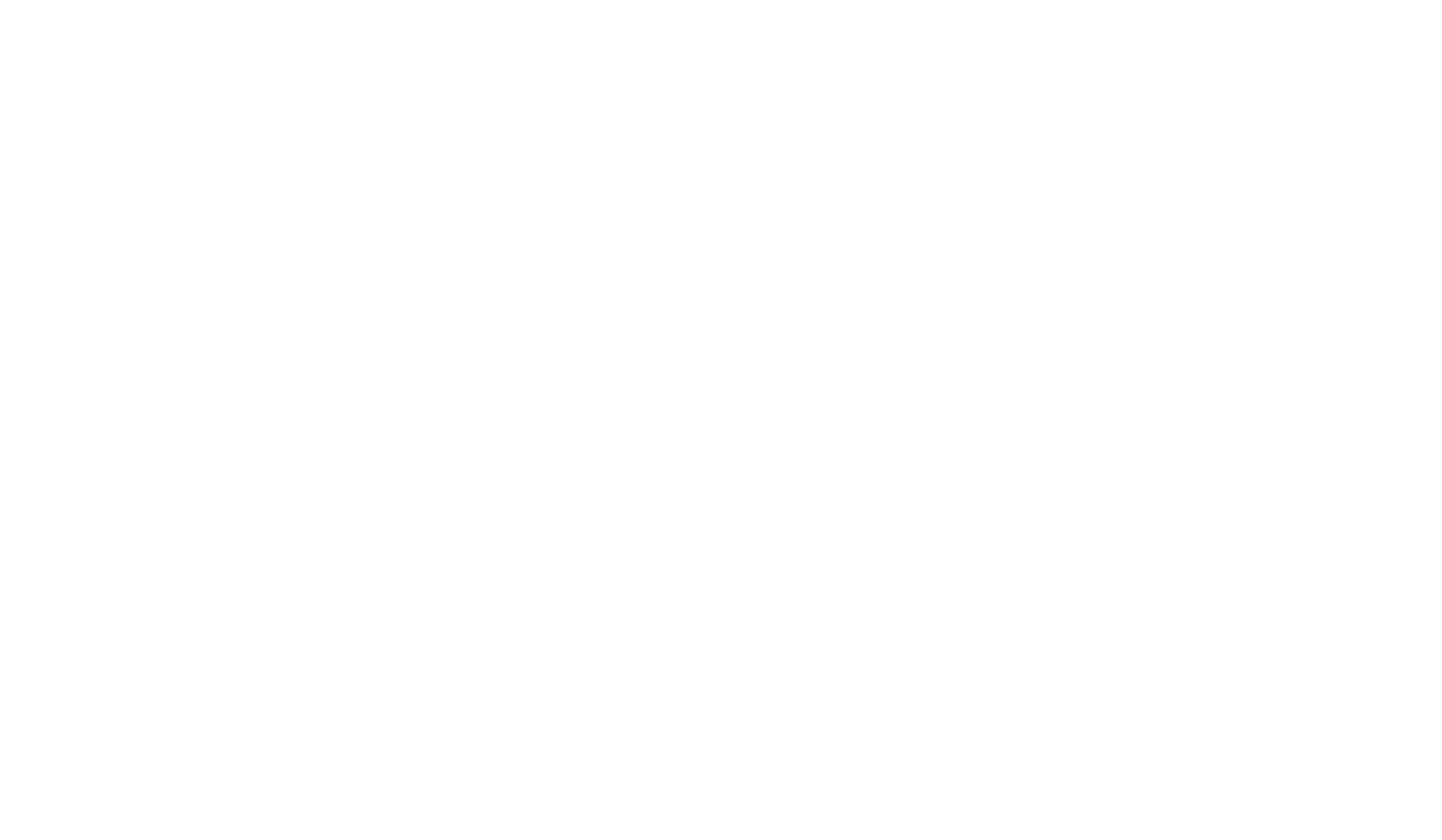
После добавления MX-записей система предложит добавить SPF-запись и DKIM-запись. Эти записи необходимы для того, чтобы письма написанные с вашей доменной почты не попадали в спам. Рекомендуем настроить эти записи.
→ Инструкция по настройке SPF-записи.
→ Инструкция по настройке DKIM-записи.
→ Инструкция по настройке SPF-записи.
→ Инструкция по настройке DKIM-записи.
После успешного добавления MX-записи можно создать почтовые ящики на вашем домене. Для этого перейдите в раздел «Сотрудники» и нажмите на кнопку «Добавить» → во всплывающем окне укажите имя и фамилию пользователя, задайте логин (адрес почты) и пароль для входа в ящик → нажмите на кнопку «Сохранить».
Готово! Теперь пользователь может авторизоваться в почтовый ящик «Яндекс 360» на этой странице по заданному логину и паролю.
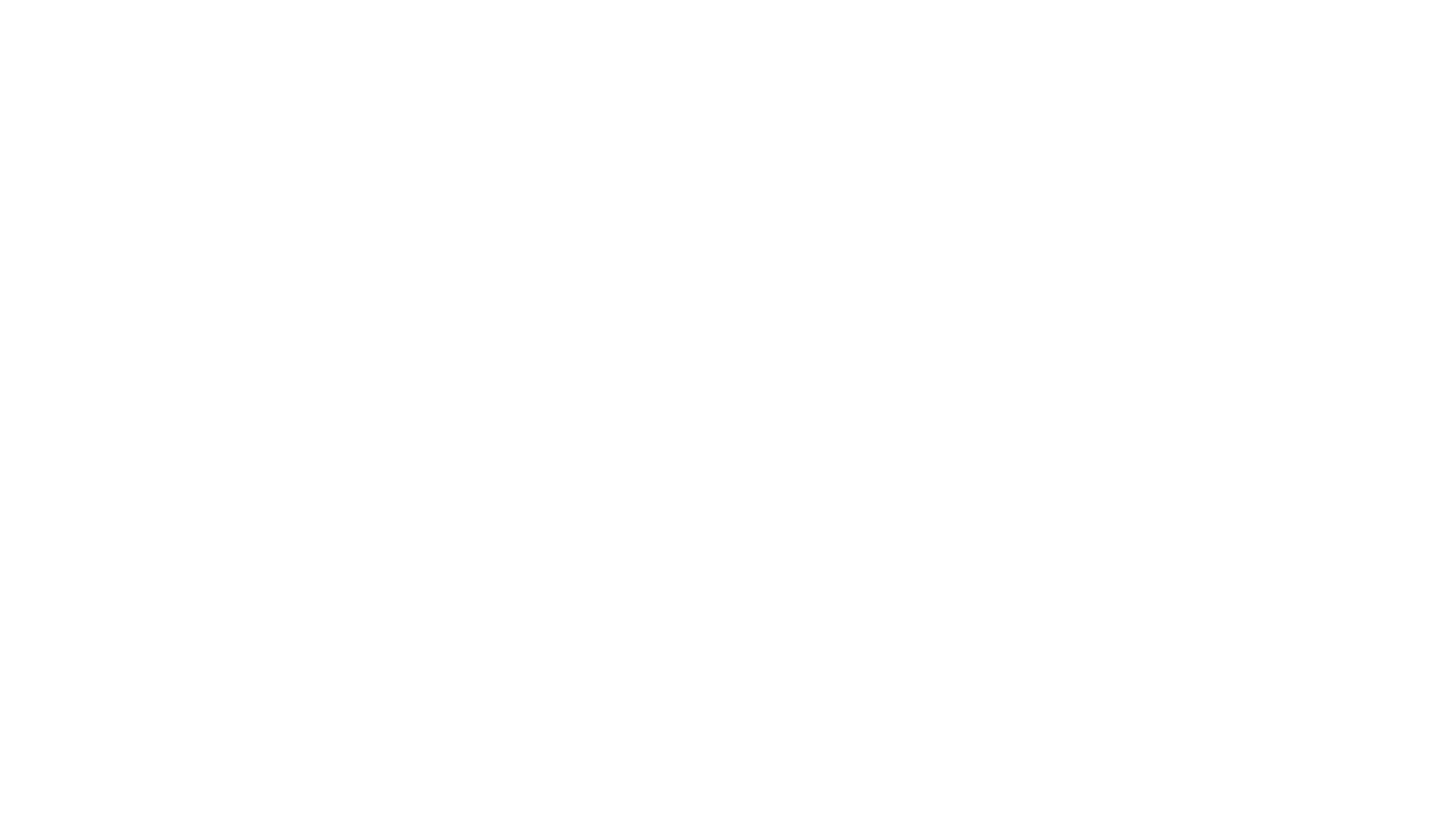
VK WorkMail
Перейдите на страницу сервиса VK WorkSpace и войдите в ваш аккаунт или зарегистрируйте новый. Этот аккаунт будет администратором домена.
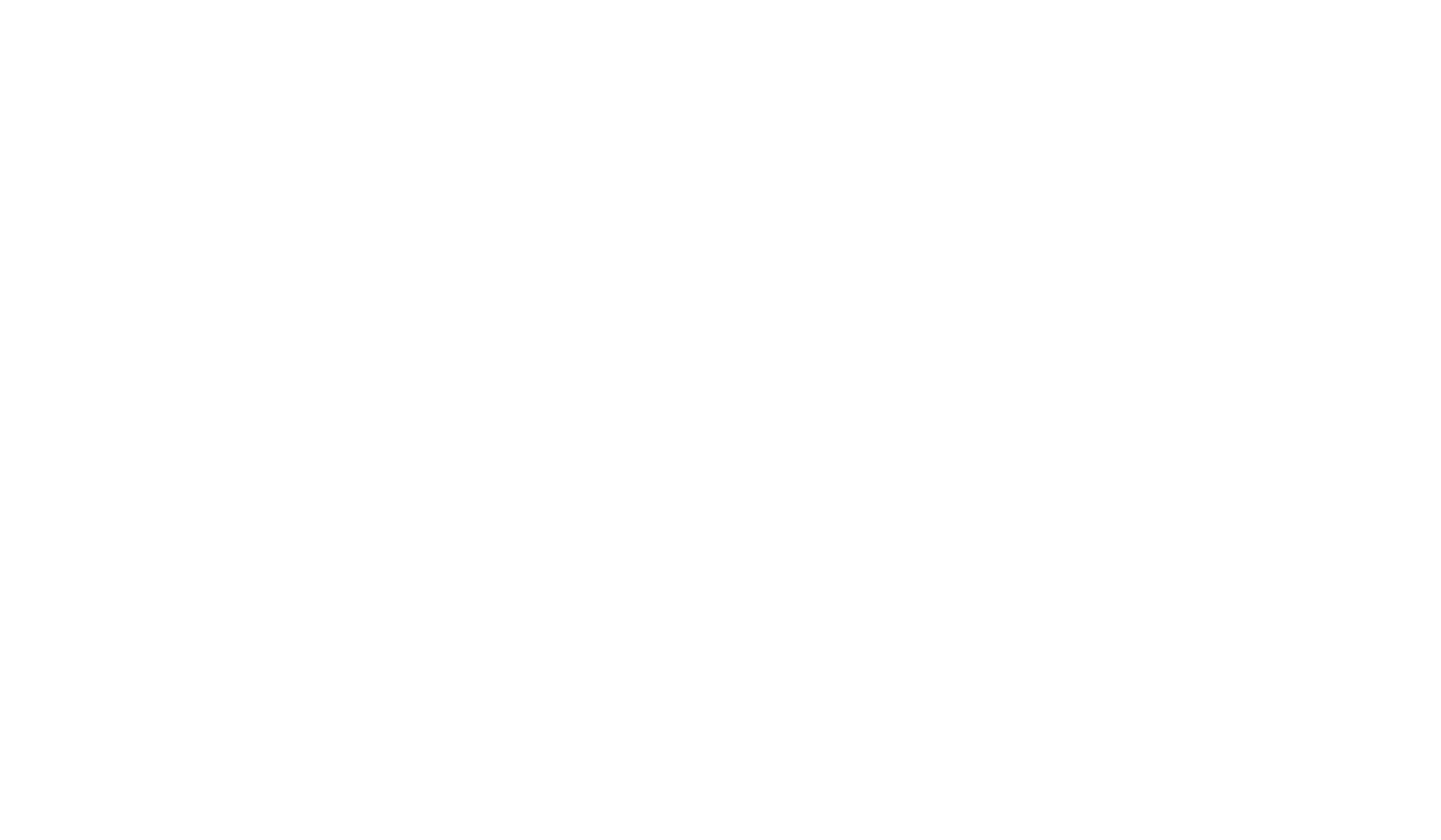
Важно: почта администратора должна быть создана на Mail.ru и располагаться на доменах mail.ru, bk.ru, list.ru, inbox.ru, internet.ru или mail.ua.
После авторизации перейдите в сервис VK WorkMail → укажите ваш домен → нажмите на кнопку «Подключить».
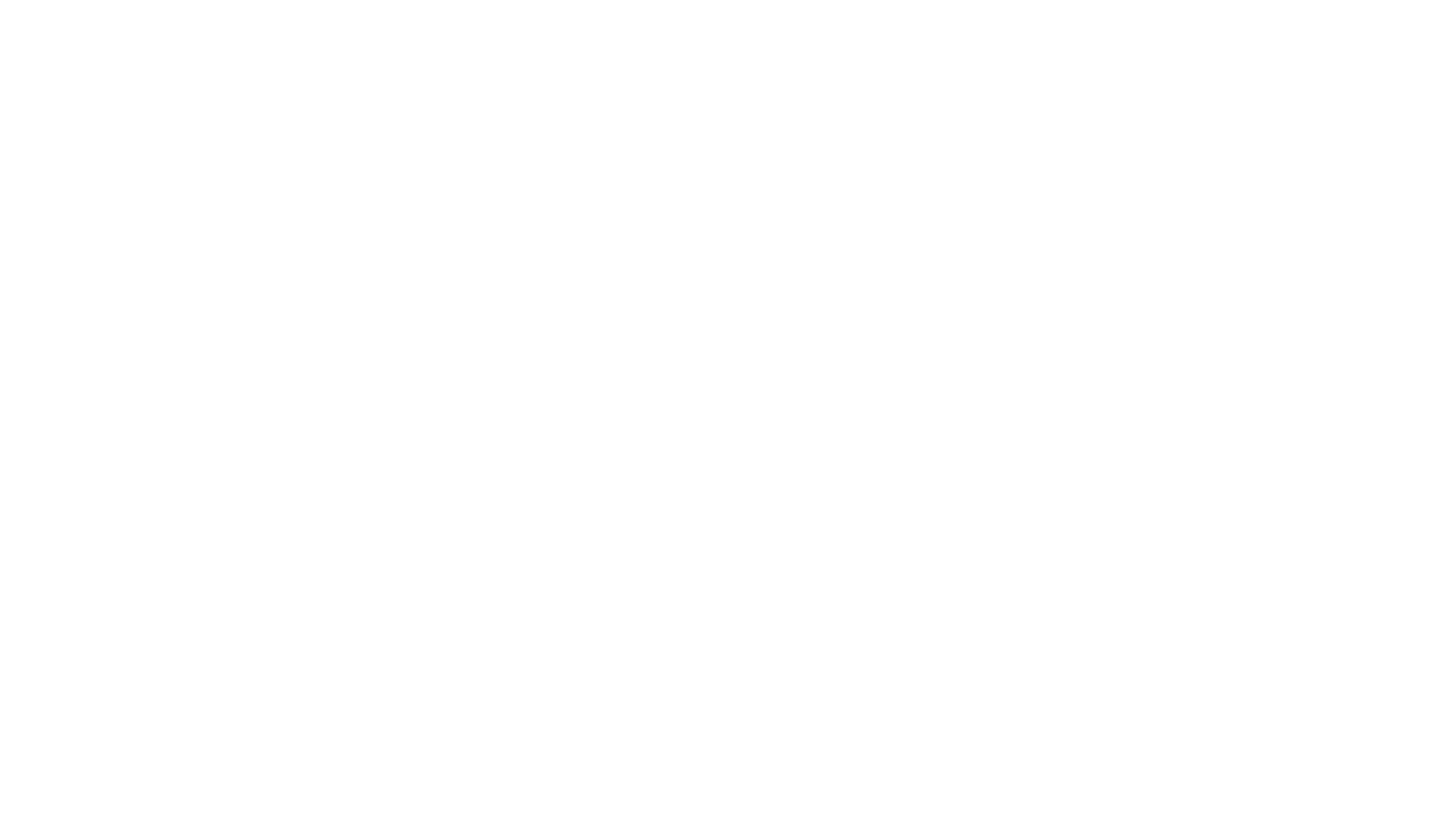
Откроется страница подтверждения домена. Выберите один из четырех способов и подтвердите право владения этим доменом.
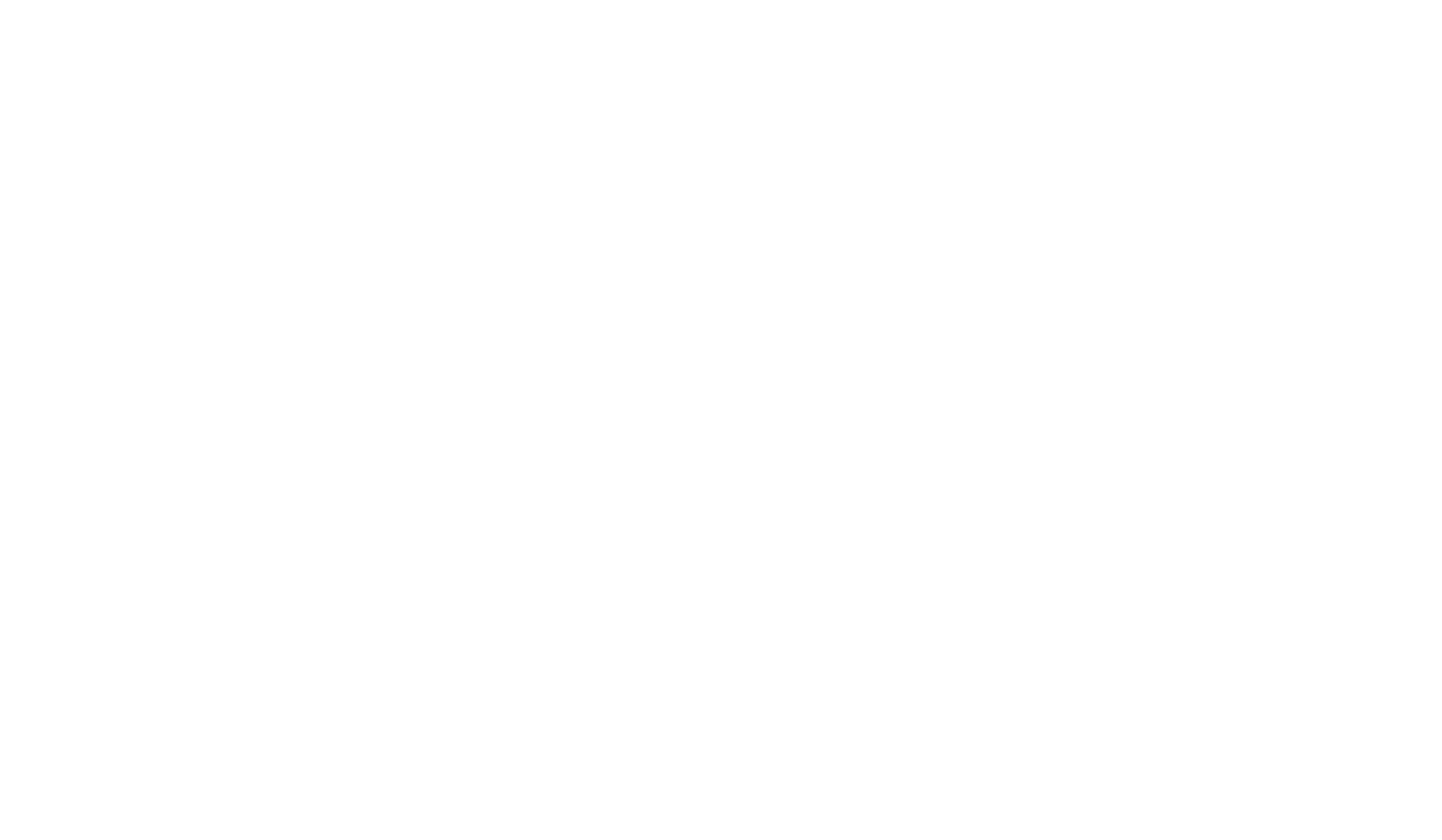
Рассмотрим подробнее способ с добавлением мета-тега. Выберите способ «Мета-тег» и скопируйте весь код из первого пункта.
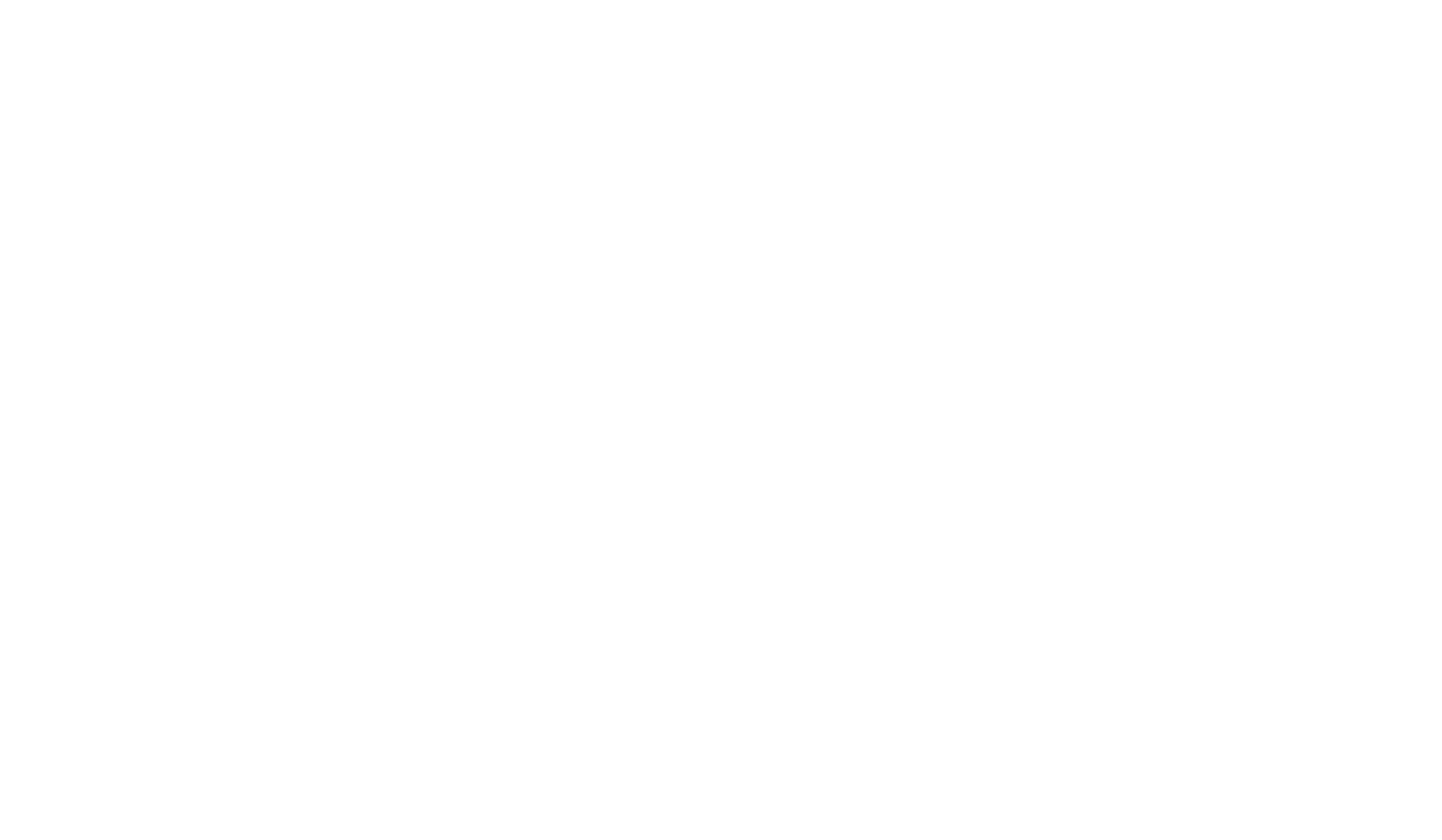
Перейдите в настройки вашего сайта на Тильде → Еще → HTML-код для вставки внутрь Head → нажмите на кнопку «Редактировать код» → вставьте скопированный код → сохраните изменения и опубликуйте все страницы.
Вернитесь на страницу подтверждения домена в VK WorkMail и нажмите на кнопку «Подтвердить».
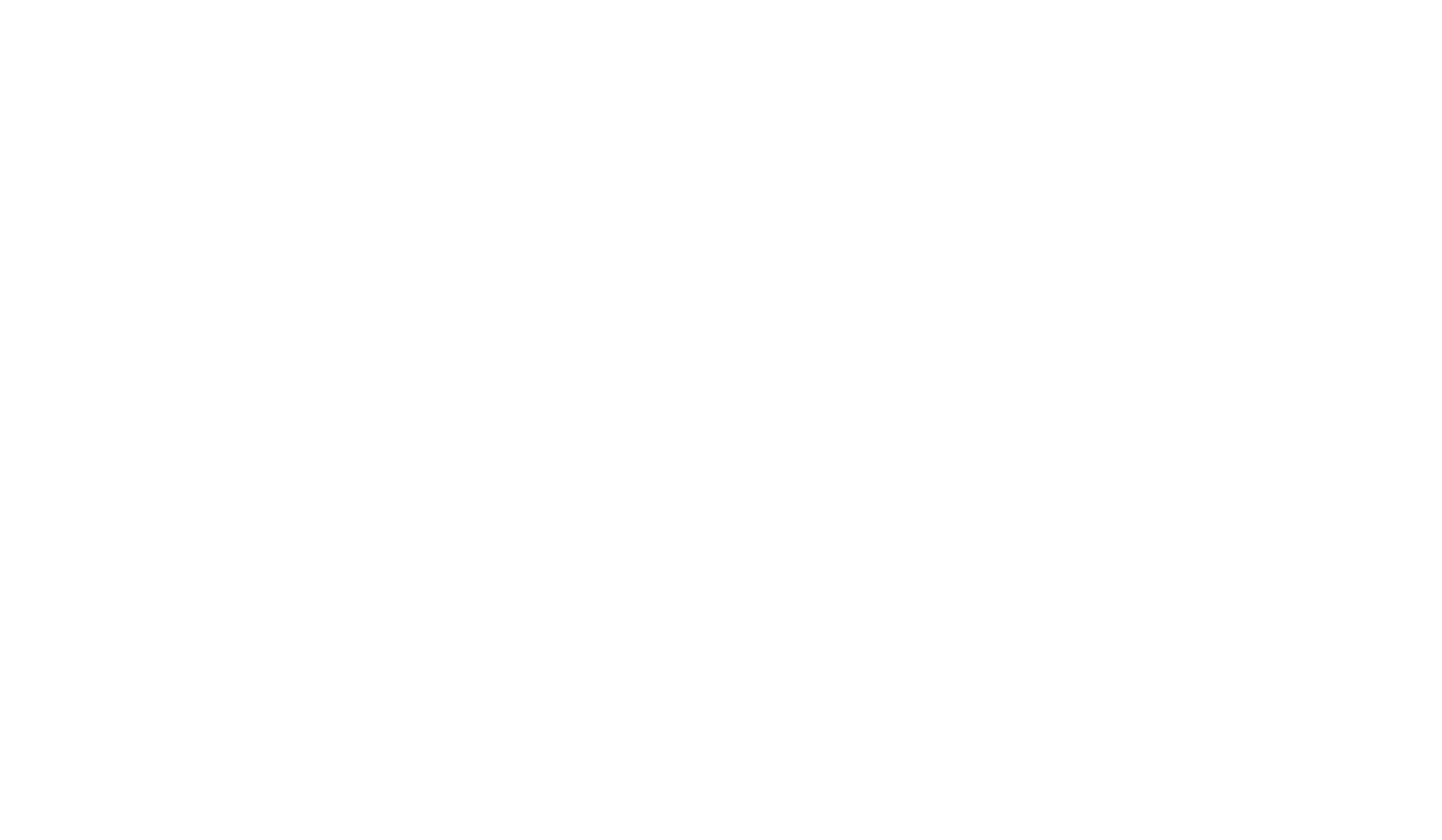
В случае успешного подтверждения откроется интерфейс администратора. Перейдите в раздел «Почта» → «Состояние сервера» → система попросит настроить MX-записи.
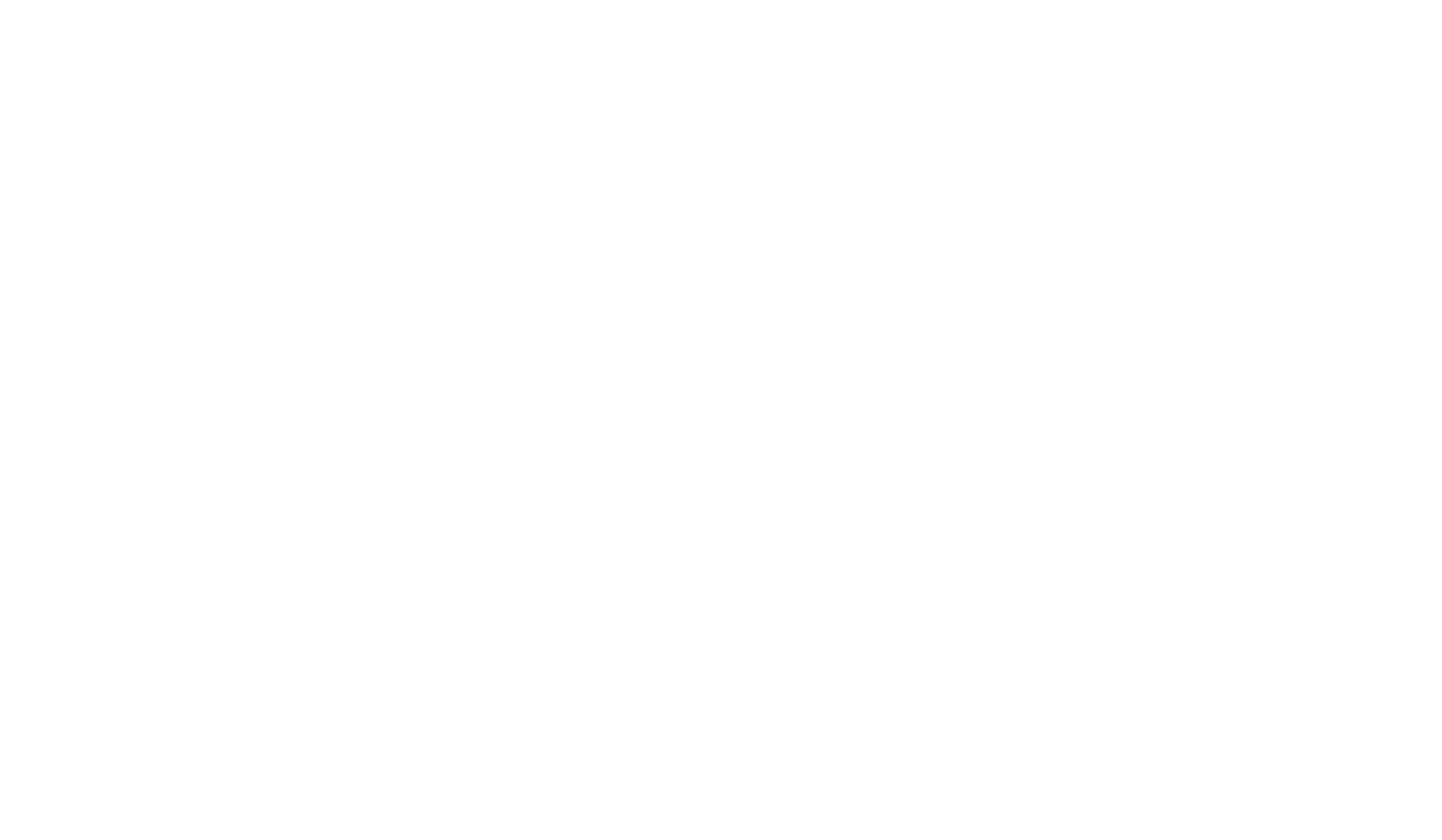
На стороне регистратора домена нужно добавить MX-запись с параметрами:
Имя поддомена: @
Данные: emx.mail.ru. (с точкой в конце)
Приоритет: 10
Рекомендации VK WorkSpace по настройке МХ-записей.
Имя поддомена: @
Данные: emx.mail.ru. (с точкой в конце)
Приоритет: 10
Рекомендации VK WorkSpace по настройке МХ-записей.
Если у вас есть другие MX-записи и TXT-записи, удалите их.
После добавления записи необходимо дождаться, чтобы она вступила в силу. Процесс может занять до 24 часов (изредка до 72 часов). После того, как информация обновится, вы получите соответствующее уведомление в личном кабинете.
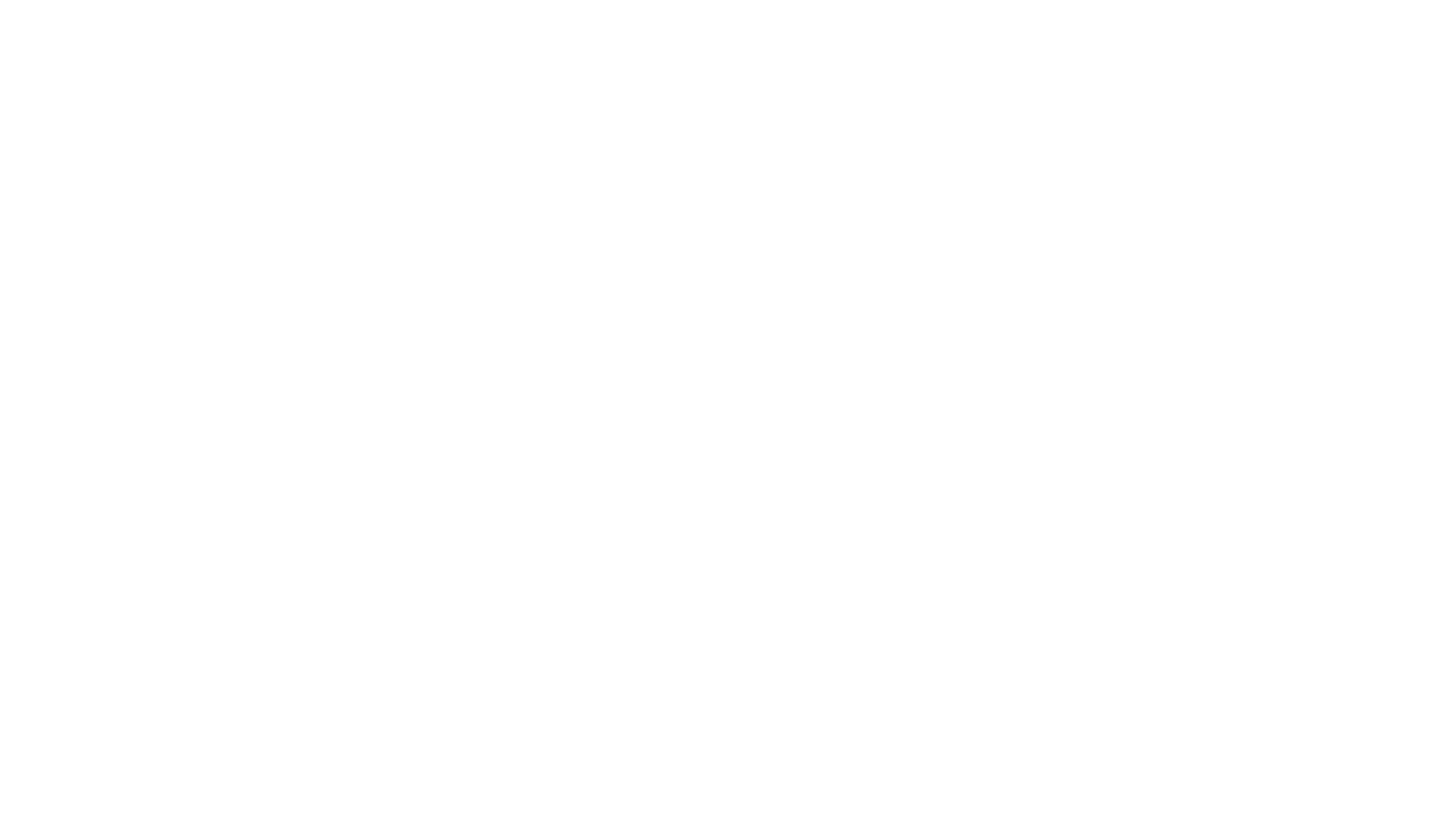
После добавления MX-записей система предложит добавить SPF-запись и DKIM-запись. Эти записи необходимы для того, чтобы письма написанные с вашей доменной почты не попадали в спам. Рекомендуем настроить эти записи.
→ Инструкция по настройке SPF-записи.
→ Инструкция по настройке DKIM-записи.
→ Инструкция по настройке SPF-записи.
→ Инструкция по настройке DKIM-записи.
После успешного добавления MX-записей можно создать почтовые ящики на вашем домене. Для этого в интерфейсе администратора перейдите в раздел «Пользователи» и нажмите на кнопку «Создать» → во всплывающем окне укажите имя и фамилию пользователя, задайте логин (адрес почты) и пароль для входа в ящик → нажмите на кнопку «Создать».
Готово! Теперь пользователь может авторизоваться в почтовый ящик VK WorkMail на этой странице по заданному логину и паролю.
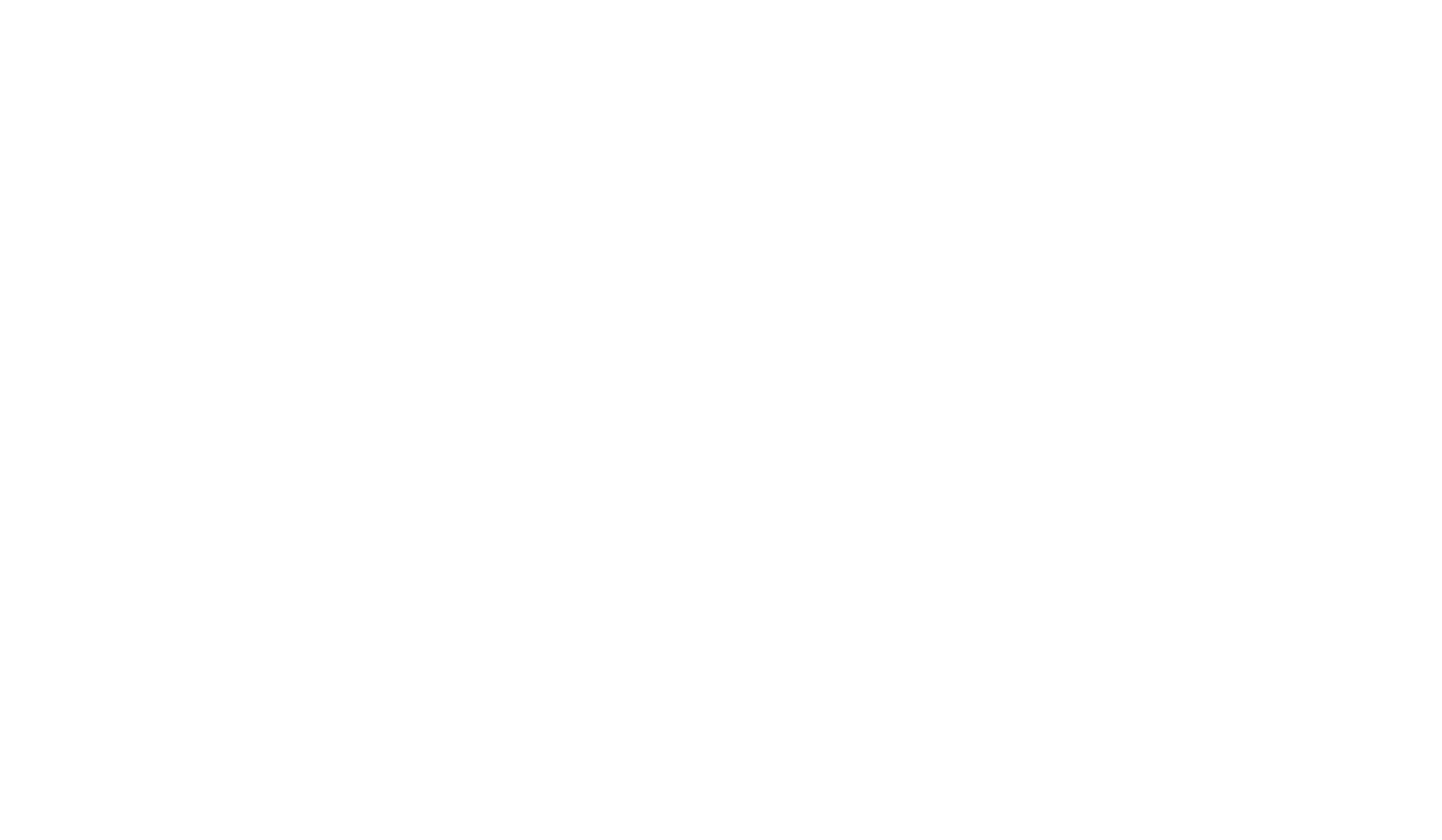
Google Workspace
Перейдите на страницу Google Workspace и нажмите на кнопку «Начать здесь».
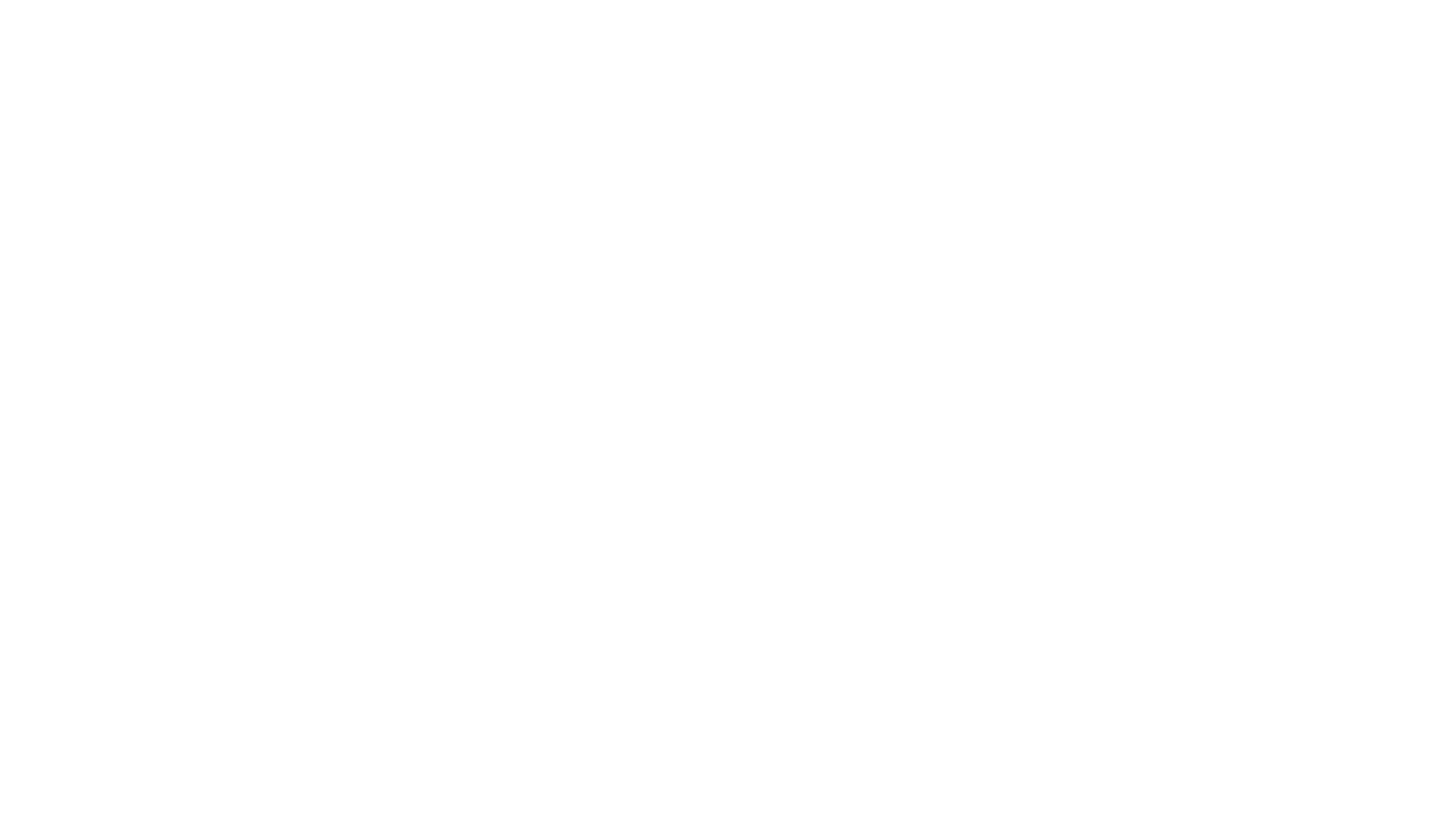
Укажите название вашей компании, количество сотрудников, регион и нажмите на кнопку «Далее».
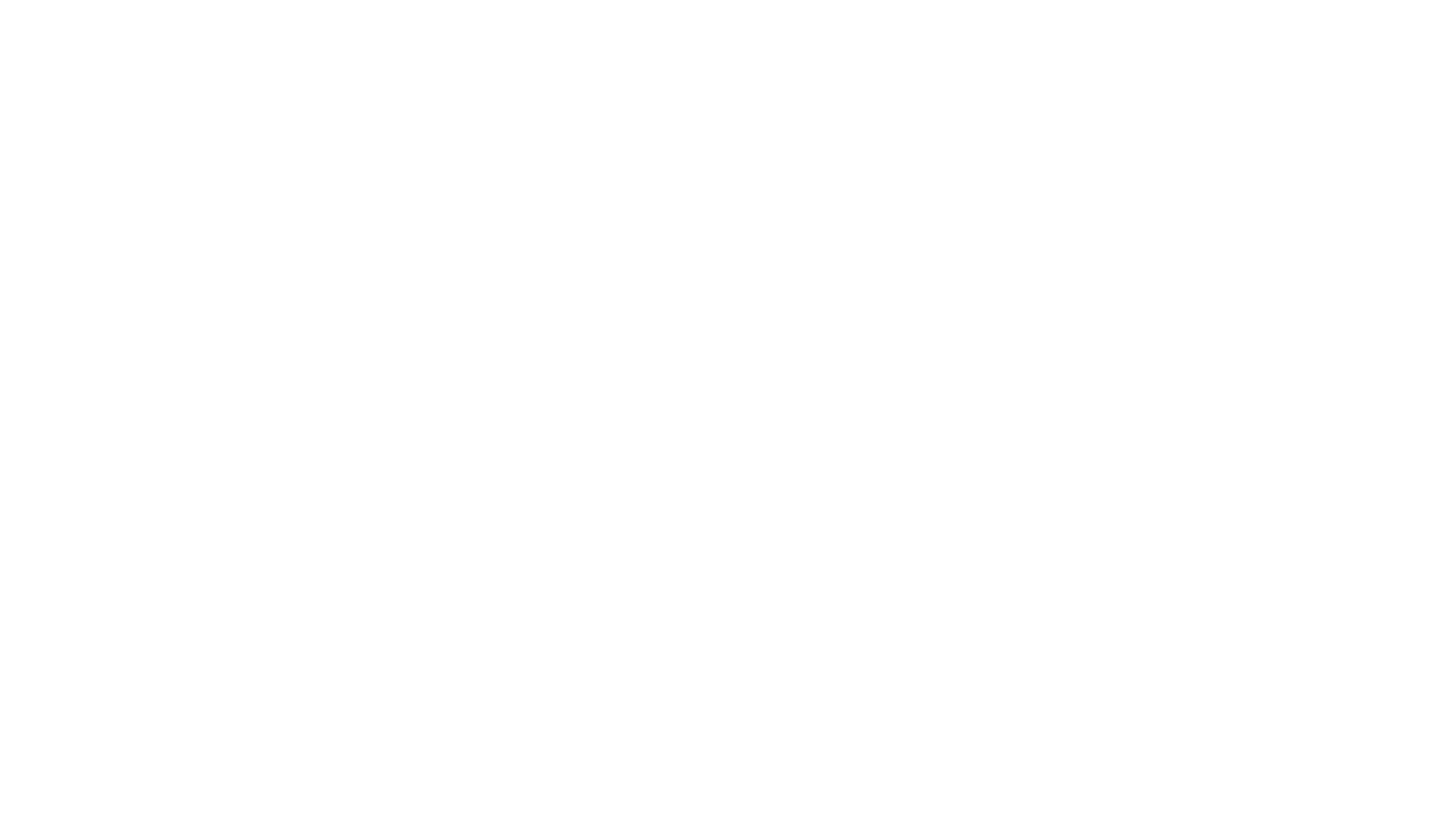
Укажите ваши контактные данные (данные администратора) и нажмите на кнопку «Далее».
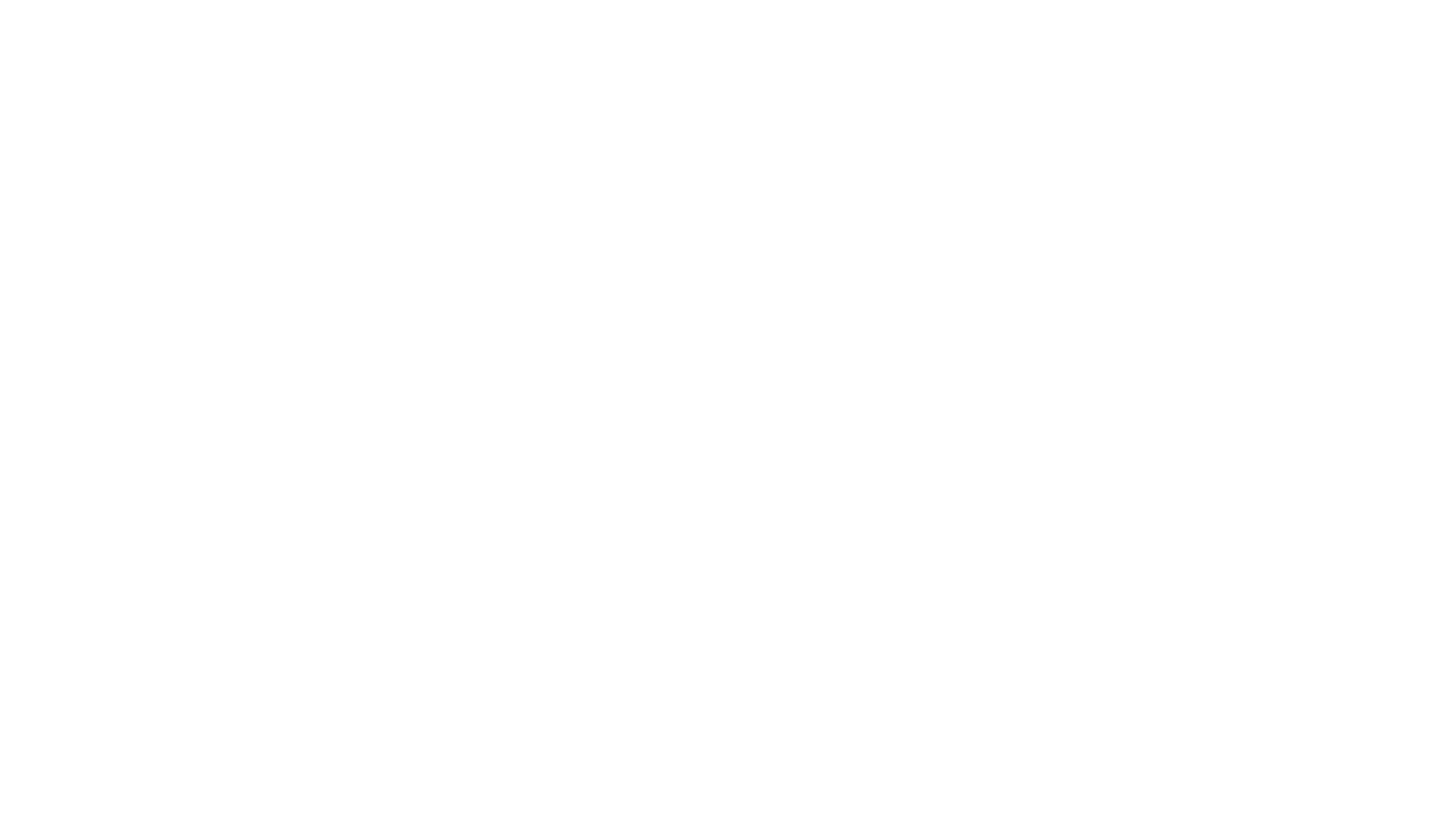
Система предложит выбрать один из вариантов: добавить существующий домен или купить новый. Выберите подходящий вам вариант.
Рассмотрим вариант с существующим доменом.
Рассмотрим вариант с существующим доменом.
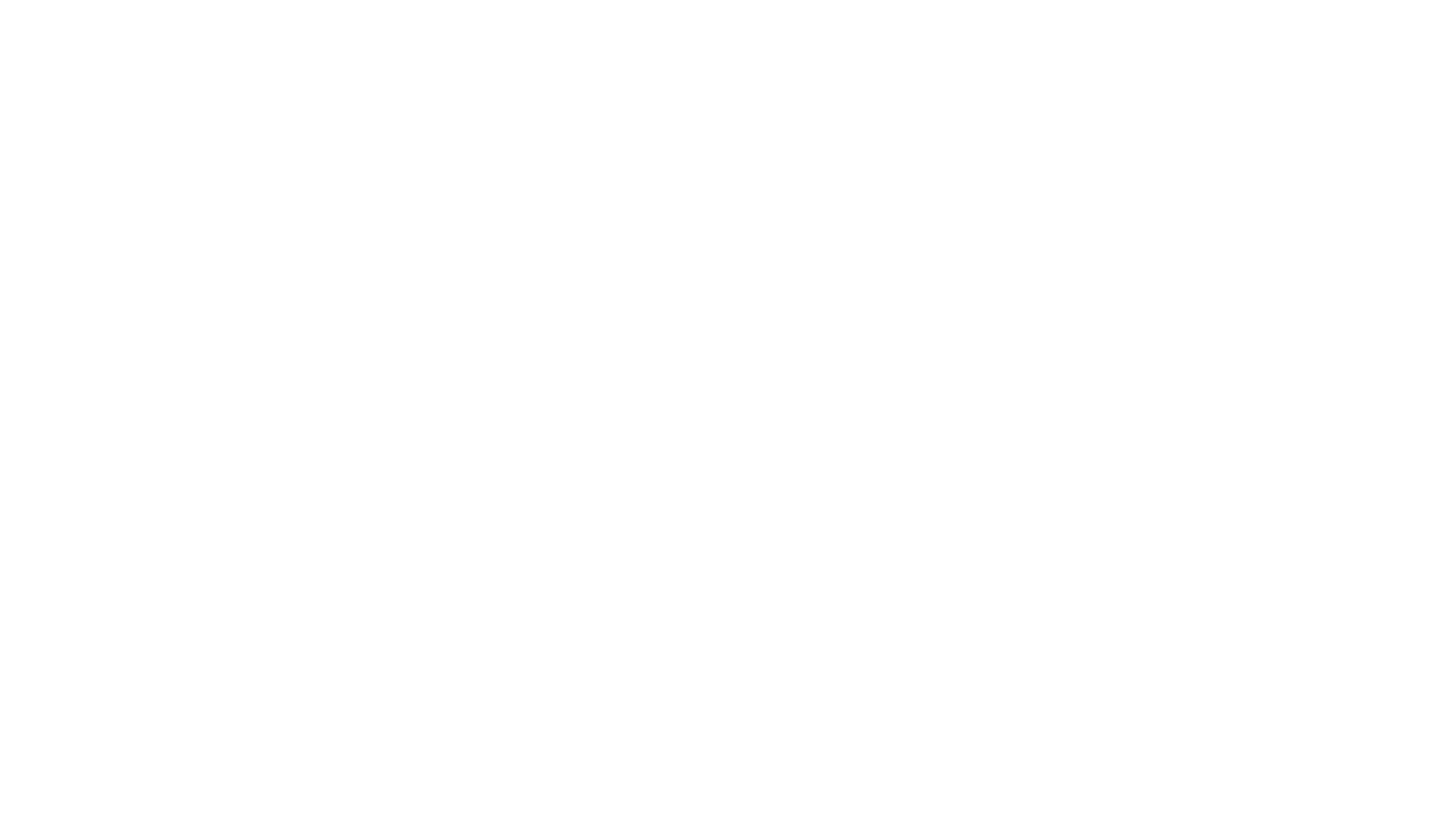
Укажите ваш домен и нажмите на кнопку «Далее» → откроется страница подтверждения, проверьте корректность указанного домена и нажмите на кнопку «Далее».
Далее откроется страница создания пользователя для доменной почты. Введите имя пользователя (адрес почты) и пароль для входа, пройдите капчу и нажмите на кнопку «Принять и продолжить».
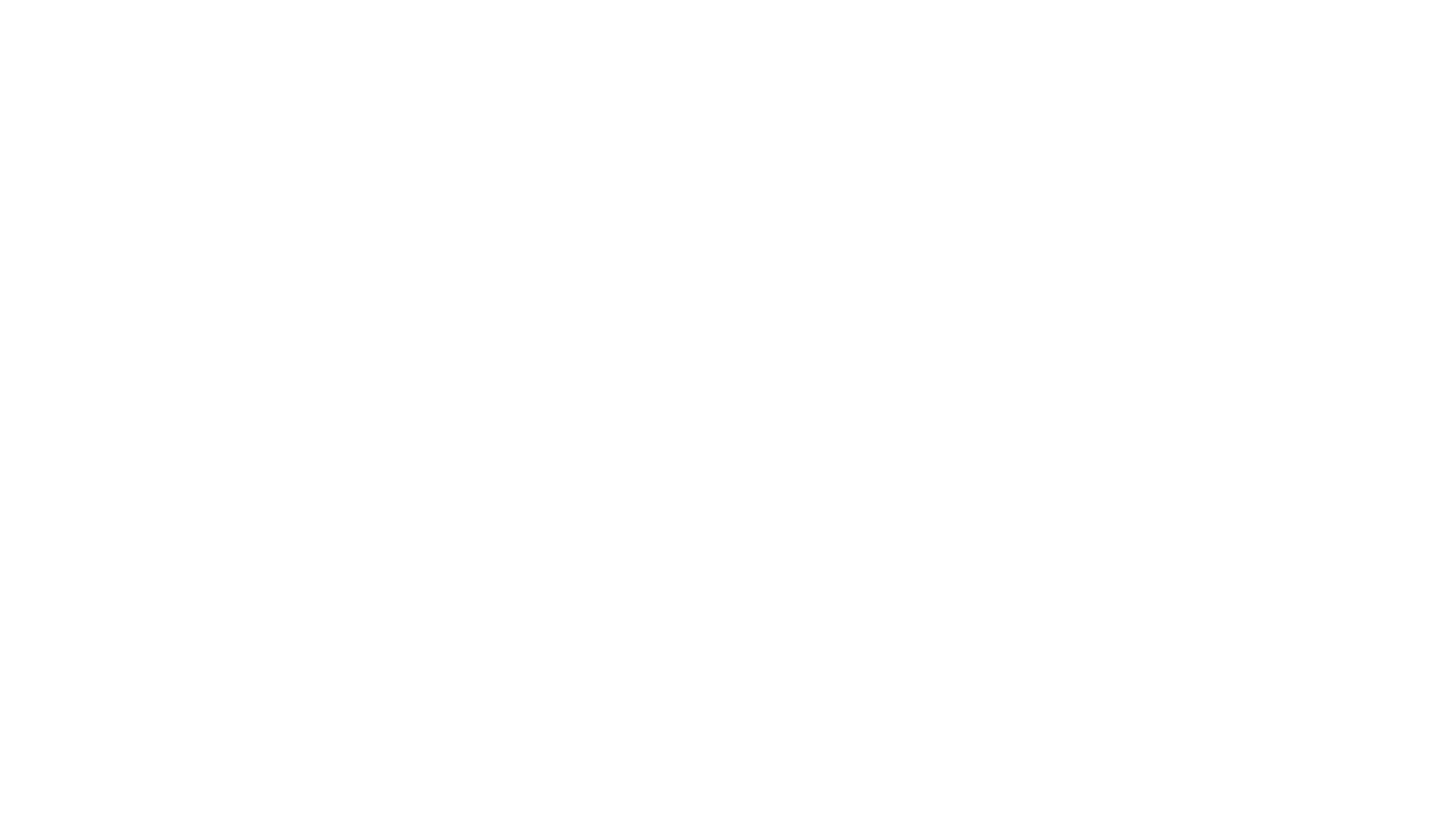
Откроется страница авторизации. Необходимо войти в аккаунт по указаным ранее данным и принять условия использования сервиса.
После авторизации откроется страница выбора тарифного плана, система автоматически подберет подходящий вам план исходя из количества пользователей. Нажмите на кнопку «Далее» и добавьте карту для оплаты тарифа.
После авторизации откроется страница выбора тарифного плана, система автоматически подберет подходящий вам план исходя из количества пользователей. Нажмите на кнопку «Далее» и добавьте карту для оплаты тарифа.
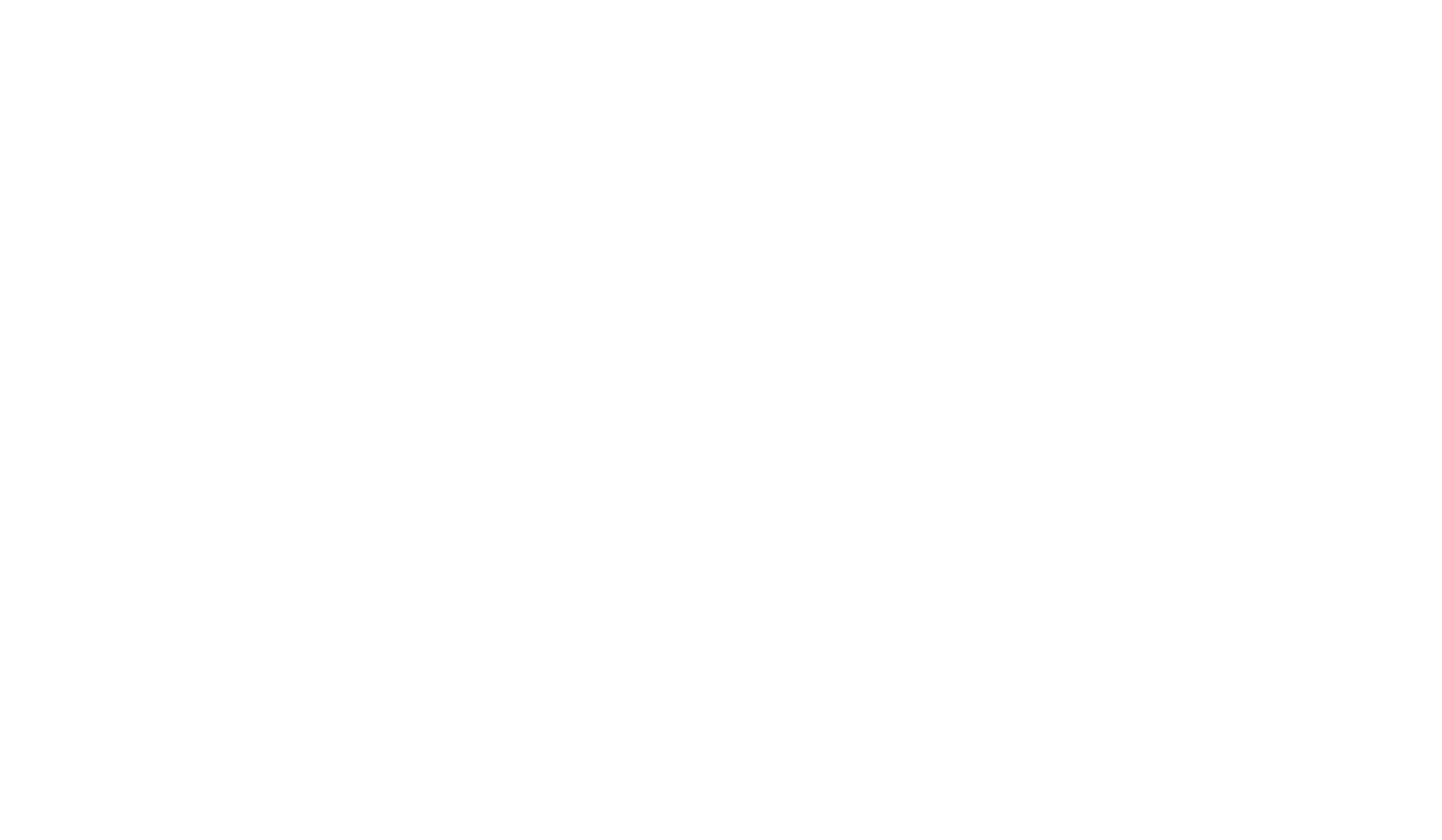
После добавления карты откроется консоль администратора и система попросит подтвердить право владения доменом → нажмите на кнопку «Подтвердить».
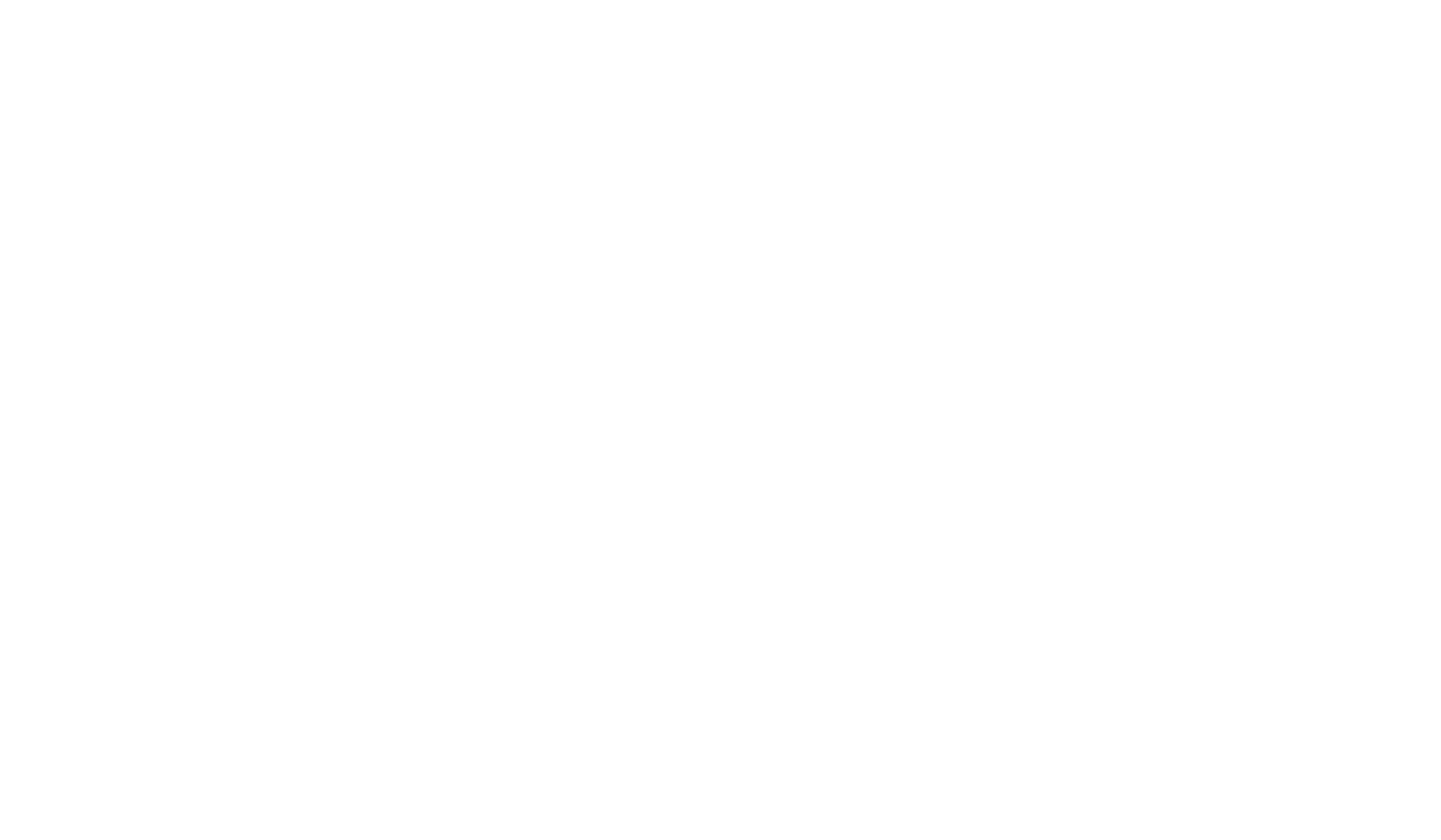
На следующей странице нажмите на кнопку «Активировать» → откроется инструкция по добавлению необходимых MX-записей → нажмите на кнопку «Далее: Перейдите к шагу 2» → выполните все указания из инструкции.
На стороне регистратора домена нужно добавить пять MX-записей:
Если у вас есть другие MX-записи и TXT-записи, удалите их.
После добавления этих записей необходимо добавить шестую MX-запись, подтверждающую право владения доменом.
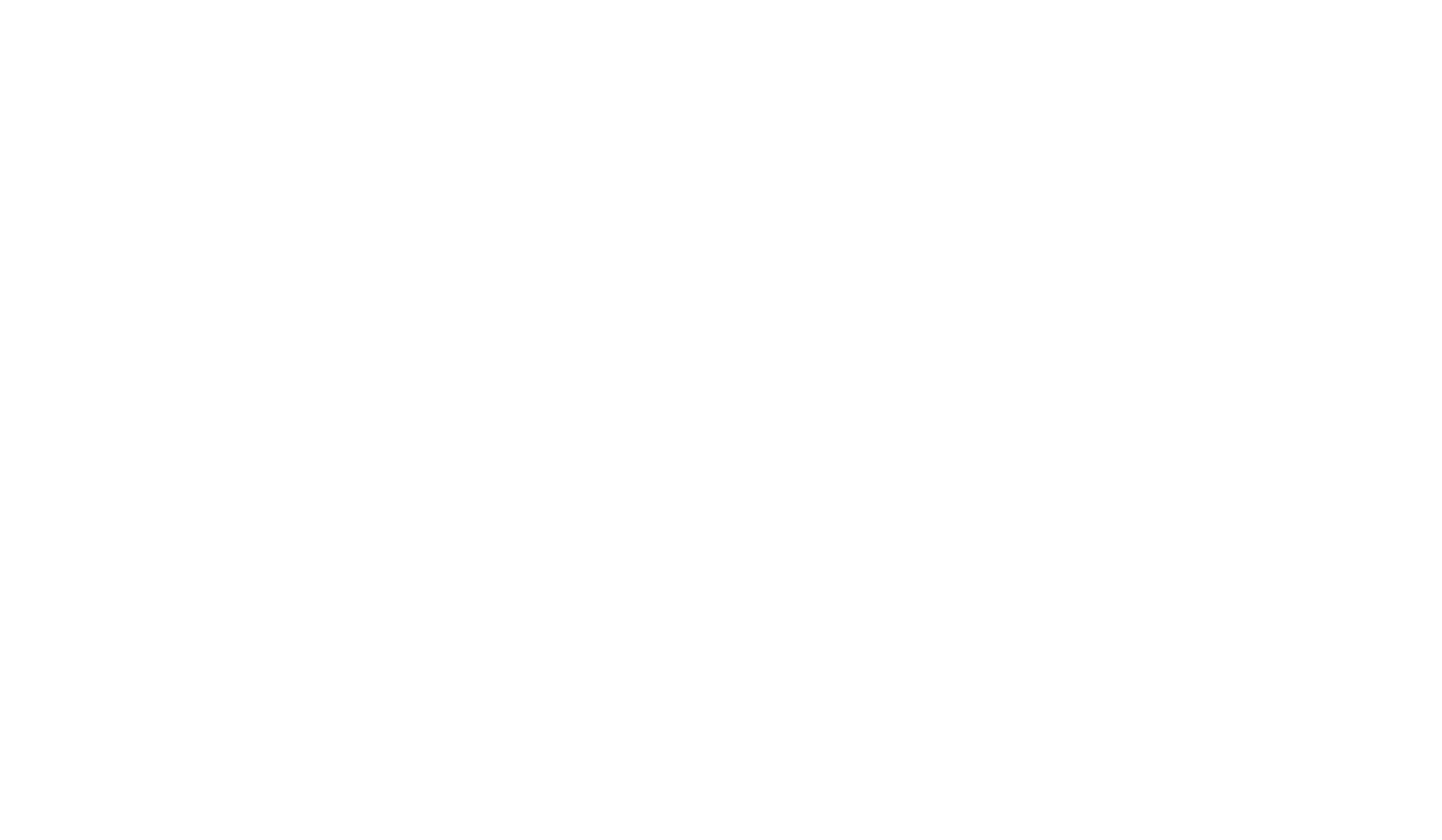
Скопируйте значение из пункта (e) инструкции в Google Workspace и добавьте шестую MX-запись со следующими параметрами:
После добавления записей необходимо дождаться, чтобы они вступили в силу. Процесс может занять до 24 часов (изредка до 72 часов). Для проверки записей вернитесь в Google Workspace и нажмите на кнопку «Активировать Gmail».
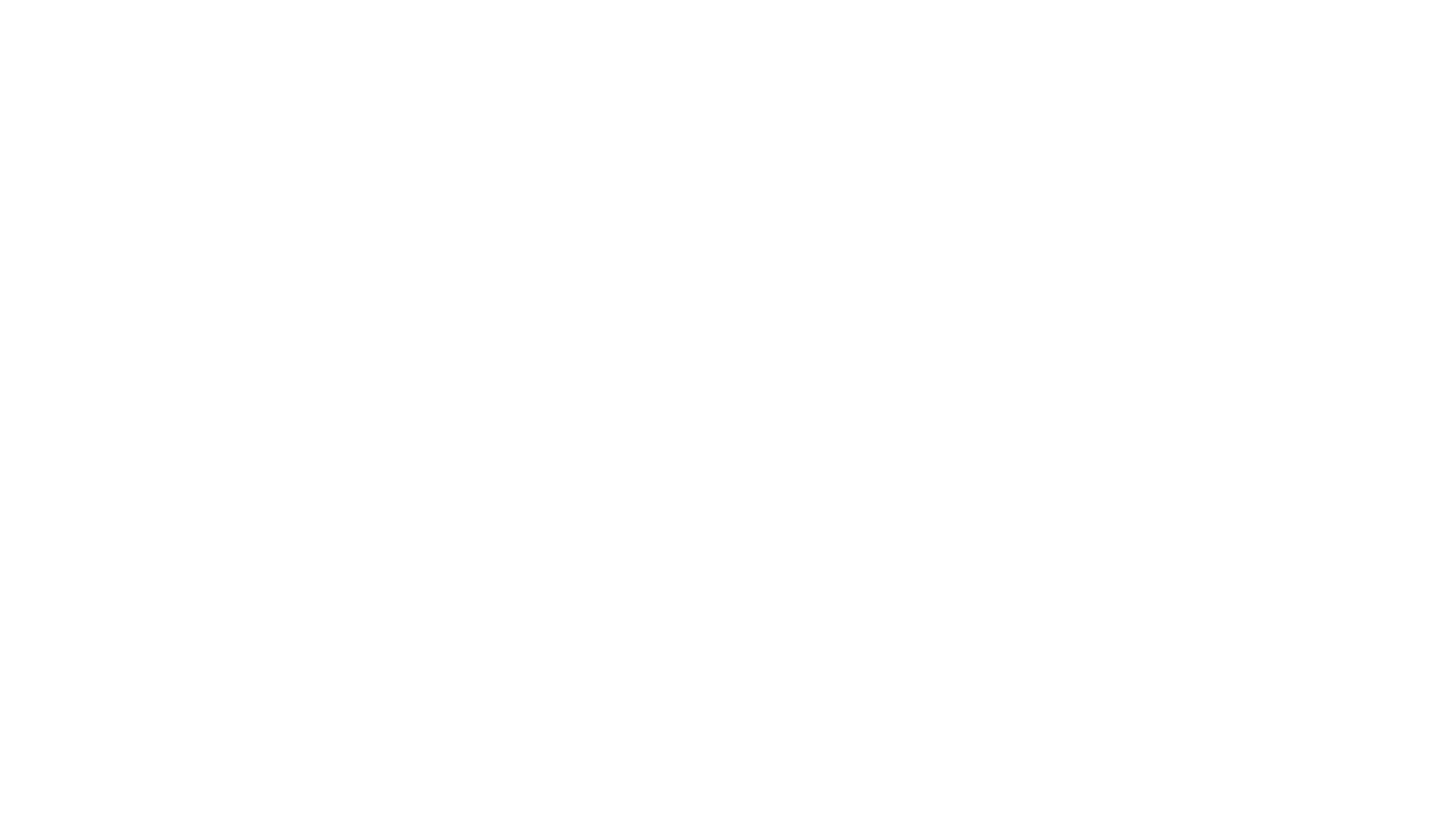
В случае успешной проверки отобразится соответствующее уведомление, нажмите на кнопку «Завершить».
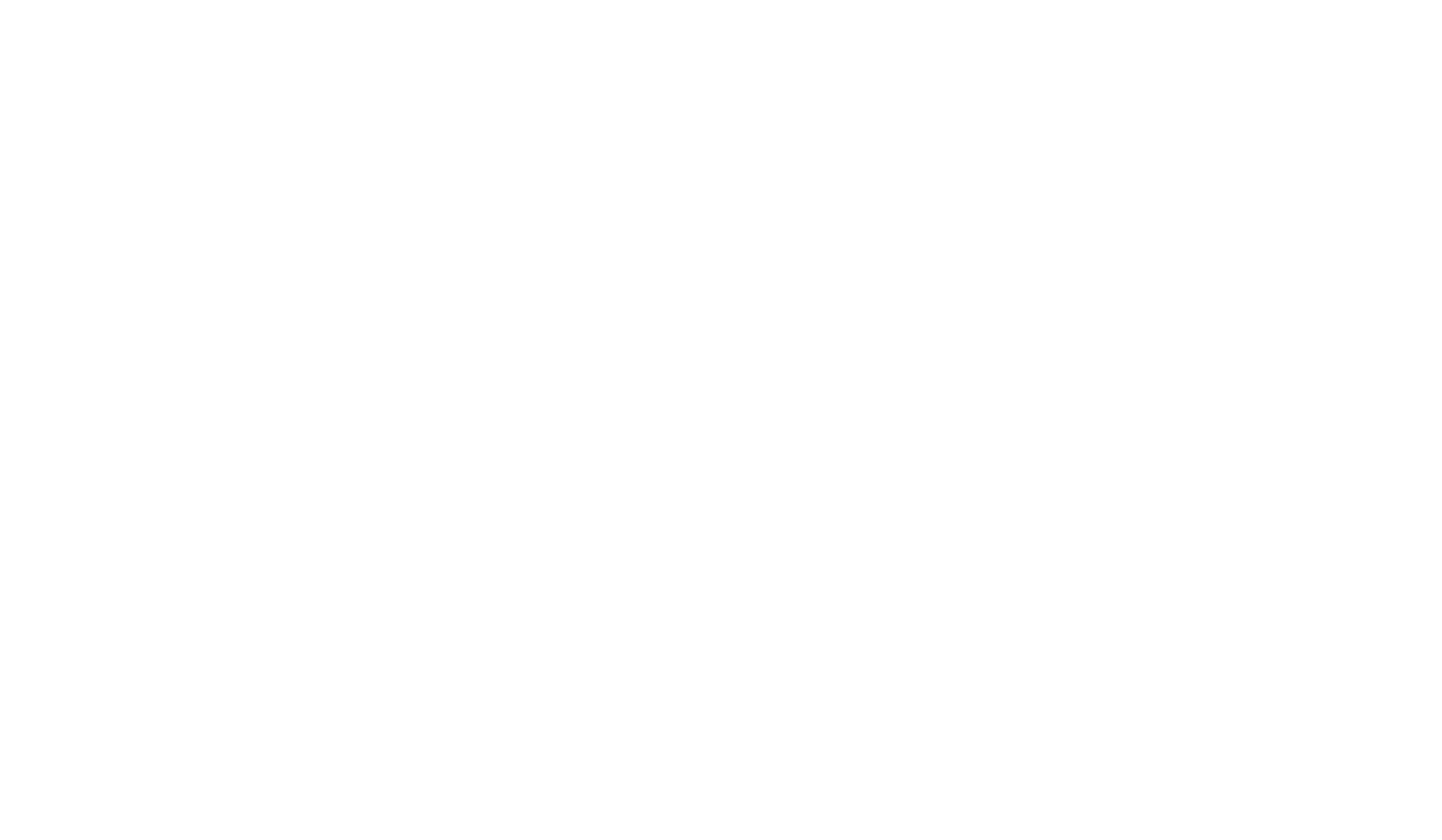
После добавления MX-записей рекомендуем настроить SPF-запись и DKIM-запись. Эти записи необходимы для того, чтобы письма написанные с вашей доменной почты не попадали в спам.
→ Инструкция по настройке SPF-записи.
→ Инструкция по настройке DKIM-записи.
→ Инструкция по настройке SPF-записи.
→ Инструкция по настройке DKIM-записи.
Готово! После успешного добавления MX-записей можно сразу авторизоваться в почтовый ящик Gmail на этой странице по заданному ранее логину и паролю пользователя.