Получение API Access токена
Перейдите на главную Figma и нажмите под фотографией своего профиля View Profile → Settings.
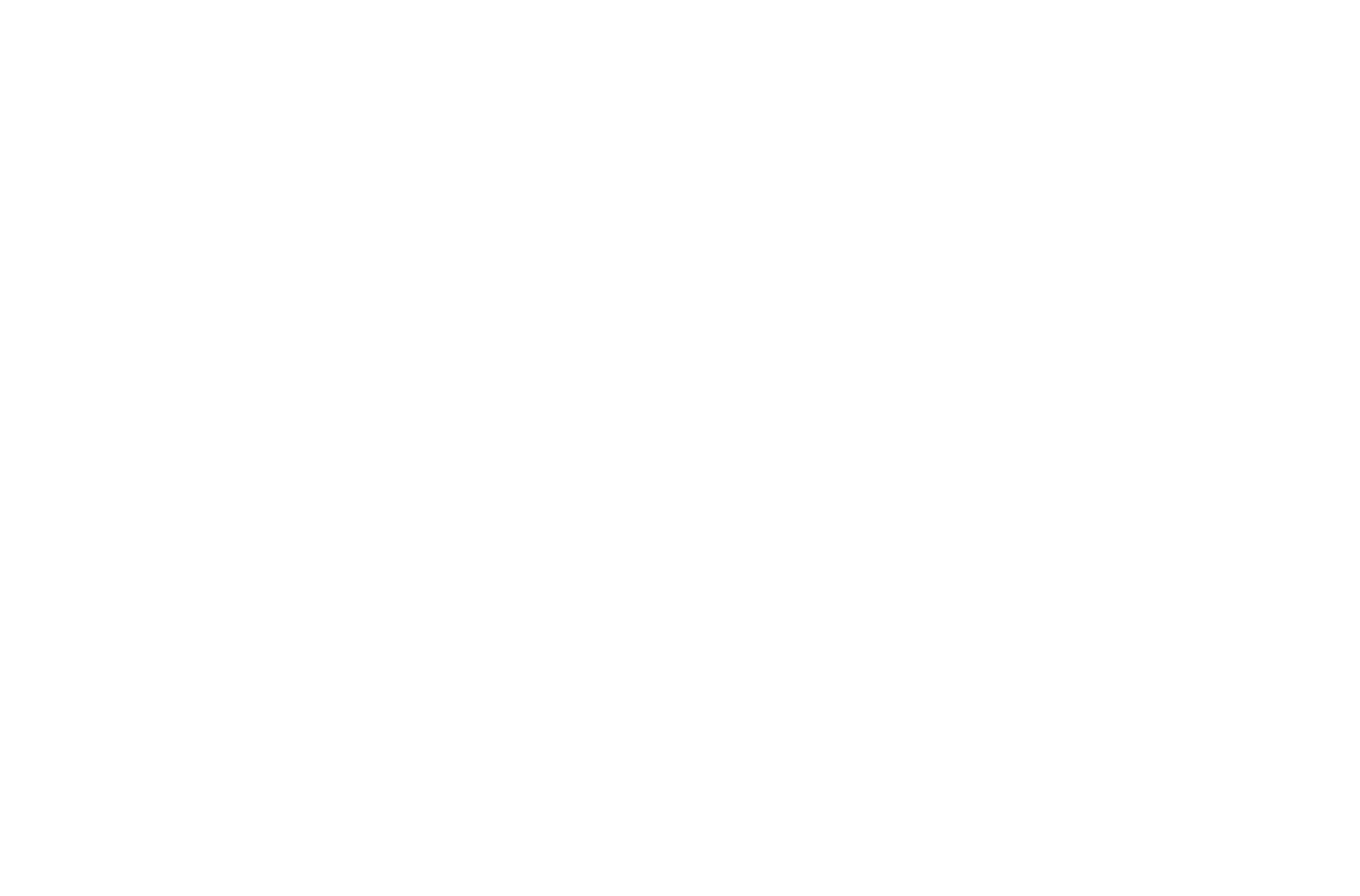
Далее перейдите на вкладку Security, перейдите к блоку Personal access tokens и нажмите на Generate new token.
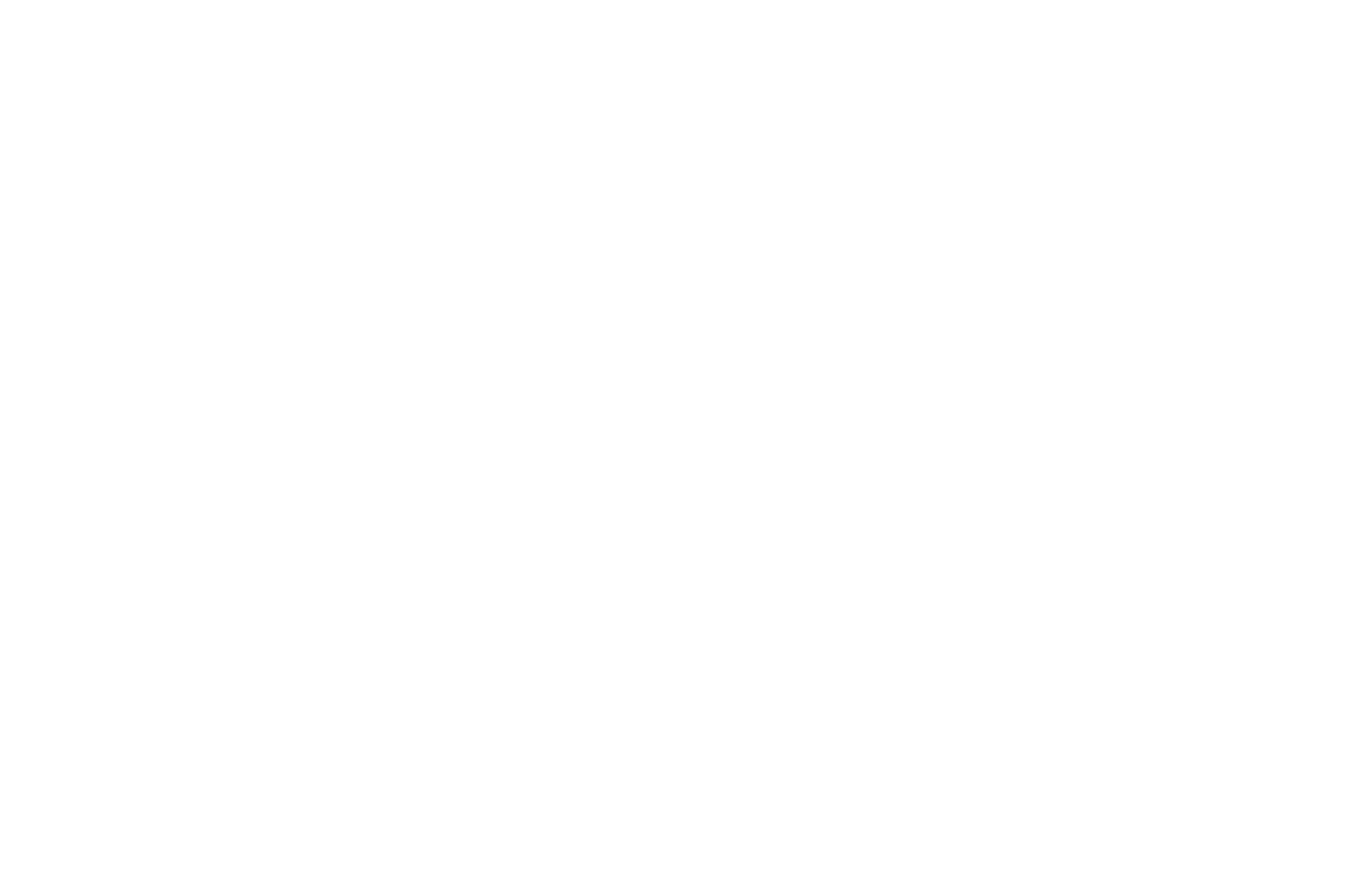
В новом окне впишите название токена Tilda и выберите срок его действия. Например, No expiration — Бессрочный. Также можно выбрать срок действия ключа на 1 день, 7 дней, 30 дней и 90 дней.
В области применения (Scopes) теперь необходимо выбрать права доступа для ключа.
В области применения (Scopes) теперь необходимо выбрать права доступа для ключа.
Для пунктов Current user, Dev resources, File content, File versions, Library assets, Library content и Projects установите значение для доступа Read-only. А затем нажмите на Generate token — создать токен.
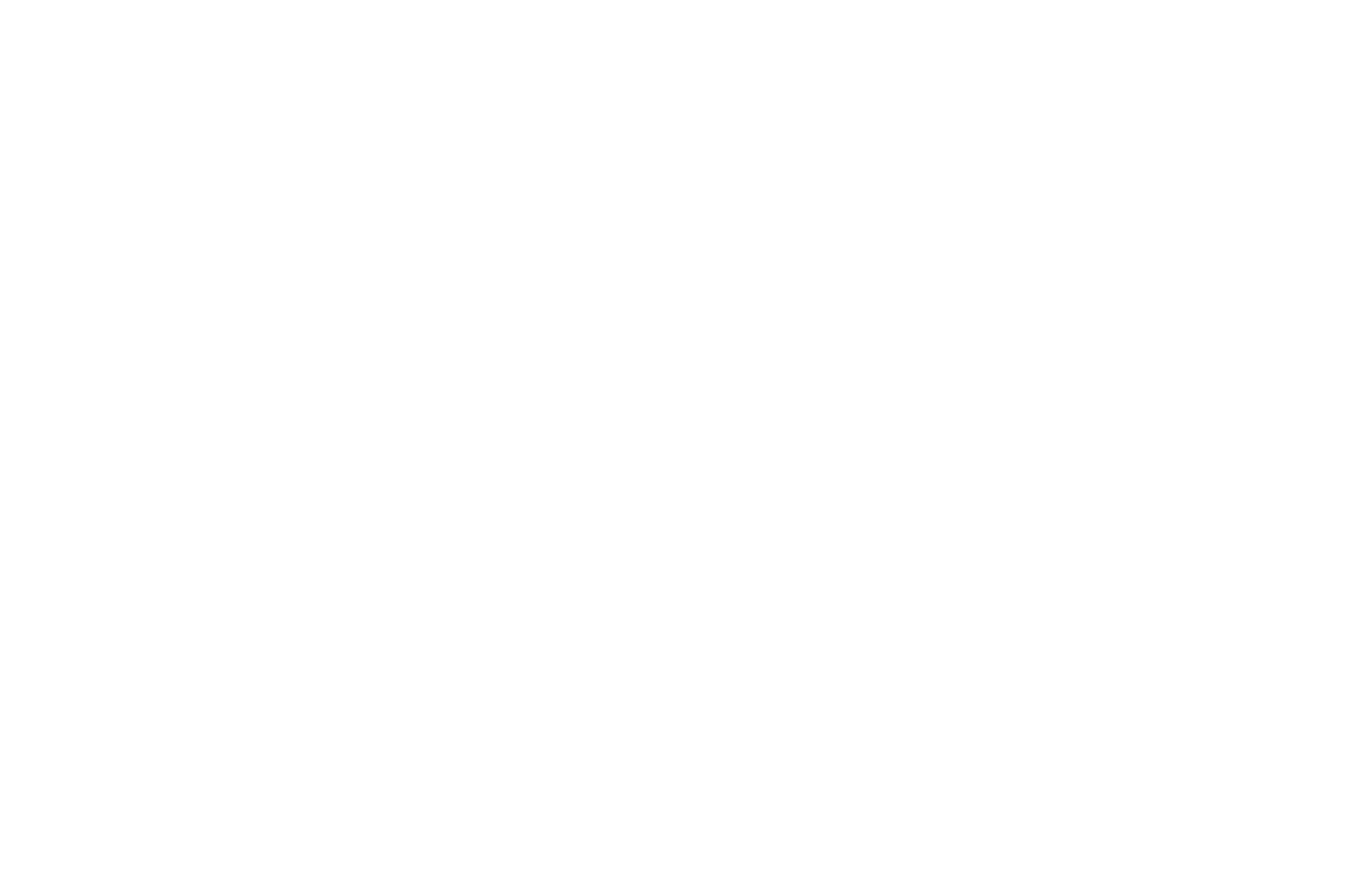
Скопируйте этот ключ после создания, чтобы указать в настройках Import на Tilda. Посмотреть ключ повторно нельзя, только создать новый.
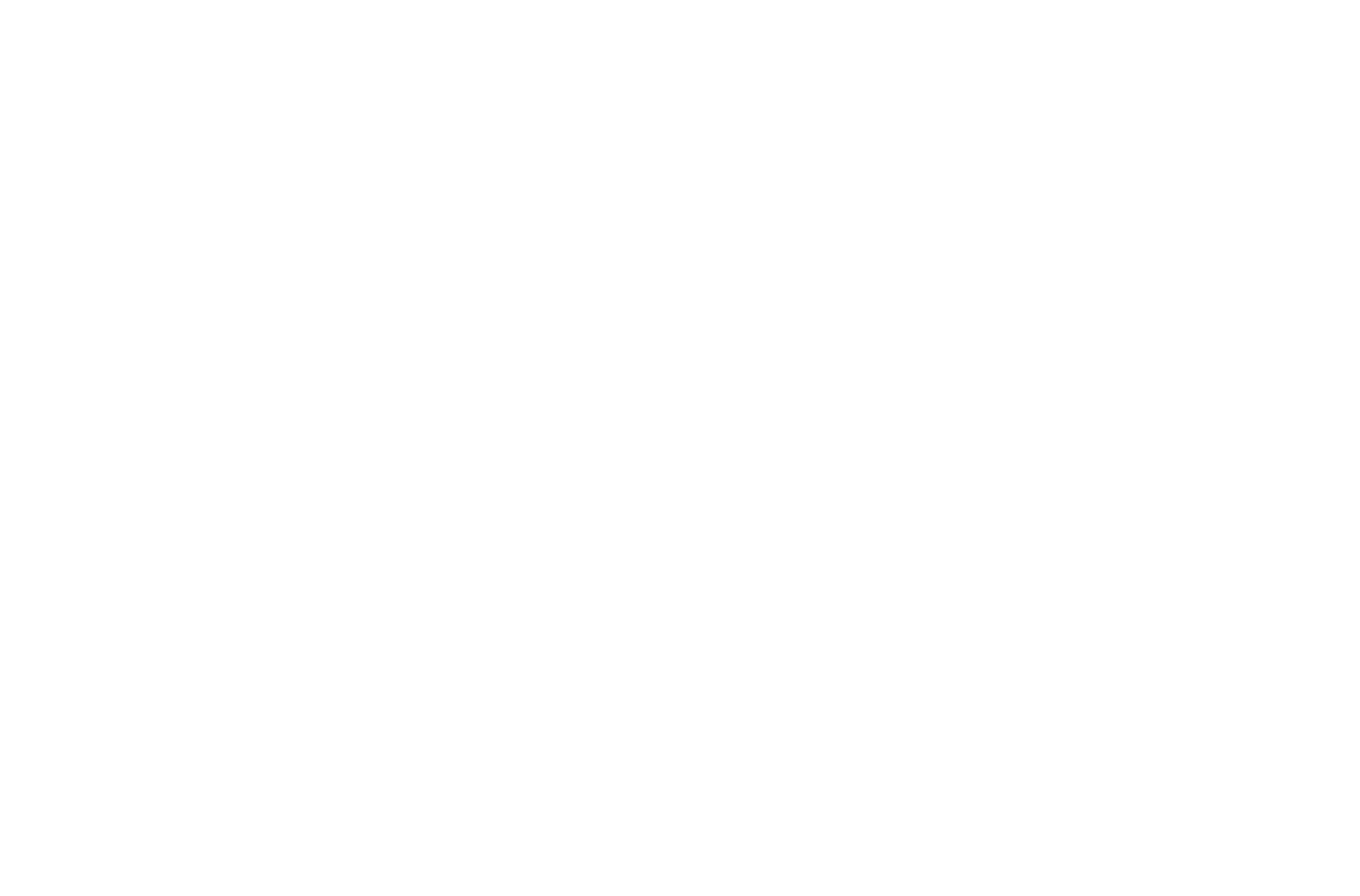
Импорт макета в Zero Block
Нажмите на меню с тремя точками внутри Zero Block и нажмите на пункт Import.
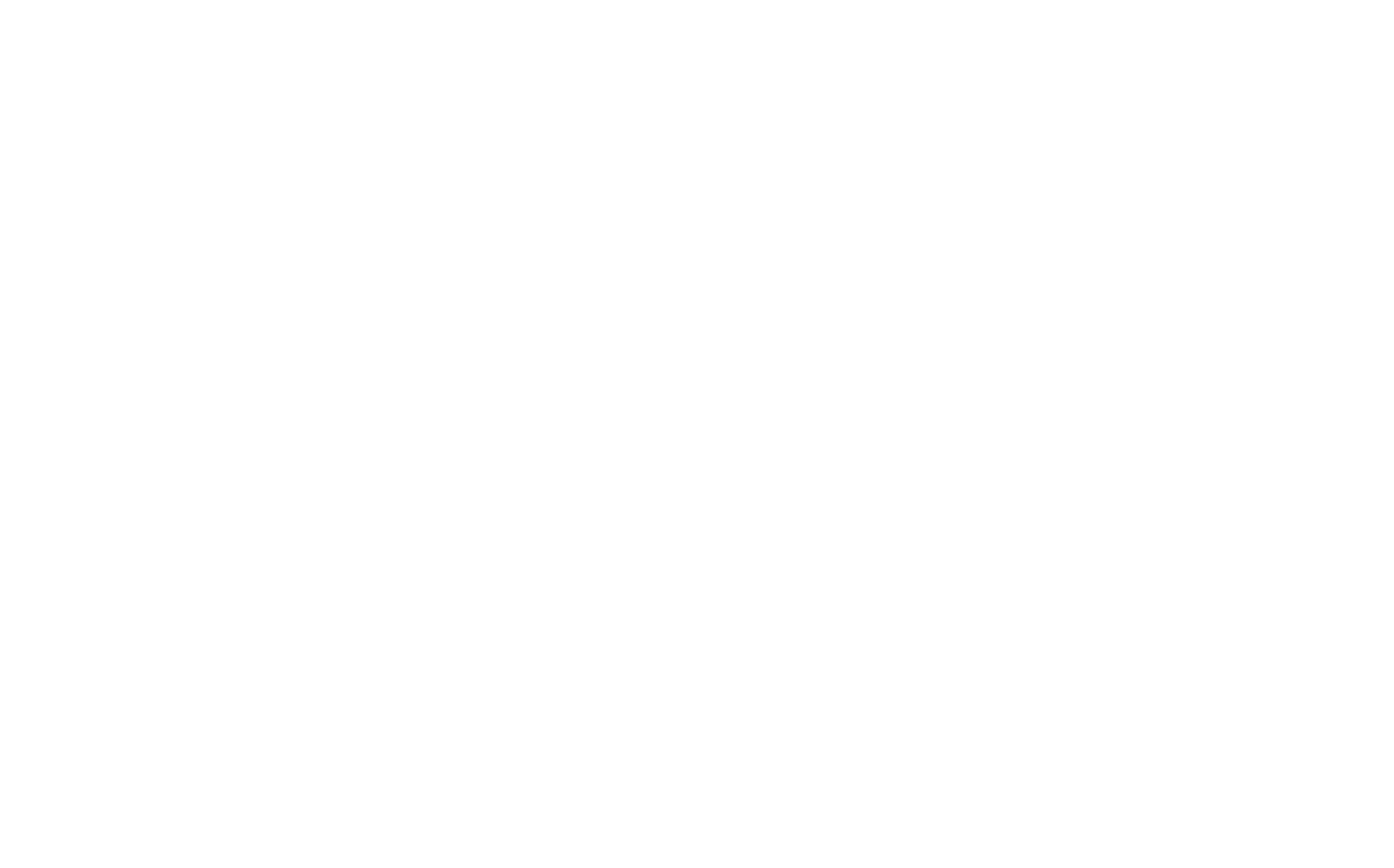
Перейдите в Figma. Откройте макет (Layout), выберите нужный Frame, в адресной строке скопируйте ссылку на Frame.
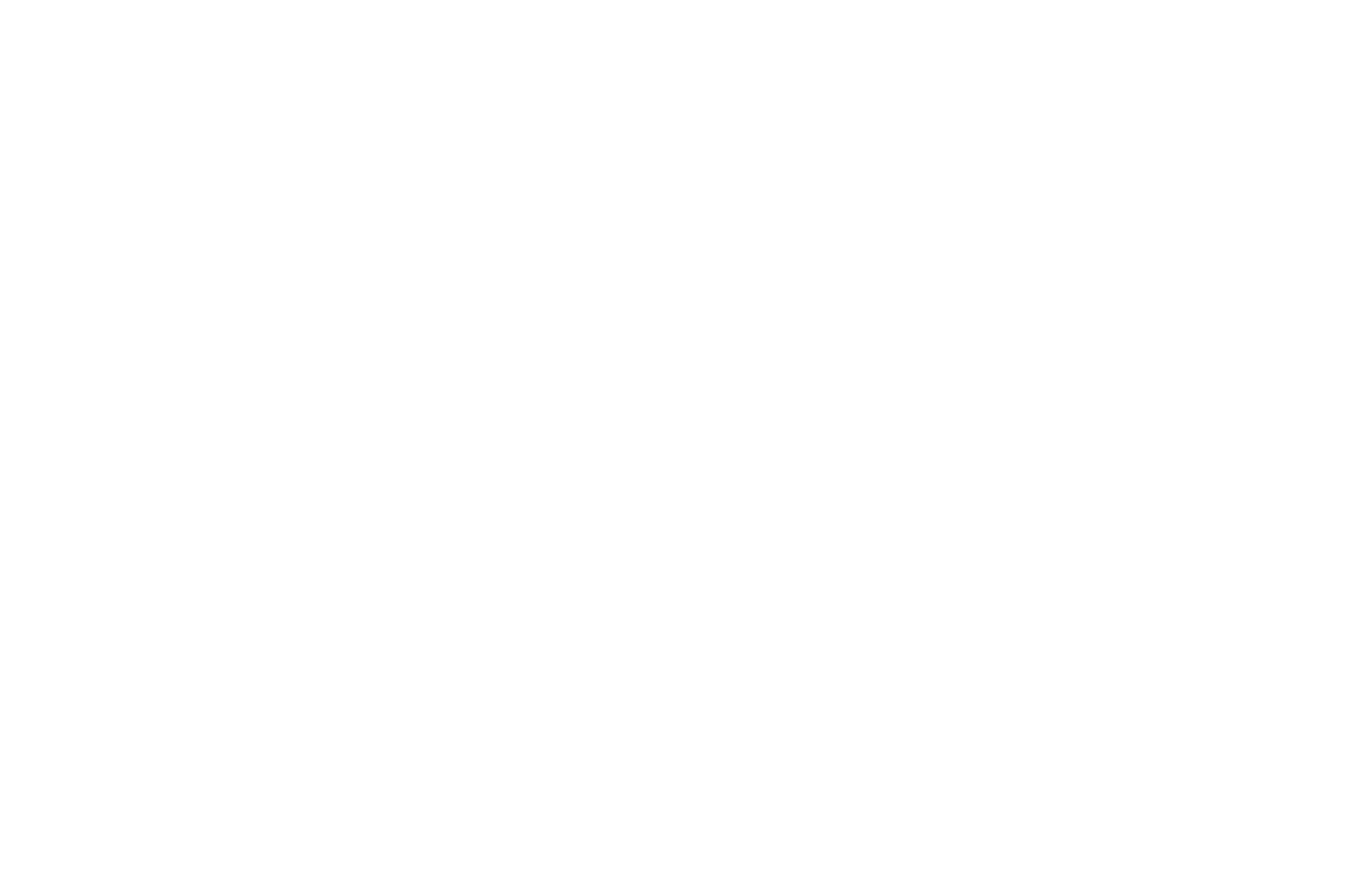
Чтобы импорт происходил корректно, необходимо добавлять в один Zero блок один Frame из Figma
В открывшемся окне добавьте ссылку на Frame и API токен, полученный в настройках Figma.
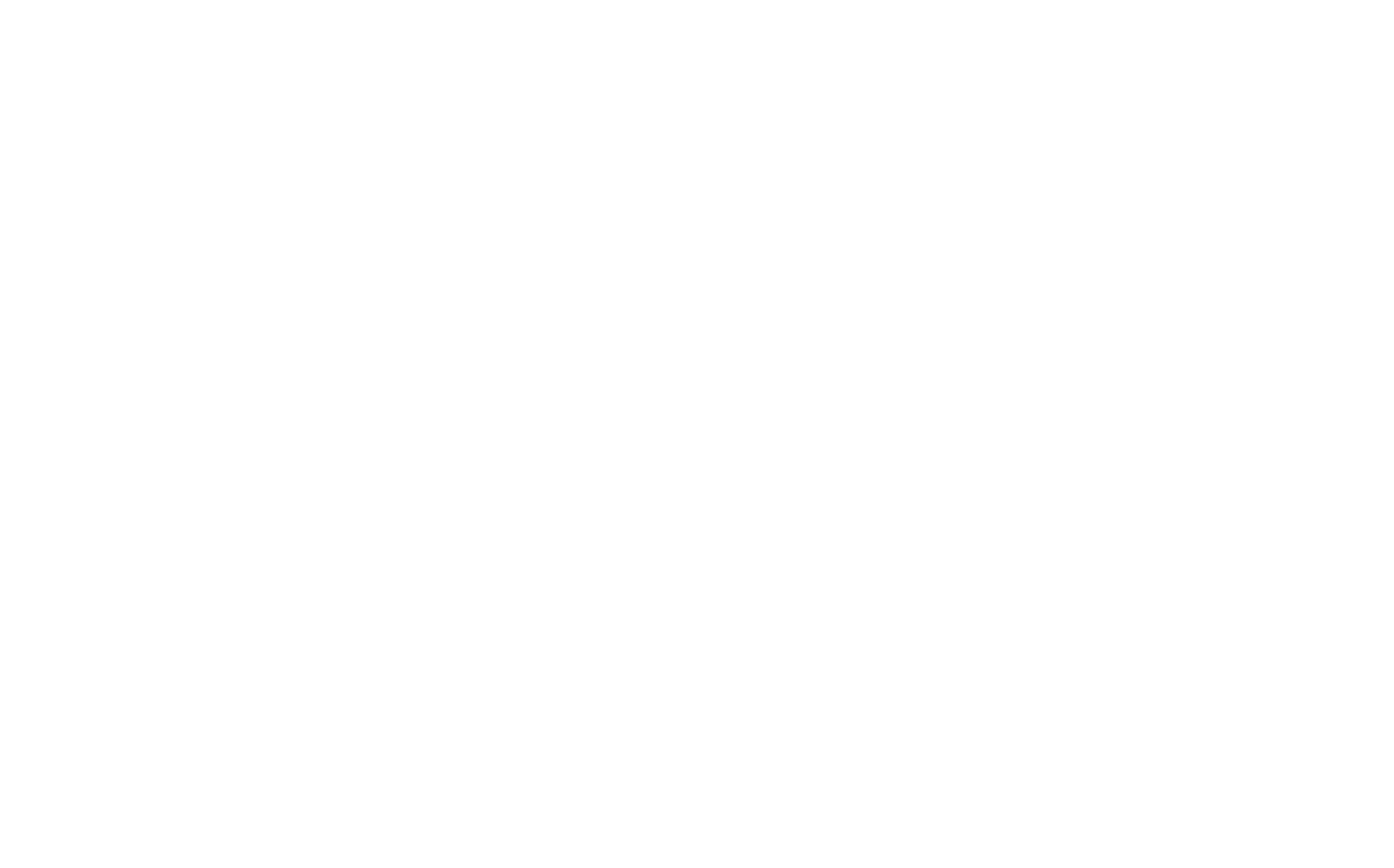
Подождите, пока макет импортируется.
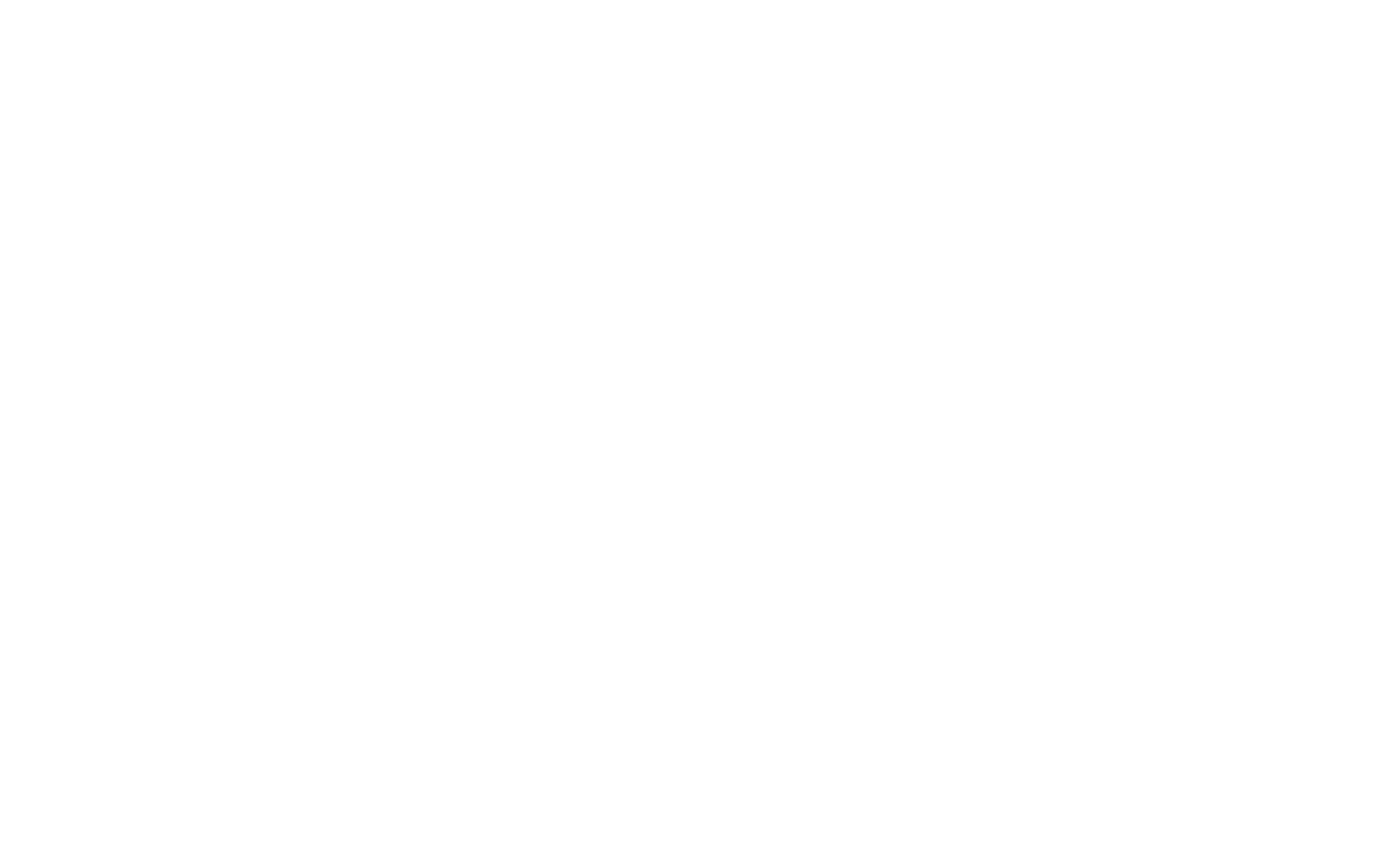
Если вы добавили правильную ссылку и со стороны API Figma не происходили ошибки, то макет импортируется в Zero Block.
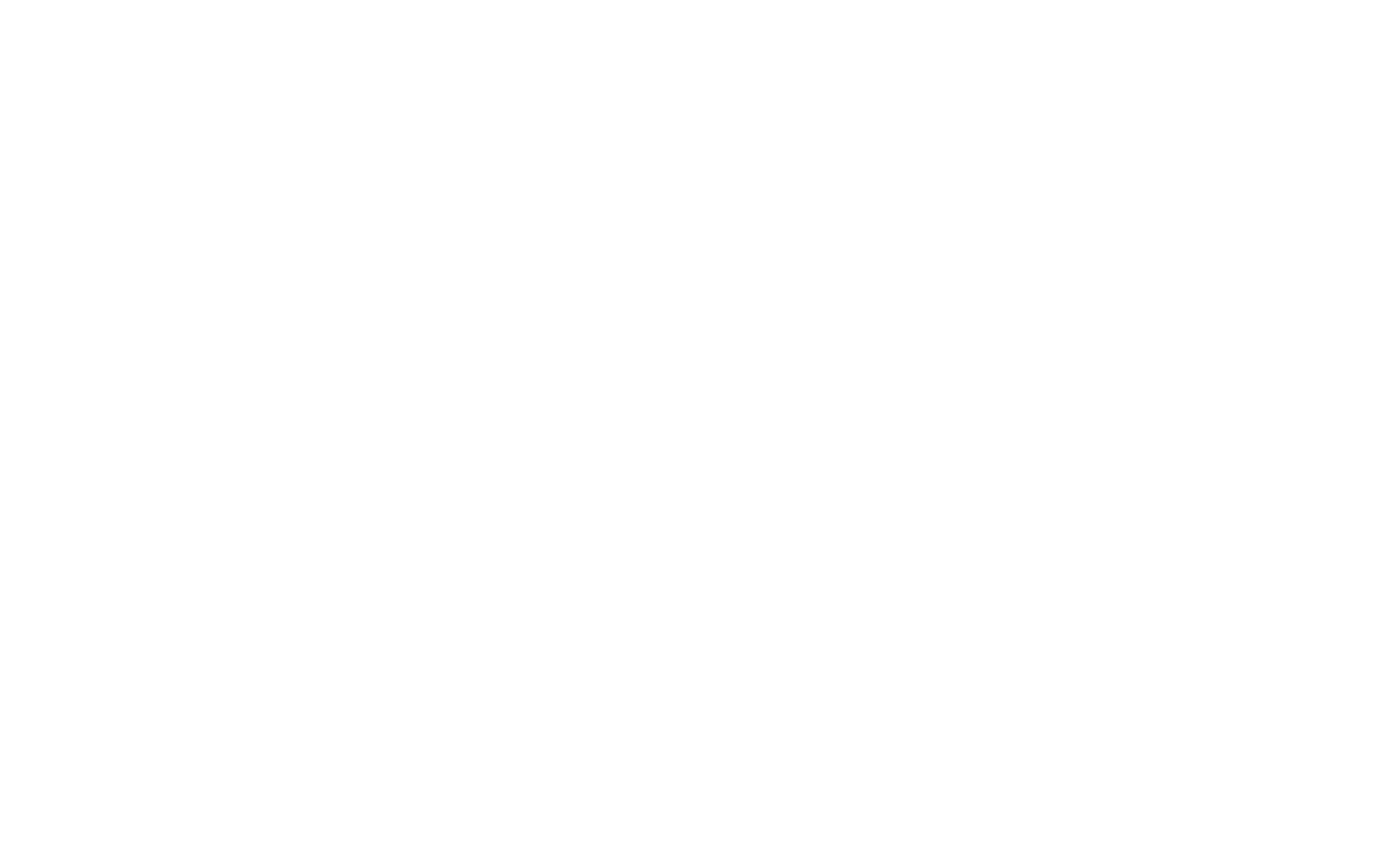
Обратите внимание, что по умолчанию изображения грузятся с серверов Figma, поэтому для загрузки их в Тильду нужно зайти в настройки элементов с изображениями и нажать на кнопку Upload to Tilda.
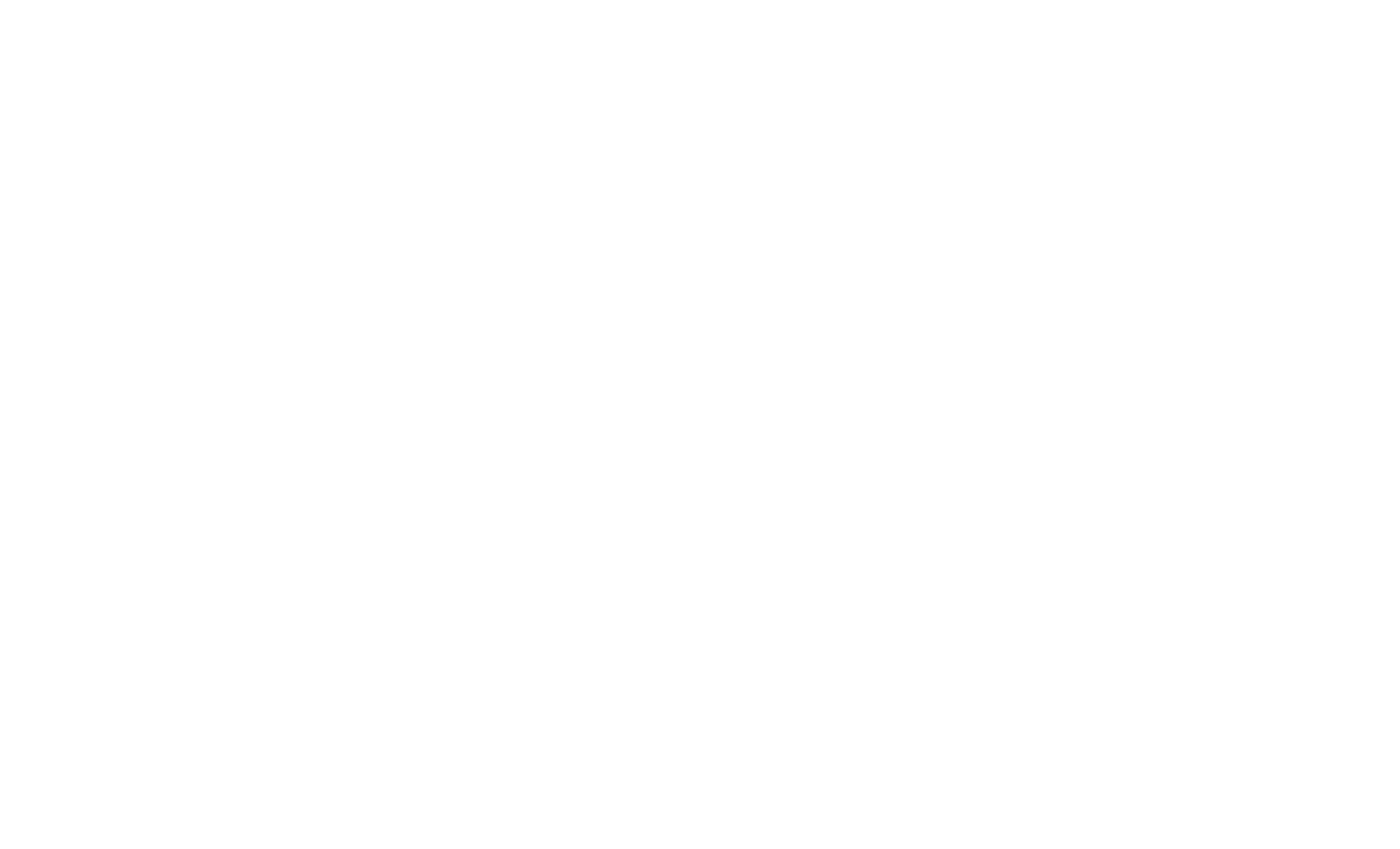
Требования к макету и особенности импорта
Макет (Layout)
Макет необходимо создавать на фрейме с шириной в 1200 px.
Импортировать макет лучше блоками, а не добавлять весь макет в один блок.
Импортировать макет лучше блоками, а не добавлять весь макет в один блок.
Группы элементов
Любую группу можно импортировать картинкой, для этого в названии нужно указать image. Если указать svg, то будет svg формат.
Доступен импорт групп, если внутри есть другие группы, то все элементы будут в группе первого уровня
Доступен импорт групп, если внутри есть другие группы, то все элементы будут в группе первого уровня
Кнопки и шейпы
Для импорта кнопки необходимо объединить шейп и текст в группу и добавить в название button, учитывается выравнивание текста, так что текст лучше делать шириной как шейп
Если на шейпе есть эффект, который нельзя воспроизвести в Zero, то он импортируется с изображением эффекта на фоне.
Если на шейпе есть эффект, который нельзя воспроизвести в Zero, то он импортируется с изображением эффекта на фоне.
