Zero Block: отзывчивый дизайн
Вторая часть руководства посвящена более сложным настройкам, связанным с отзывчивым веб-дизайном. Основные, базовые, настройки и функции редактора Zero Block были рассмотрены в первой части.
Обзорная статья по основным возможностям
Cписок всех комбинаций для ускорения работы
Справка по простой анимации: фиксации, параллаксу и анимации появления
Статья о сложной пошаговой анимации: основные принципы, настройки и примеры
Справка по сложной триггерной анимации: настройка и примеры
Как автоматически импортировать макет из Figma в Zero Block
Определяем базовую структуру дизайна и ускоряем работу с макетом
Понятие «контейнера»
В Zero block есть две рабочие области или два «контейнера». Область сетки — Grid Container и Window Container — условное обозначение границ экрана браузера.
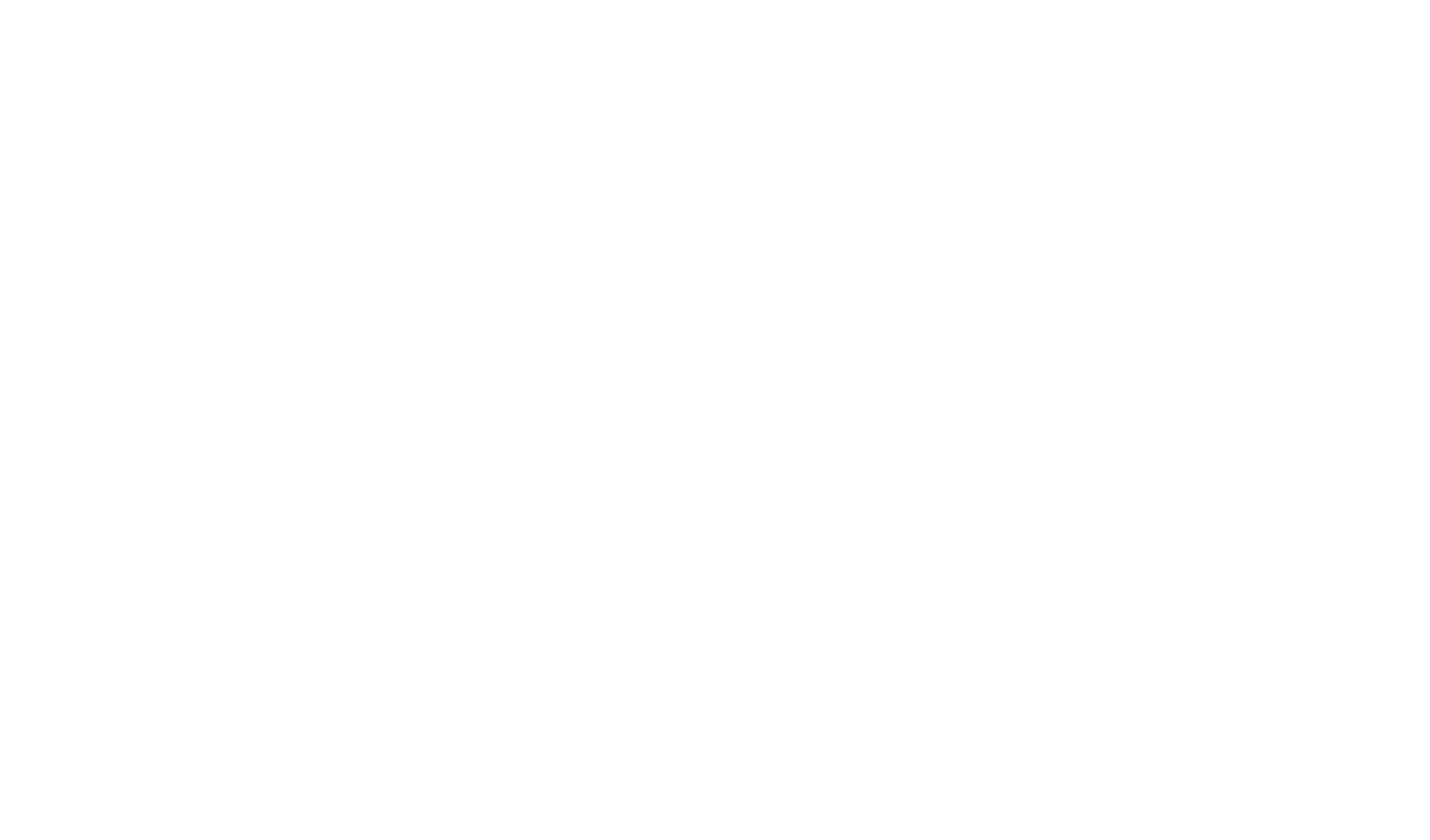
Grid Container и его положение по оси X
Grid Container — основная рабочая область. В Grid Container используется та же сетка, что и в Тильде, 12 колонок (1200 px). Если мы располагаем элементы внутри Grid Container, то независимо от размера экрана они будут находиться внутри сетки из 12 колонок.
По оси X Grid Container всегда позиционируется по центру.
По оси X Grid Container всегда позиционируется по центру.
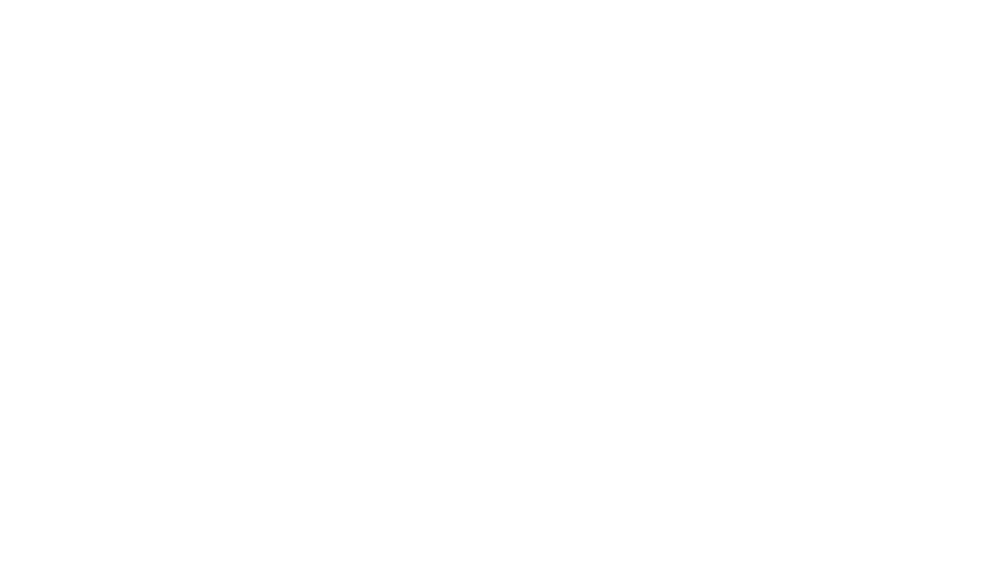
То же самое происходит с версиями для разных устройств: при переключении между экранами ширина Grid Container становится 980, 640, 480, 320 px, он остается неизменным и всегда по центру.
Высоту Grid Container можно задать в настройках артборда или потянув контейнер вверх / вниз с помощью мыши. Ее можно задавать для каждого разрешения свою. Высота Grid Container является высотой блока.
Высоту Grid Container можно задать в настройках артборда или потянув контейнер вверх / вниз с помощью мыши. Ее можно задавать для каждого разрешения свою. Высота Grid Container является высотой блока.
Положение контейнеров относительно друг друга по оси Y
Если вы хотите, чтобы ваш блок занимал всегда 100% высоты экрана, для этого нужно задать высоту Window Container, отличную от высоты Grid Container. Соответственно, нужно в настройках артборда указать 100% высоты для Window Container.
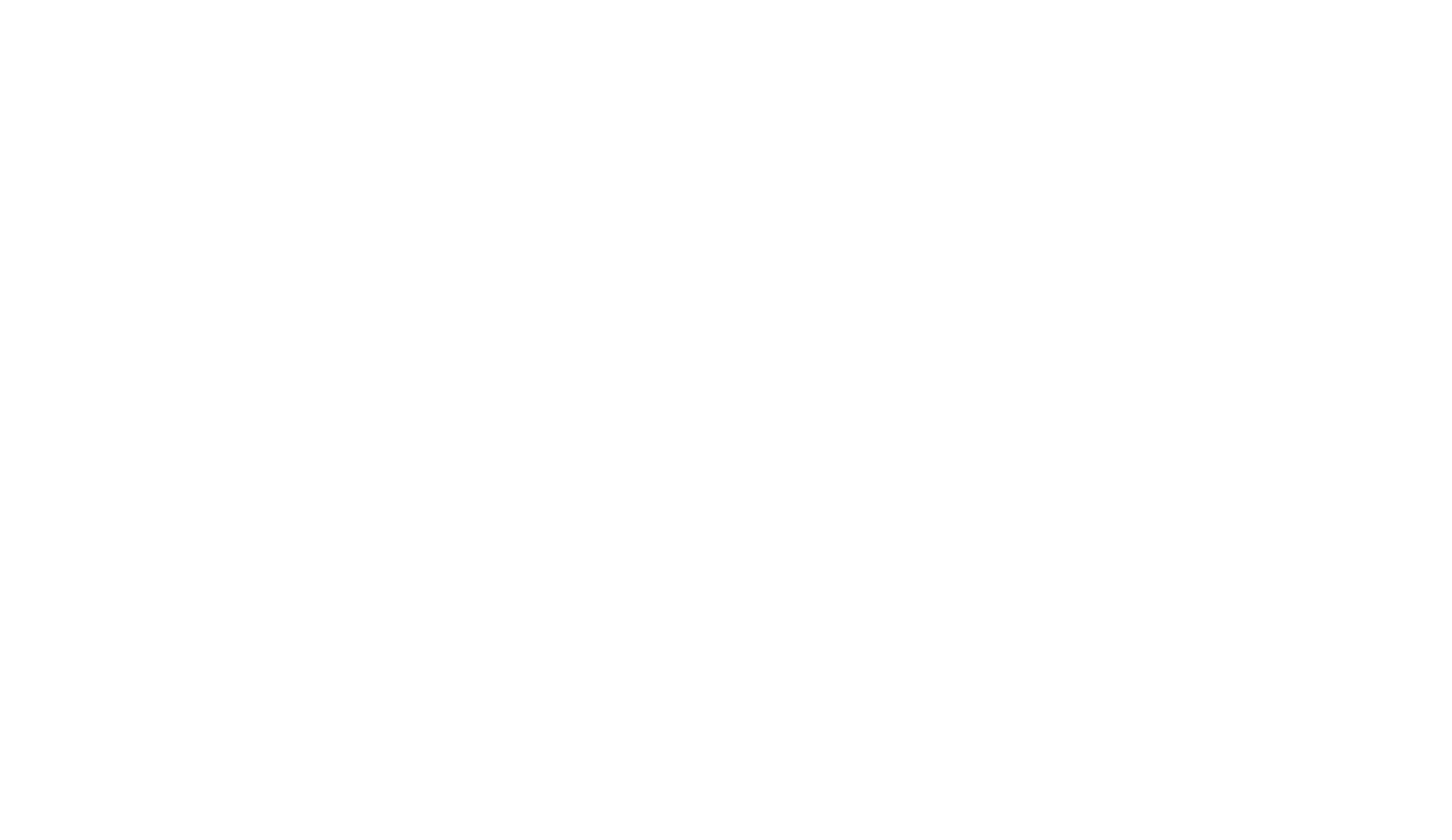
Затем определить выравнивание Grid Container относительно экрана: сверху, по центру или по низу. По умолчанию стоит выравнивание по центру.
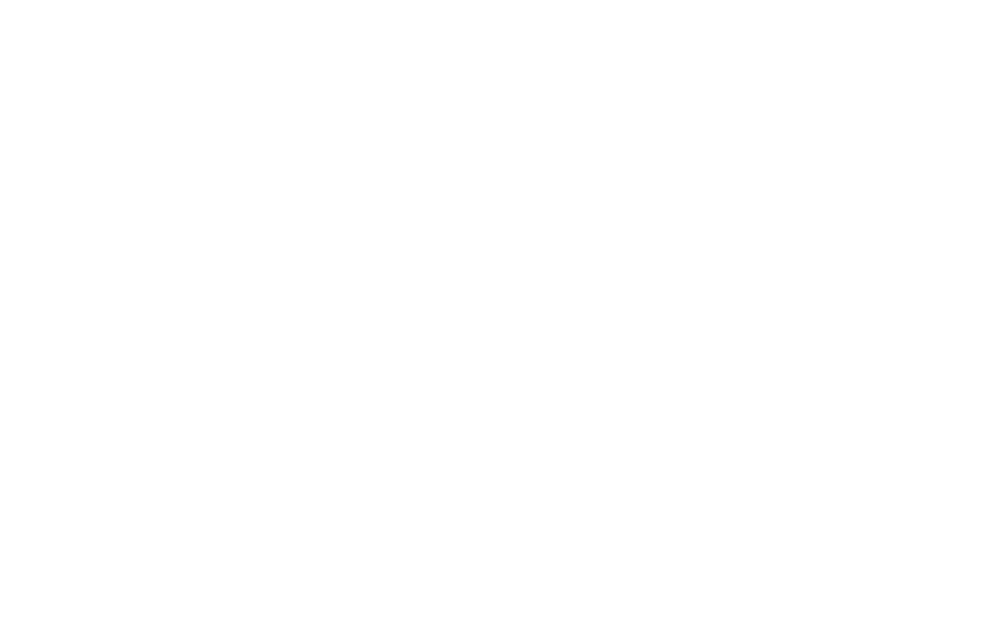
Смотрите видео по работе с Window Container:
Изменение контейнера и начала координат для элемента
Изменение контeйнера
По умолчанию все элементы привязаны к Grid Container и начало координат находится в левом верхнем углу.
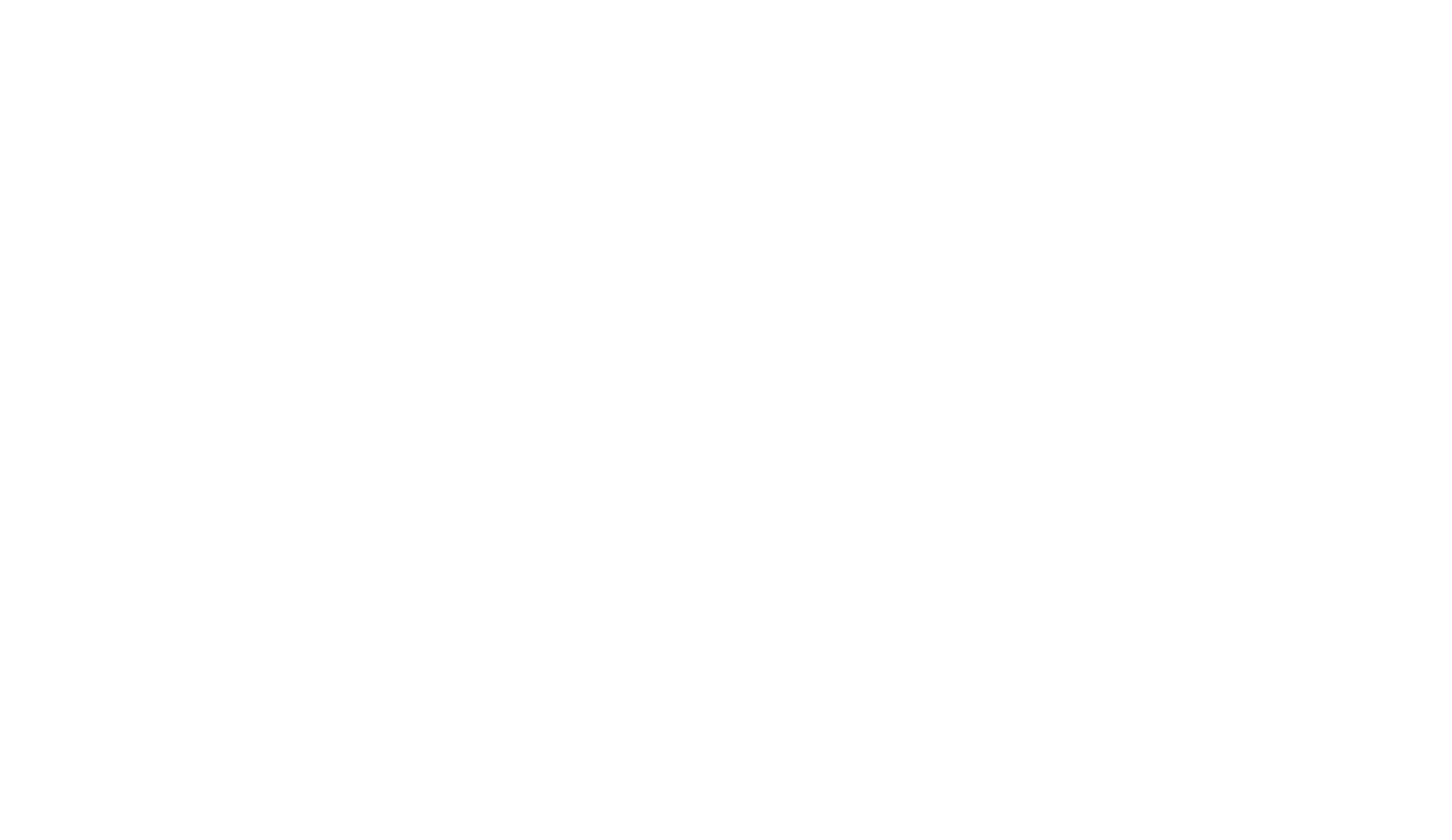
Но иногда требуется привязать элемент не к сетке, а к экрану. Например, вы хотите, чтобы логотип всегда был в левом верхнем углу любого экрана.
Для этого нужно открыть настройки элемента и поменять тип контейнера на Window Container. Начало координат сместится в левый верхний угол Window Container.
Для этого нужно открыть настройки элемента и поменять тип контейнера на Window Container. Начало координат сместится в левый верхний угол Window Container.
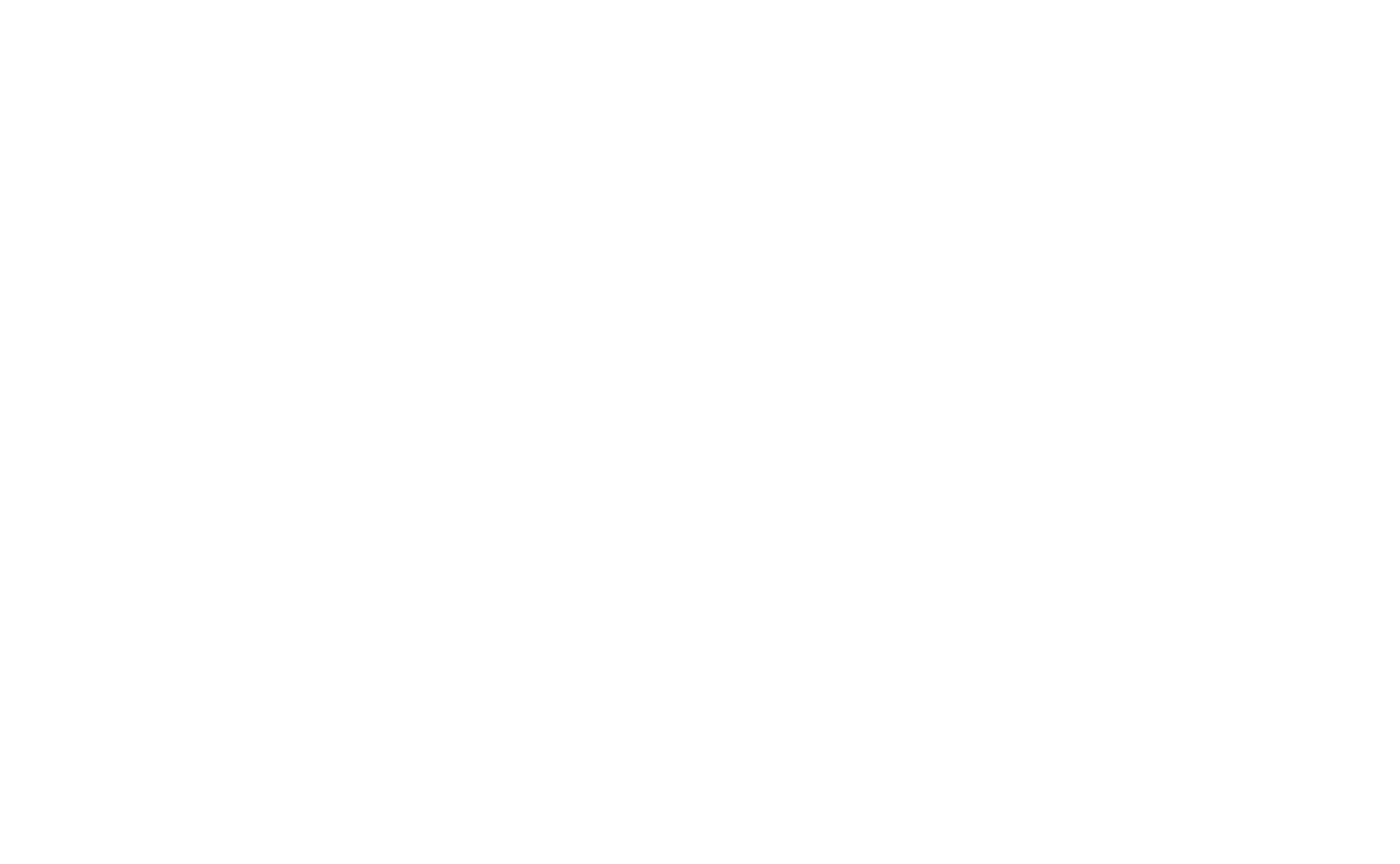
Теперь на любом экране логотип будет в левом верхнем углу.
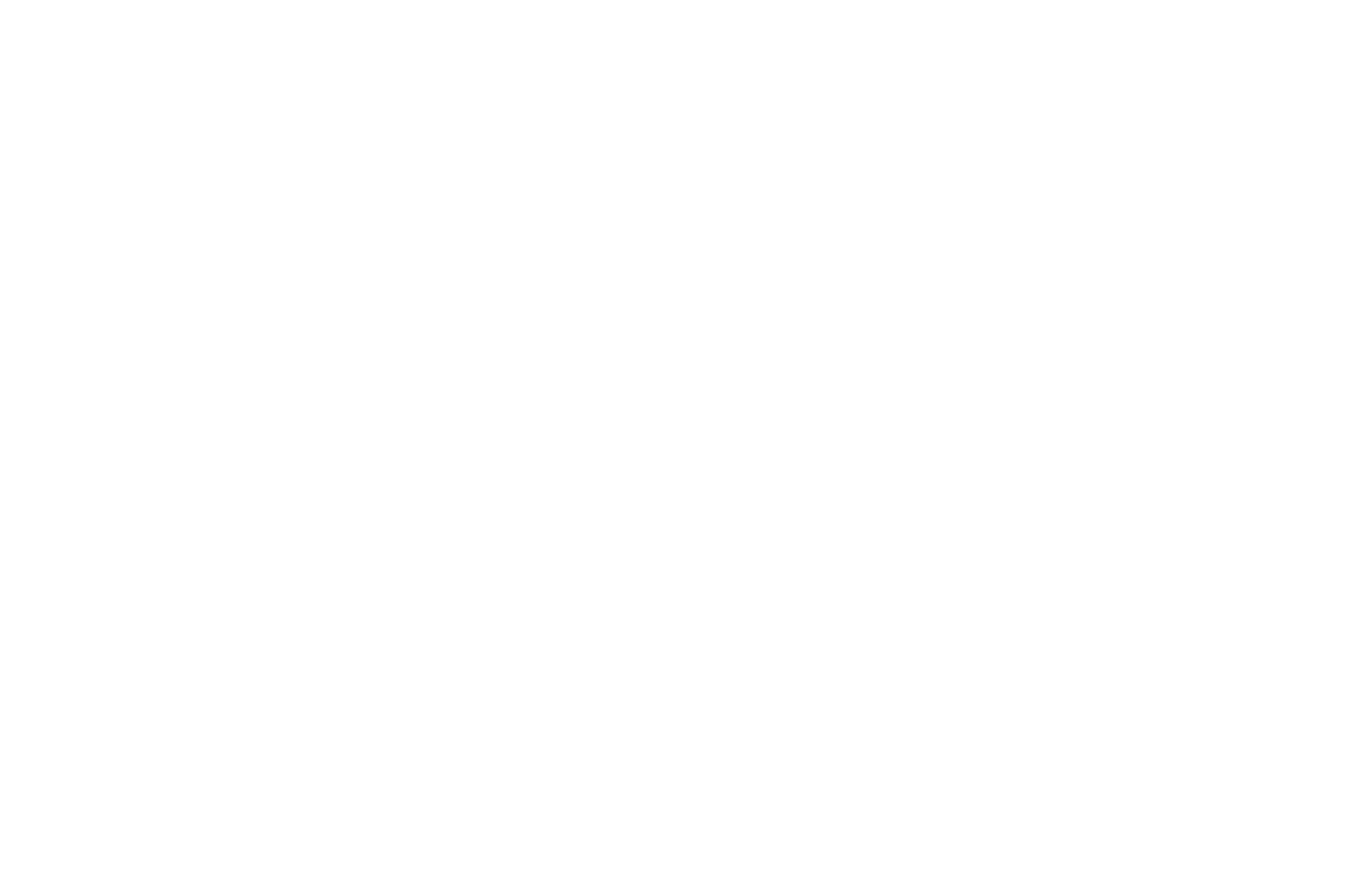
Если мы хотим привязать элемент, например, к правому верхнему углу, то логика будет та же: задаем контейнер: Window Container и начало координат: ось X — right, ось Y — top.
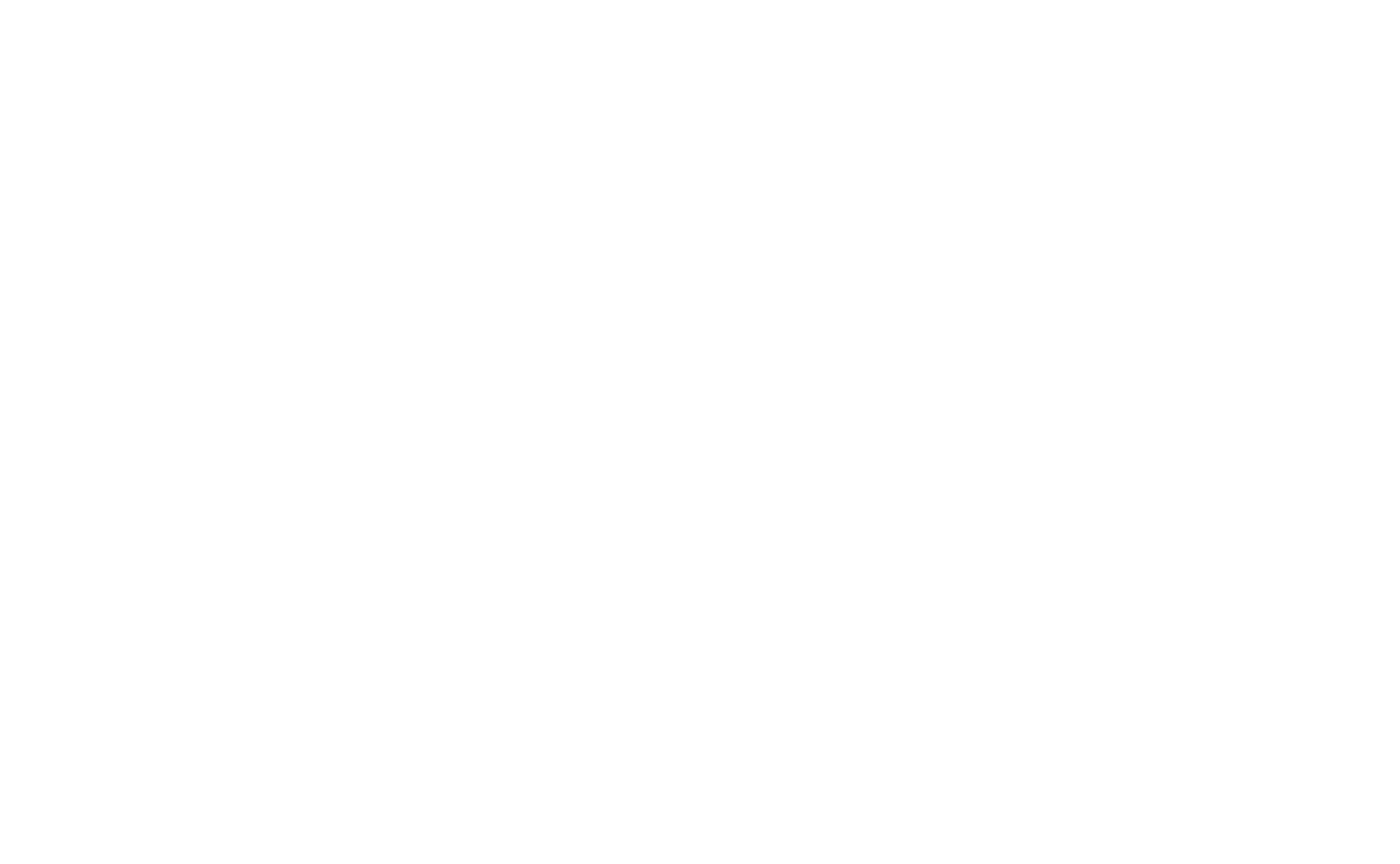
Координаты элемента
У каждого элемента в рабочей области есть координаты — положение относительно начала координат по оси X и по оси Y.
Выделите объект, откройте панель настроек (клавиша tab) и в самом верху вы увидите координаты объекта.
Выделите объект, откройте панель настроек (клавиша tab) и в самом верху вы увидите координаты объекта.
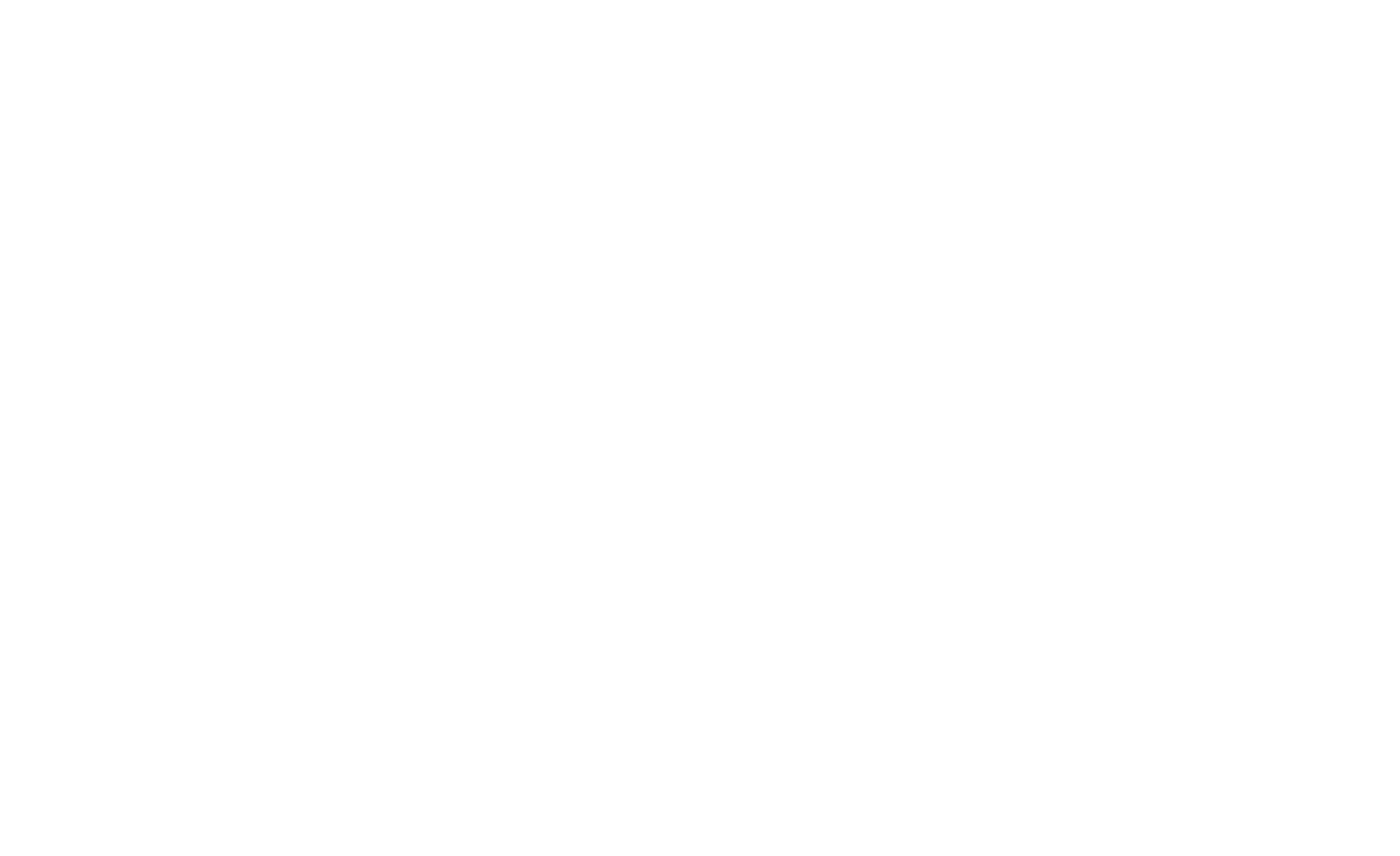
Начало координат по умолчанию у всех элементов находится в левом верхнем углу Grid Container. Но оно может смещаться и находиться в одной из девяти точек прямоугольника: справа вверху, слева внизу и т.д.
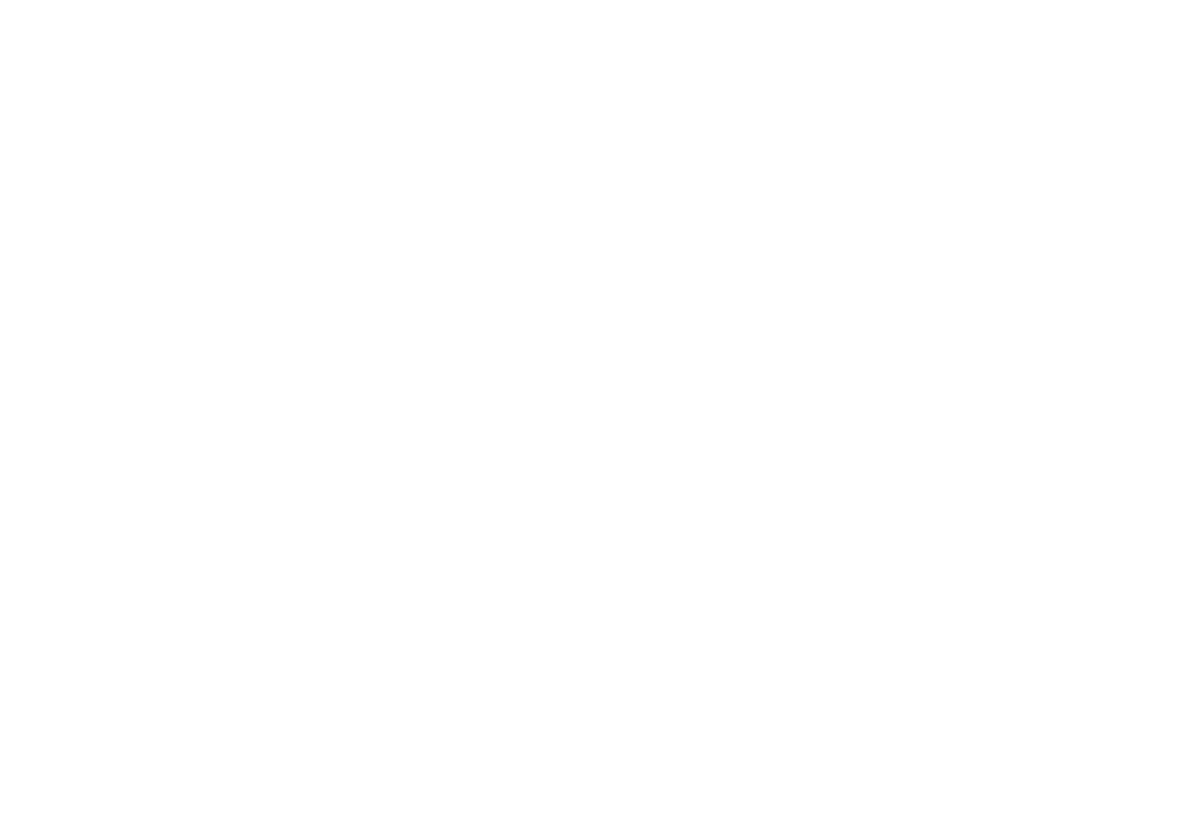
Чтобы поменять положение начала координат, откройте меню +Container (по умолчанию оно свернуто).
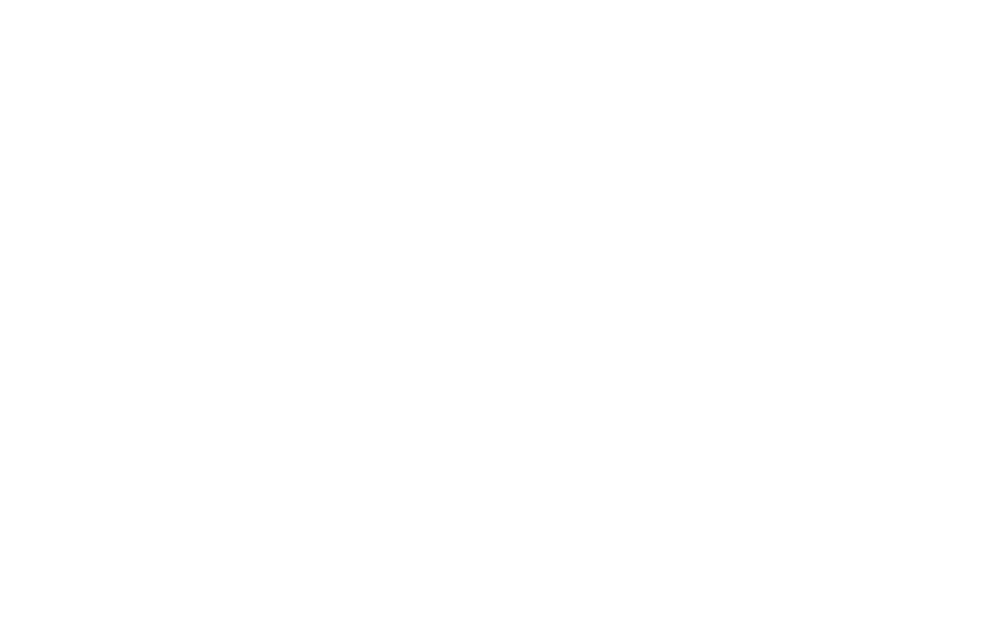
Если вы зададите начало координат Center Center, то это упростит работу над адаптивной версией для разных экранов.
Создание «резиновых» элементов
Мы предусмотрели, чтобы размер элементов так же мог задаваться в процентах. Таким образом получаются «резиновые» элементы, которые меняют размер, в зависимости от окна браузера.
Например, мы хотим, чтобы половина экрана всегда была желтая. Добавим фигуру и в настройках элемента зададим контейнер — Window Container, а для ширины и высоты поменяем единицы измерения на проценты вместо пикселей и зададим 50% ширины экрана и 100% высоты. Также в процентах можно задавать значения осей — если нужно, чтобы элемент всегда занимал правую половину экрана, поставим значение для оси X — 50%.
Например, мы хотим, чтобы половина экрана всегда была желтая. Добавим фигуру и в настройках элемента зададим контейнер — Window Container, а для ширины и высоты поменяем единицы измерения на проценты вместо пикселей и зададим 50% ширины экрана и 100% высоты. Также в процентах можно задавать значения осей — если нужно, чтобы элемент всегда занимал правую половину экрана, поставим значение для оси X — 50%.
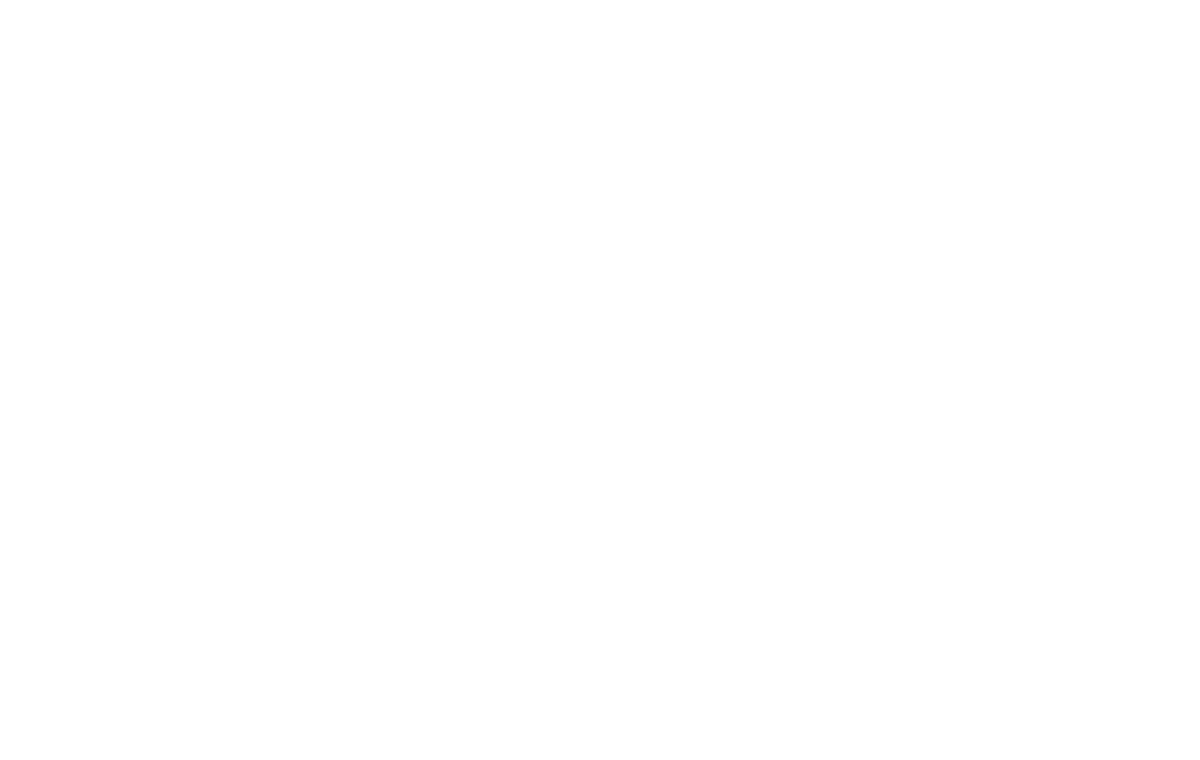
На видео видно, что правая часть блока всегда заполняет половину экрана.
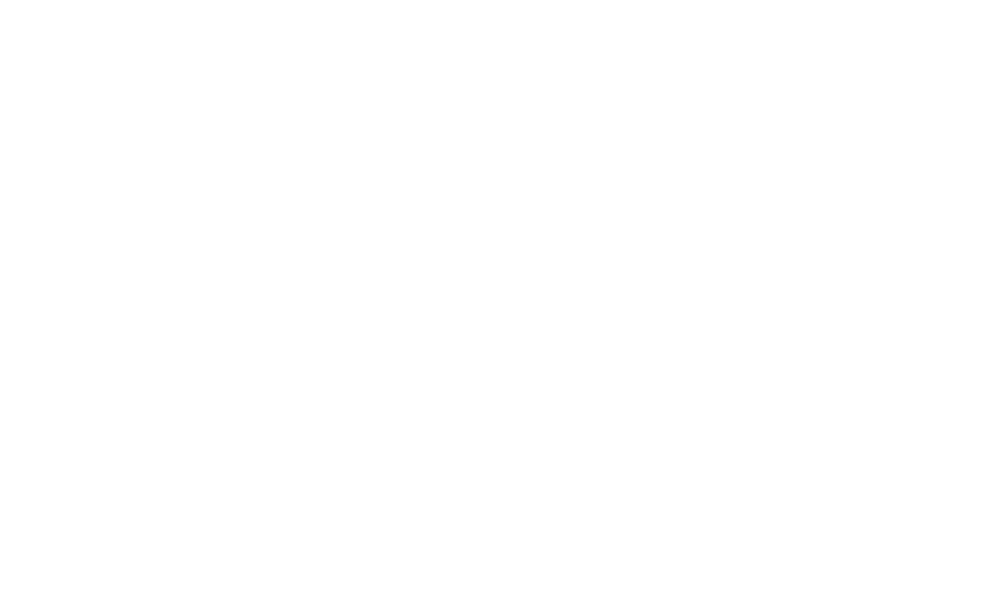
Параметры желтого прямоугольника: Container — Window, ширина — 50%, высота — 100%, смещение по оси Х — 50%.
Пример: создание полноэкранной обложки
Рассмотрим на примере как создать обложку со следующими параметрами:
— фоновое изображение занимает всю площадь экрана
— заголовок, подзаголовок и кнопка всегда по центру экрана
— стрелка «вниз» всегда по низу экрана
— фоновое изображение занимает всю площадь экрана
— заголовок, подзаголовок и кнопка всегда по центру экрана
— стрелка «вниз» всегда по низу экрана
1
В настройках артборда добавим фоновое изображение и зададим ему параметр: Window Container Height — 100%.
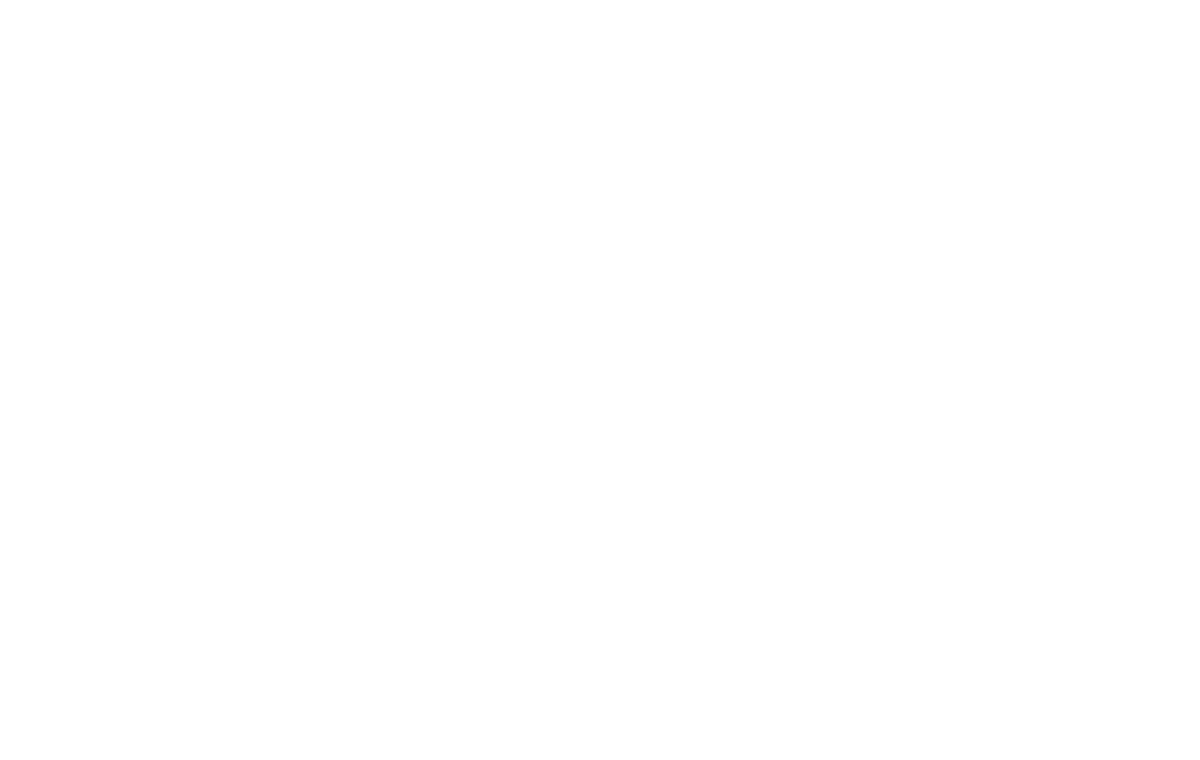
2
Для заголовка, подзаголовка и кнопки определим начало координат — Center / Center и, при необходимости зададим смещение по оси Y.
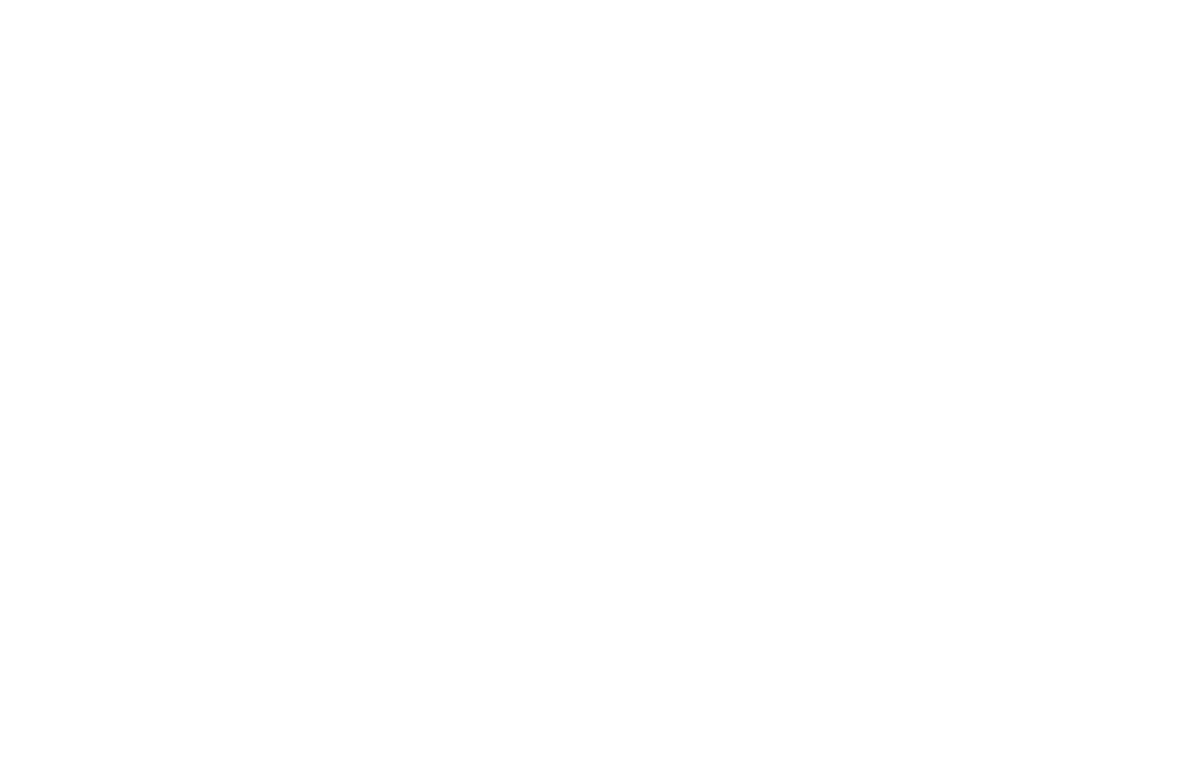
3
Для стрелки назначим контейнер Window Container, начало координат: Center / Bottom и сместим ее на 70 пикселей вверх. Это значит, что кнопка всегда будет на 70 пикселей выше нижнего края окна браузера.
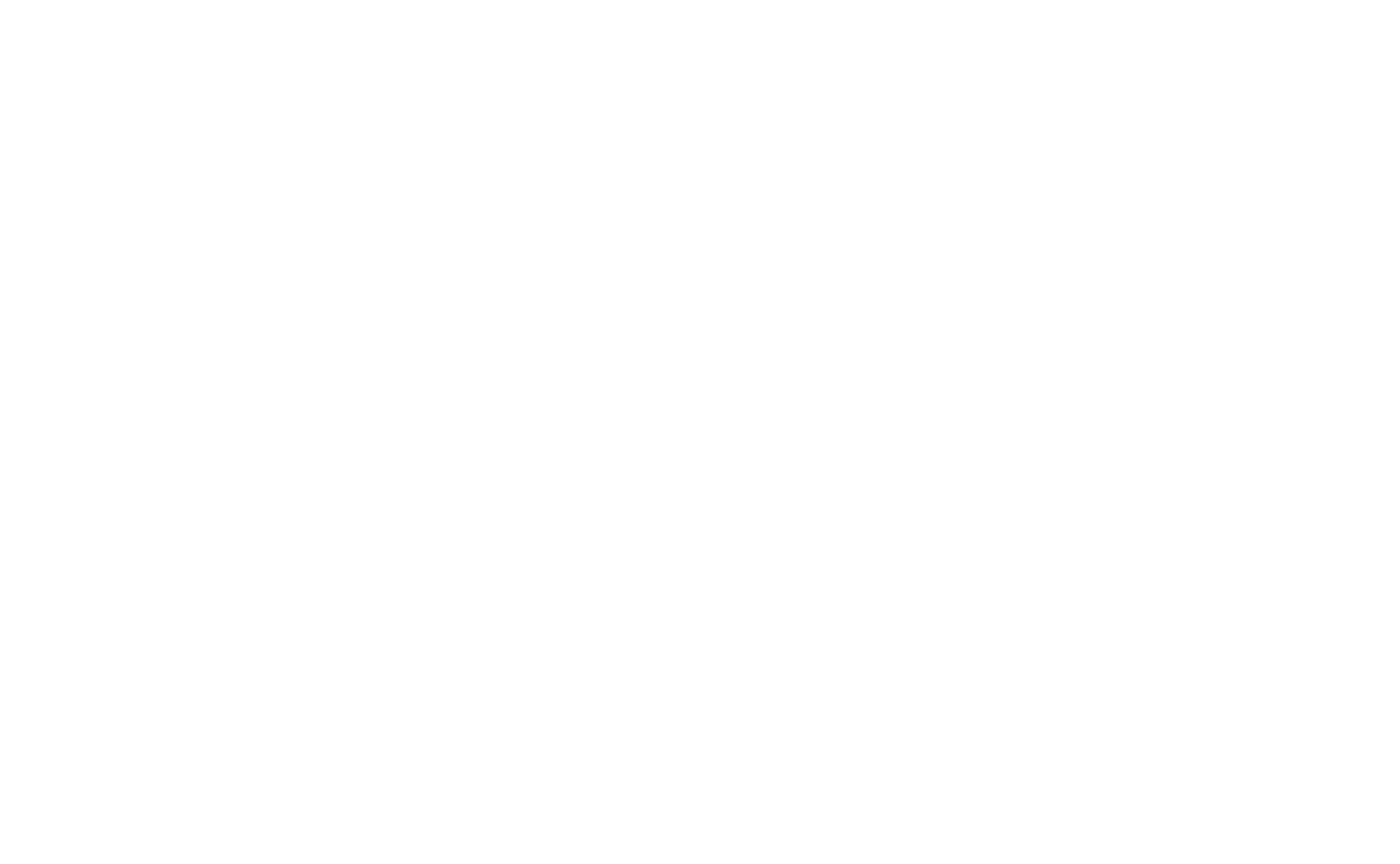
Посмотрим, что получилось: фоновая картинка заполняет всю область экрана, заголовок, текст и кнопка выровнились по центру, а стрелка — по низу.
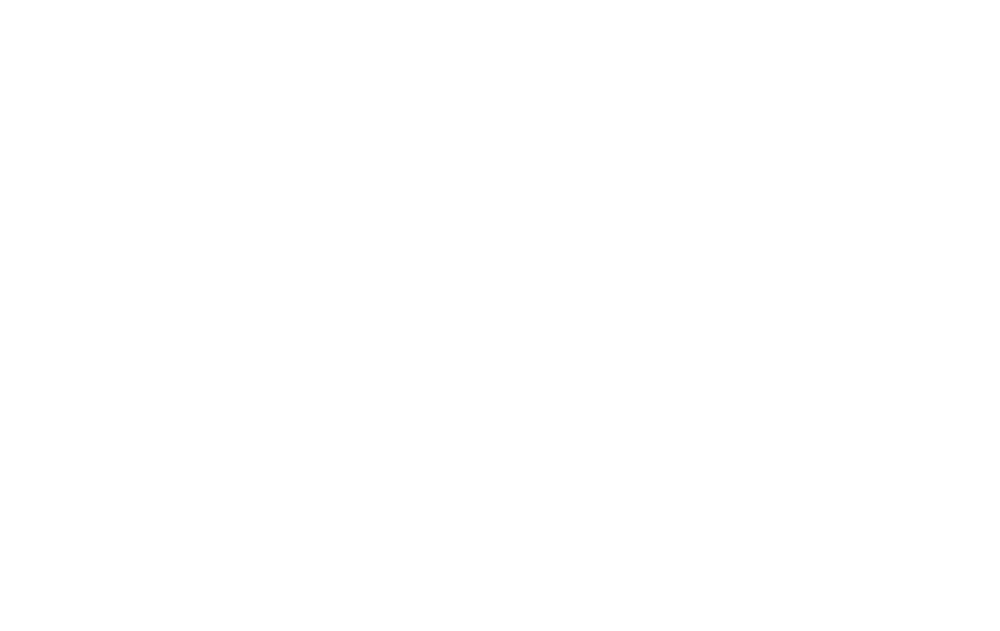
Посмотреть пример вживую http://help.tilda.ws/zero-block-example
Масштабирование элементов под ширину экрана
По умолчанию все элементы привязаны к Grid контейнеру — это прямоугольник с шириной 1200 пикселей на десктопе, он всегда расположен по центру экрана и имеет одинаковый размер, независимо от размера монитора.
С помощью функции автоматического масштабирования можно масштабировать все элементы, которые принадлежат Grid контейнеру, пропорционально ширине экрана или браузера. Grid контейнер будет занимать не фиксированную ширину 1200 пикселей, а растягиваться на всю ширину экрана. Все добавленные элементы будут пропорционально увеличены, чтобы занять весь экран.
Чтобы включить автоматическое масштабирование, откройте настройки артборда и найдите параметр Scale Grid Container. Выберите параметр Autoscale to Window Width и сохраните изменения.
С помощью функции автоматического масштабирования можно масштабировать все элементы, которые принадлежат Grid контейнеру, пропорционально ширине экрана или браузера. Grid контейнер будет занимать не фиксированную ширину 1200 пикселей, а растягиваться на всю ширину экрана. Все добавленные элементы будут пропорционально увеличены, чтобы занять весь экран.
Чтобы включить автоматическое масштабирование, откройте настройки артборда и найдите параметр Scale Grid Container. Выберите параметр Autoscale to Window Width и сохраните изменения.
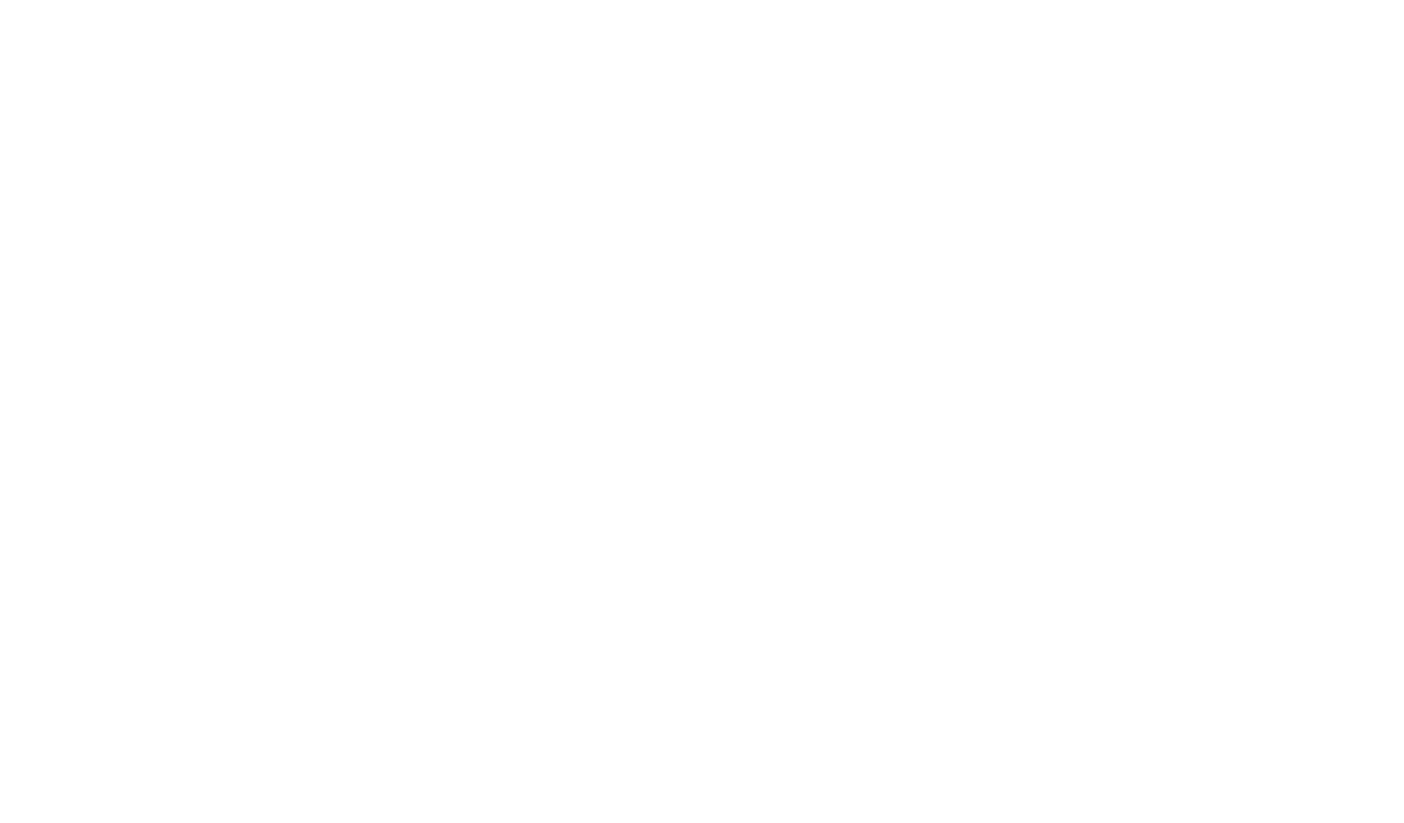
Данная настройка позволит дизайну сайта адаптироваться под любое разрешение, в том числе для HD-экранов. Настройка поможет избежать лишнего пустого пространства на экранах с высоким разрешением, а также ускорит работу дизайнера — не придётся тратить время на резиновую вёрстку.
При необходимости, вы можете установить автоматическое масштабирование для всех типов экрана или, например, только для мобильных устройств, установив настройку только в определенном диапазоне ширины экрана. Контейнер десктопной версии увеличивается от 1200px до 1920, 4К или даже 6К. В мобильной версии размер увеличивается от 320px.
Высота блока будет динамической: она будет изменяться пропорционально ширине при масштабировании блока.
При необходимости, вы можете установить автоматическое масштабирование для всех типов экрана или, например, только для мобильных устройств, установив настройку только в определенном диапазоне ширины экрана. Контейнер десктопной версии увеличивается от 1200px до 1920, 4К или даже 6К. В мобильной версии размер увеличивается от 320px.
Высота блока будет динамической: она будет изменяться пропорционально ширине при масштабировании блока.
Важно: Данная настройка применяется сразу ко всему блоку — всех элементов, которые добавлены. Для ее корректной работы все элементы в блоке должны быть привязаны к Grid Container. Если в блоке присутствуют элементы, привязанные к Window Container, они могут отображаться некорректно.
Особенности работы с масштабированием
Чтобы кнопка оставалась на нужном расстоянии от границ окна браузера, но не масштабировалась на разных разрешениях, задайте для неё координаты в Window Container. Используйте привязку к разным контейнерам, чтобы некоторые элементы в рамках одного блока масштабировать, а некоторые оставлять с фиксированным расстоянием от краёв браузера, но без изменения размера.
Будьте внимательны при загрузке изображений: они должны быть подходящего размера, чтобы не потерять в качестве при масштабировании под большие экраны.
Используйте векторные изображения в формате svg для иконок, а фоновые изображения и фотографии загружайте с запасом. В Тильде при загрузке большого изображения оно по умолчанию уменьшается до 1680 пикселей, но если вы нажмёте на иконку шестерёнки при загрузке, появится возможность загрузить изображение с размером 1920px по большей стороне. Переключите тумблер “Разрешить загрузку до 1920px”, а затем загрузите файлы. Изображения больше 1920px загрузить не получится, потому что такой размер будет влиять на производительность браузера и скорость загрузки сайта.
Будьте внимательны при загрузке изображений: они должны быть подходящего размера, чтобы не потерять в качестве при масштабировании под большие экраны.
Используйте векторные изображения в формате svg для иконок, а фоновые изображения и фотографии загружайте с запасом. В Тильде при загрузке большого изображения оно по умолчанию уменьшается до 1680 пикселей, но если вы нажмёте на иконку шестерёнки при загрузке, появится возможность загрузить изображение с размером 1920px по большей стороне. Переключите тумблер “Разрешить загрузку до 1920px”, а затем загрузите файлы. Изображения больше 1920px загрузить не получится, потому что такой размер будет влиять на производительность браузера и скорость загрузки сайта.
