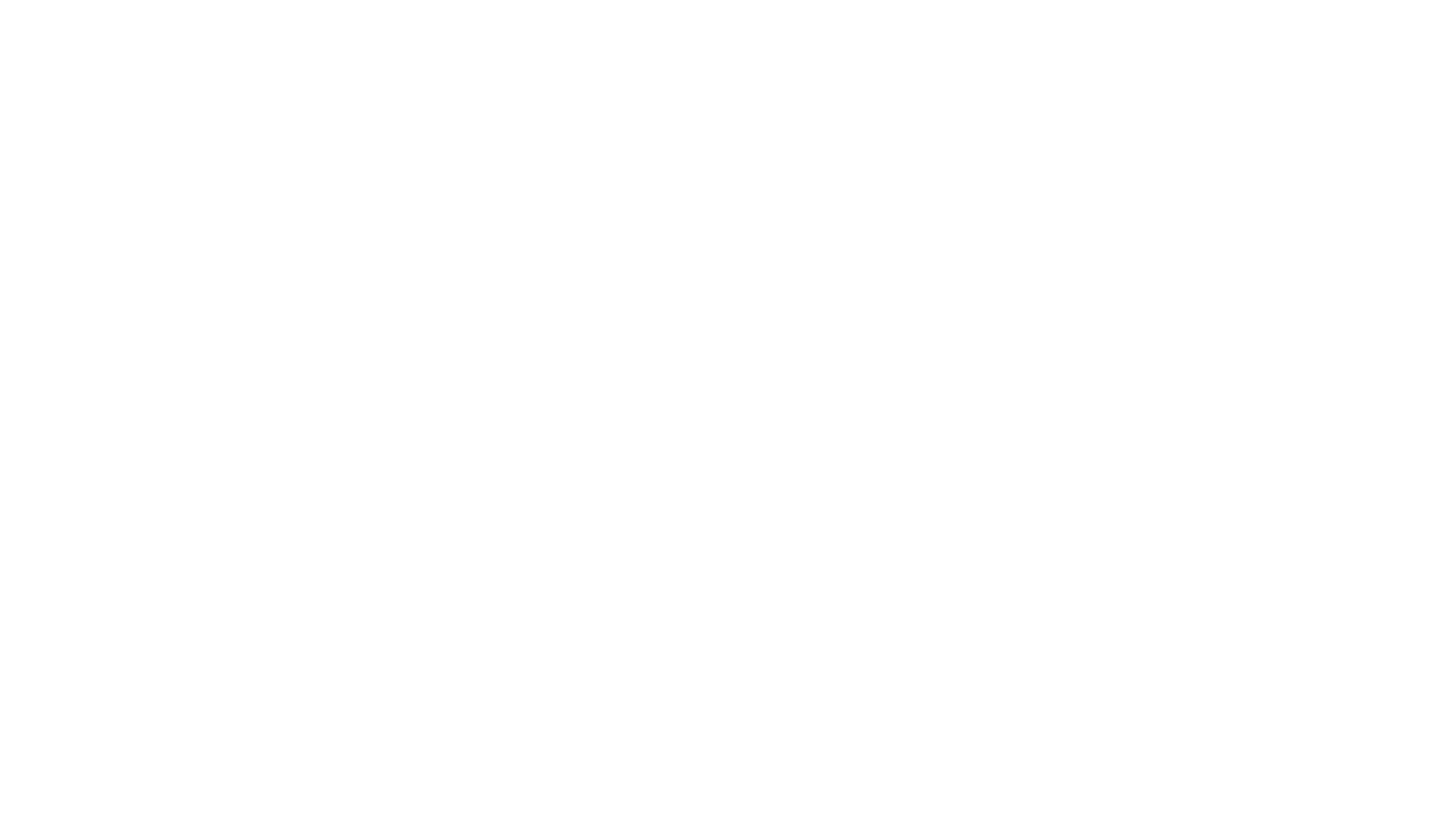Посмотрите видеообзор или прочитайте подробную инструкцию по использованию ниже.
Конструктор писем — собственный редактор Тильды для создания рассылок. Письмо можно отправить из Тильды при помощи сервисов MailChimp, UniSender или SendGrid. Также можно скопировать HTML-код письма и использовать его в любом сервисе для отправки писем.
Создание письма
Перейдите на страницу «Мои сайты» и нажмите на кнопку «Создать рассылку». Будет создан отдельный проект, в котором можно создавать и отправлять письма.
Проект отличается от обычного сайта — у него другие настройки и другая библиотека блоков. К этому проекту можно подключить отдельный домен или поддомен.
В рамках одного аккаунта можно создать столько же проектов с рассылками, сколько в нем мест для сайтов. На тарифе Personal можно создать один проект с рассылкой, на тарифе Business — пять и т. д.
В проекте рассылки нажмите на кнопку «Создать новое письмо» и выберите шаблон письма.
Шаблон — это образец хорошего дизайна и пример использования блоков. Выбор шаблона никак не ограничивает ваше творчество — в любое время можно изменить его до неузнаваемости и даже начать с чистого листа.
Редактирование письма
Чтобы заменить текст, кликните на него и напишите собственный.
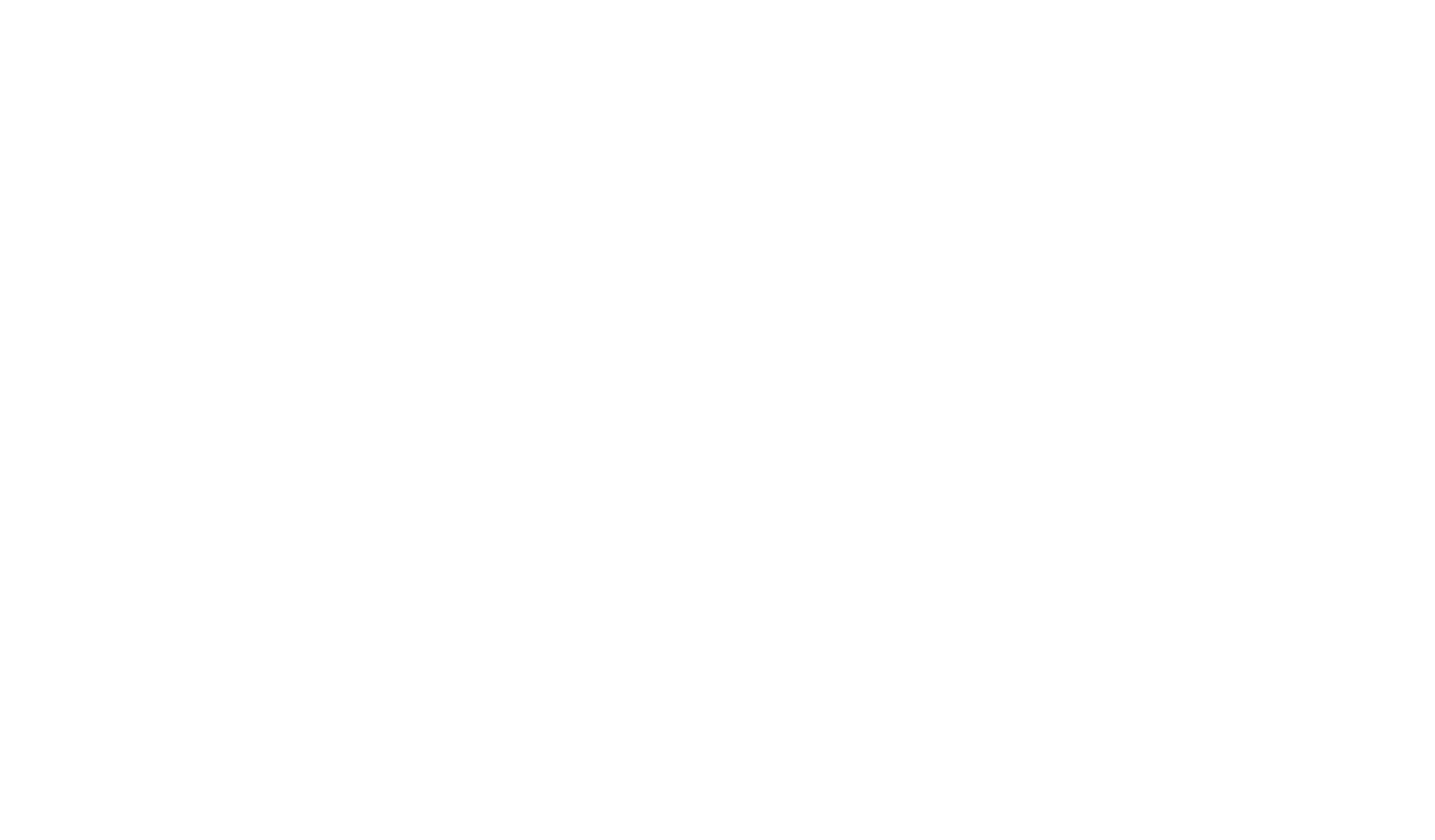
Чтобы поменять изображение, кликните на него → во всплывающем окне загрузите изображение с компьютера или по ссылке.
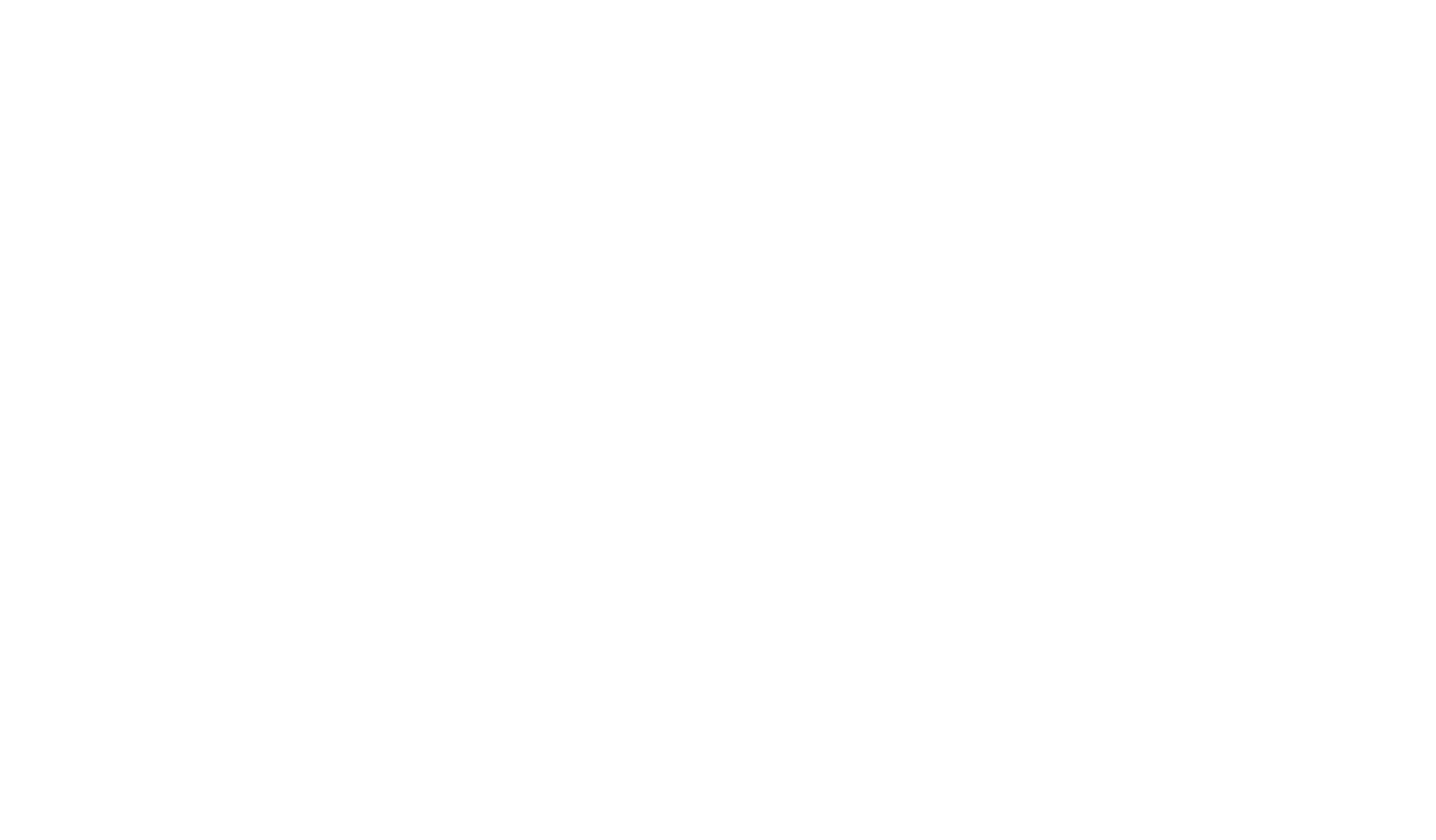
Установить ссылку на кнопку можно через контент блока в поле «Ссылка».
Чтобы изменить внешний вид блока, нажмите кнопку «Настройки». Тут можно поменять типографику текста (размер шрифта, межстрочное расстояние, цвет), стиль кнопок, цвет фона блока, отступы и цвет для контейнера.
Что такое контейнер
В рассылках в каждом блоке есть контейнер — модуль с фиксированной шириной 600px, внутри которого расположен контент.
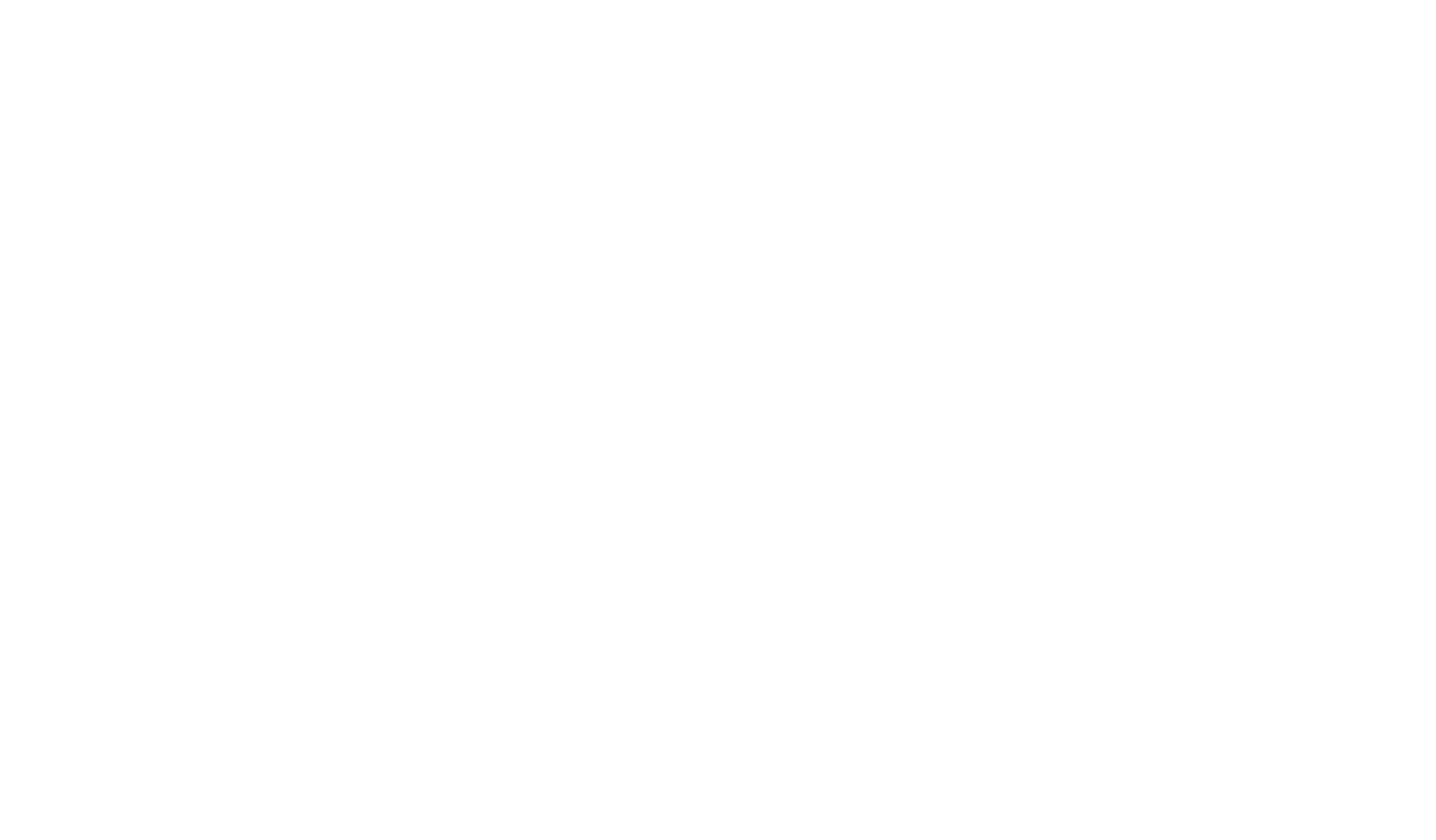
Поменять фон для всего письма можно в настройках страницы, на вкладке «Главное». У фона можно поменять цвет, либо загрузить изображение.
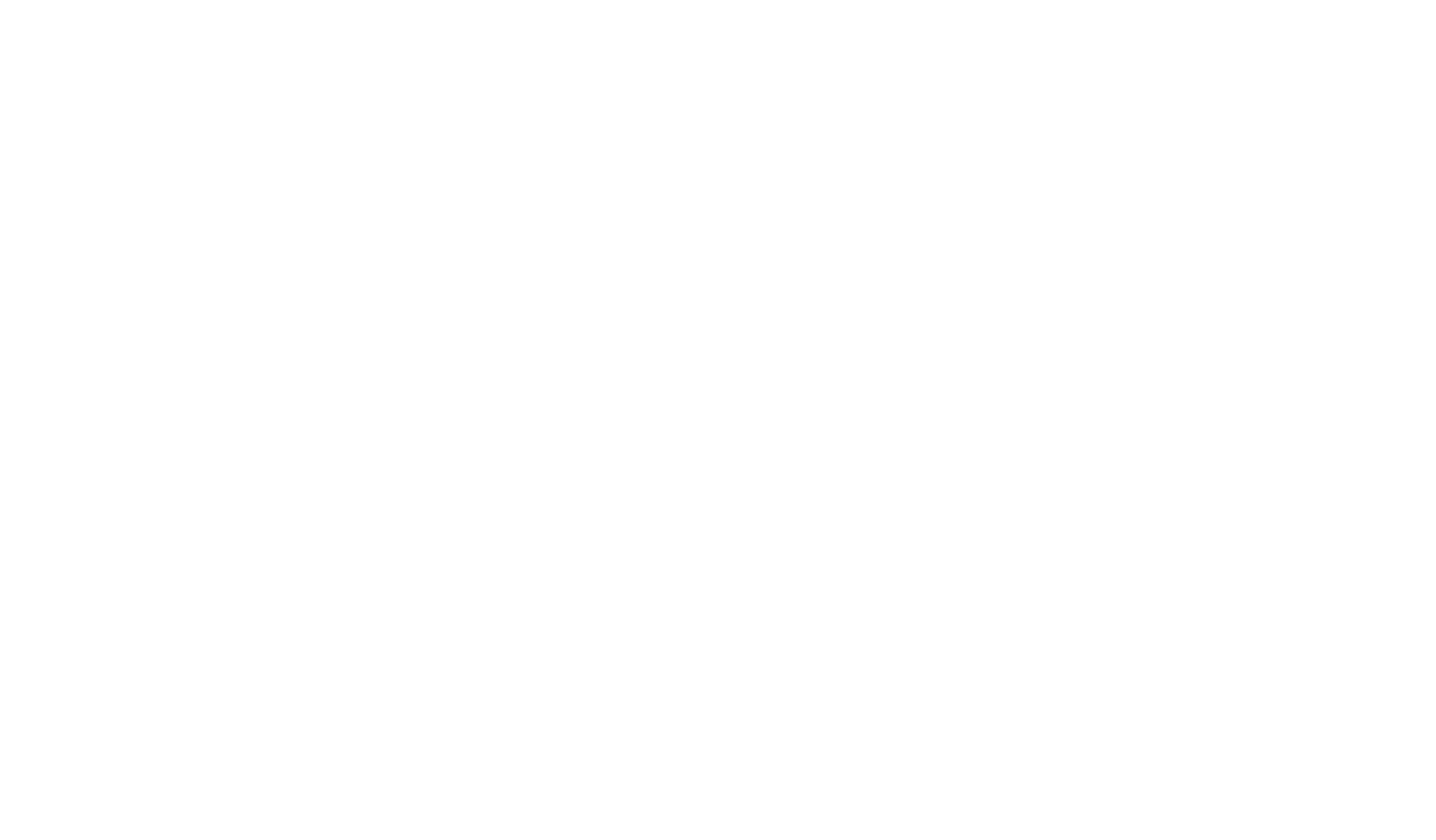
Блоки можно менять местами, копировать, перемещать, скрывать и удалять.
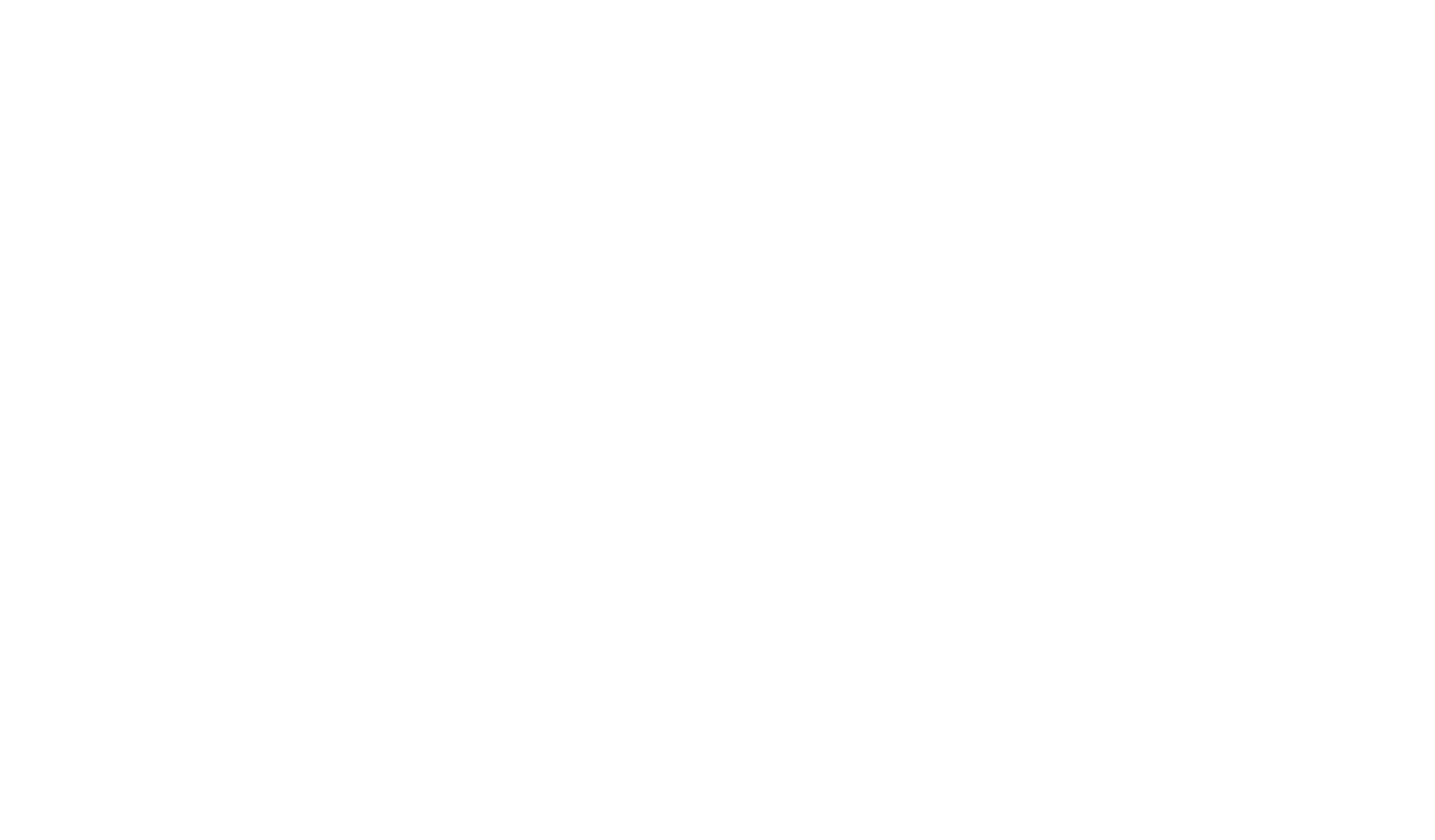
Чтобы добавить новый блок нажмите на плюс (+) между блоками или на кнопку «Все блоки» внизу страницы. В библиотеке выберите подходящий блок.
Тестирование письма
Перед отправкой письма можно посмотреть как оно будет выглядеть в почтовом клиенте и в браузере. Нажмите на кнопку «Опубликовать».
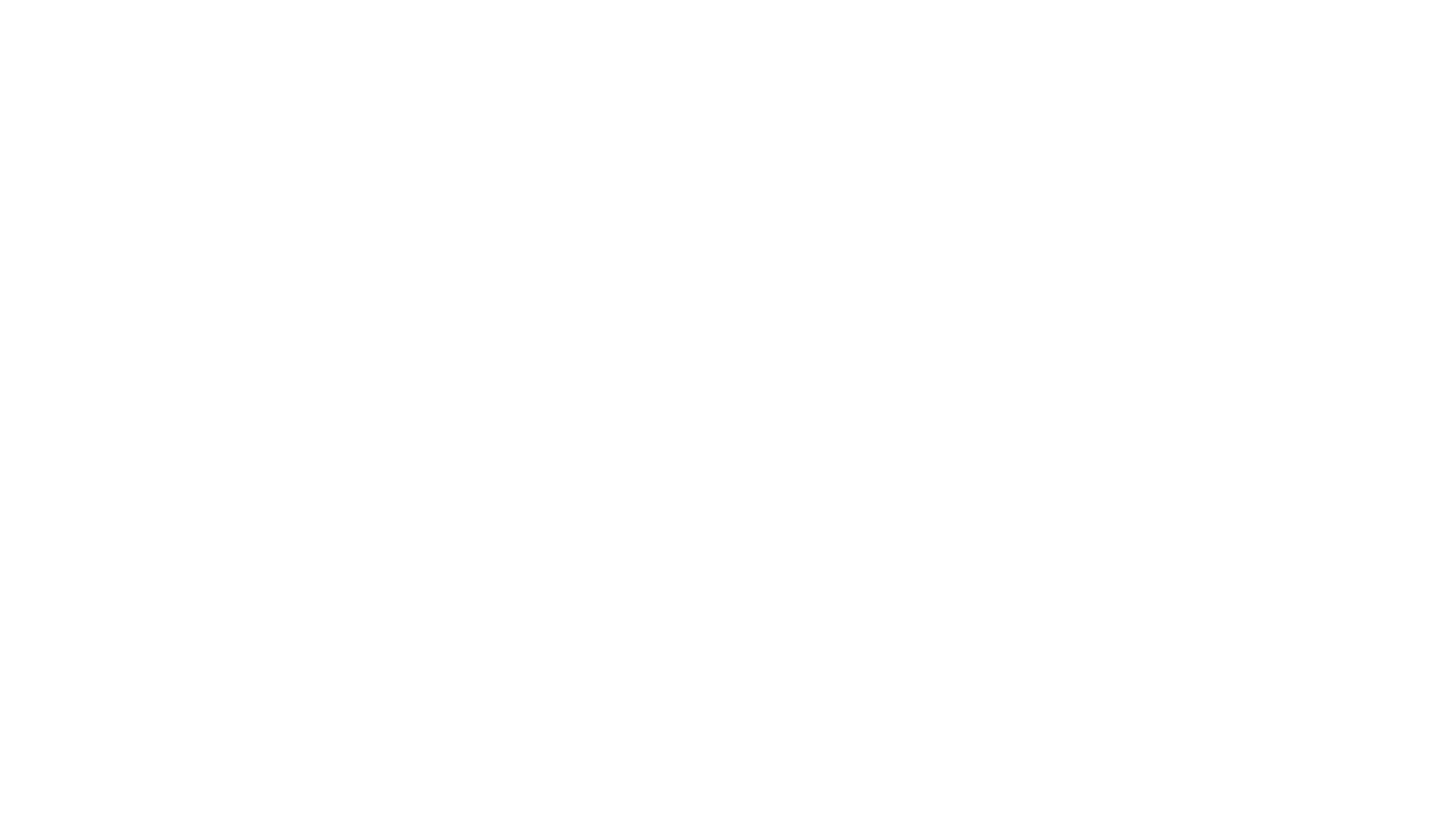
Во всплывающем окне укажите email на который придет тестовое письмо и нажмите на кнопку «Отправить тестовое письмо».
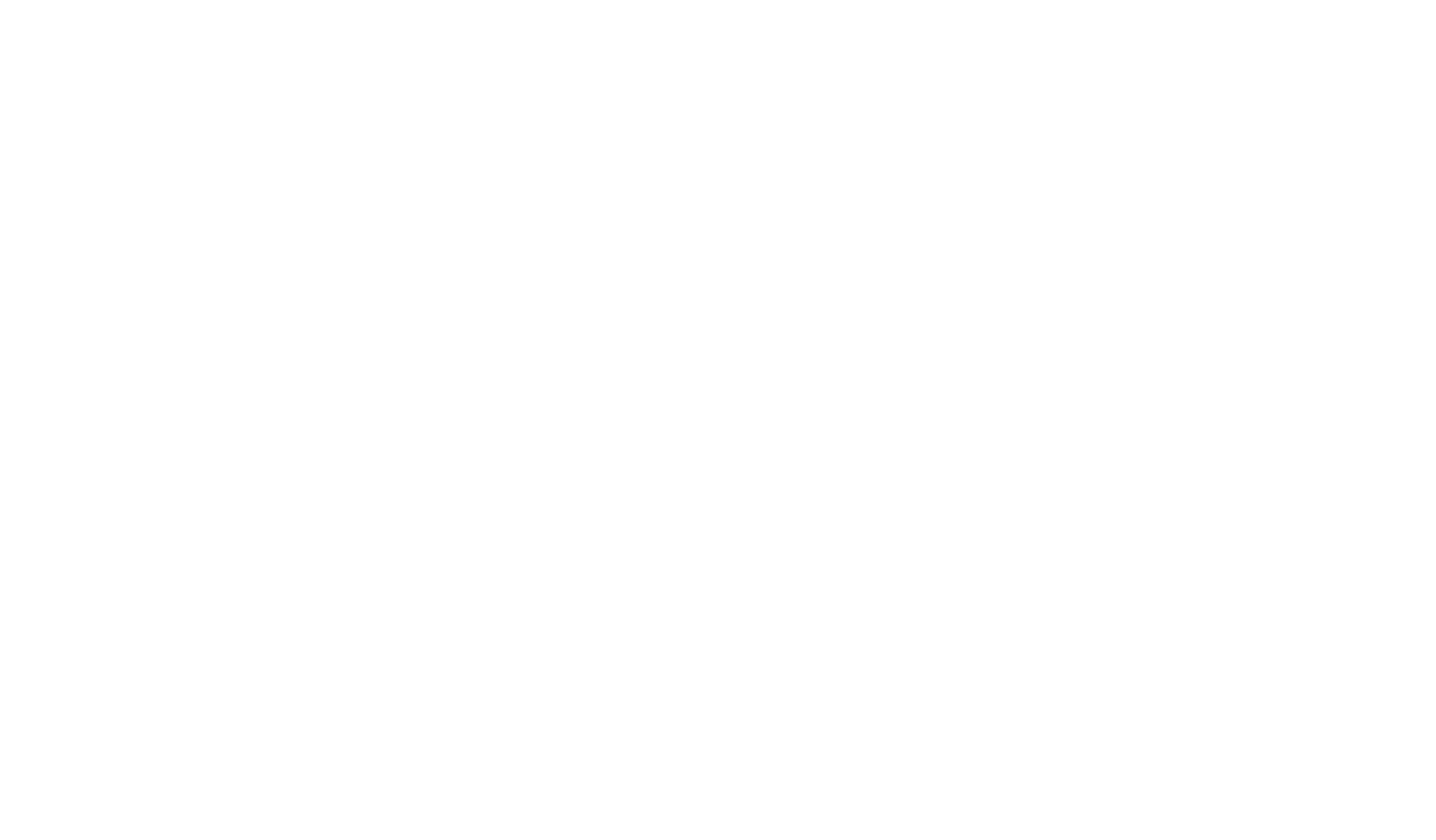
Письмо придет на указанный email с пометкой [TEST].
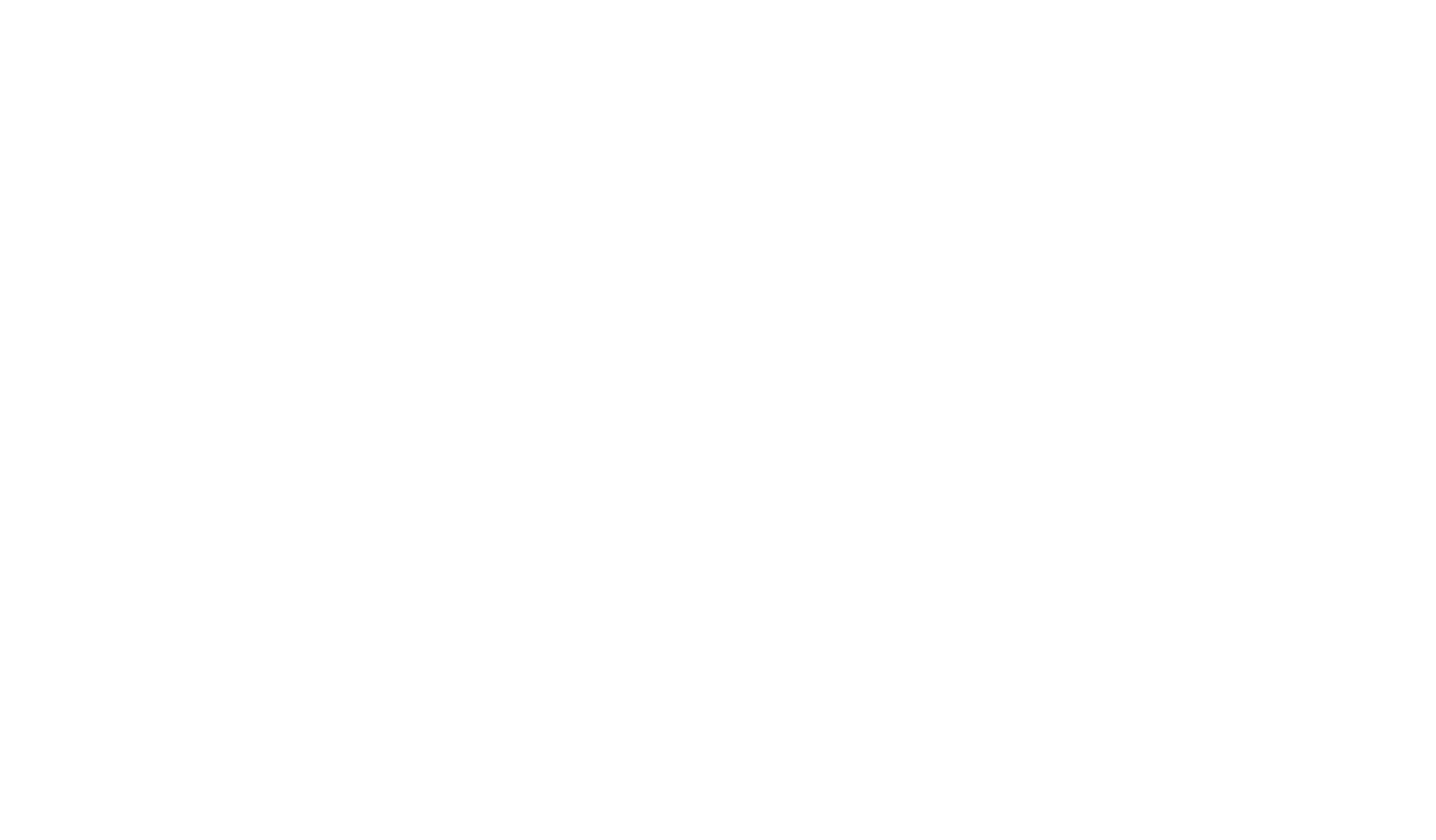
Чтобы посмотреть письмо в браузере, перейдите на вкладку «Ссылка на письмо» во всплывающем окне и нажмите на кнопку «Открыть страницу».
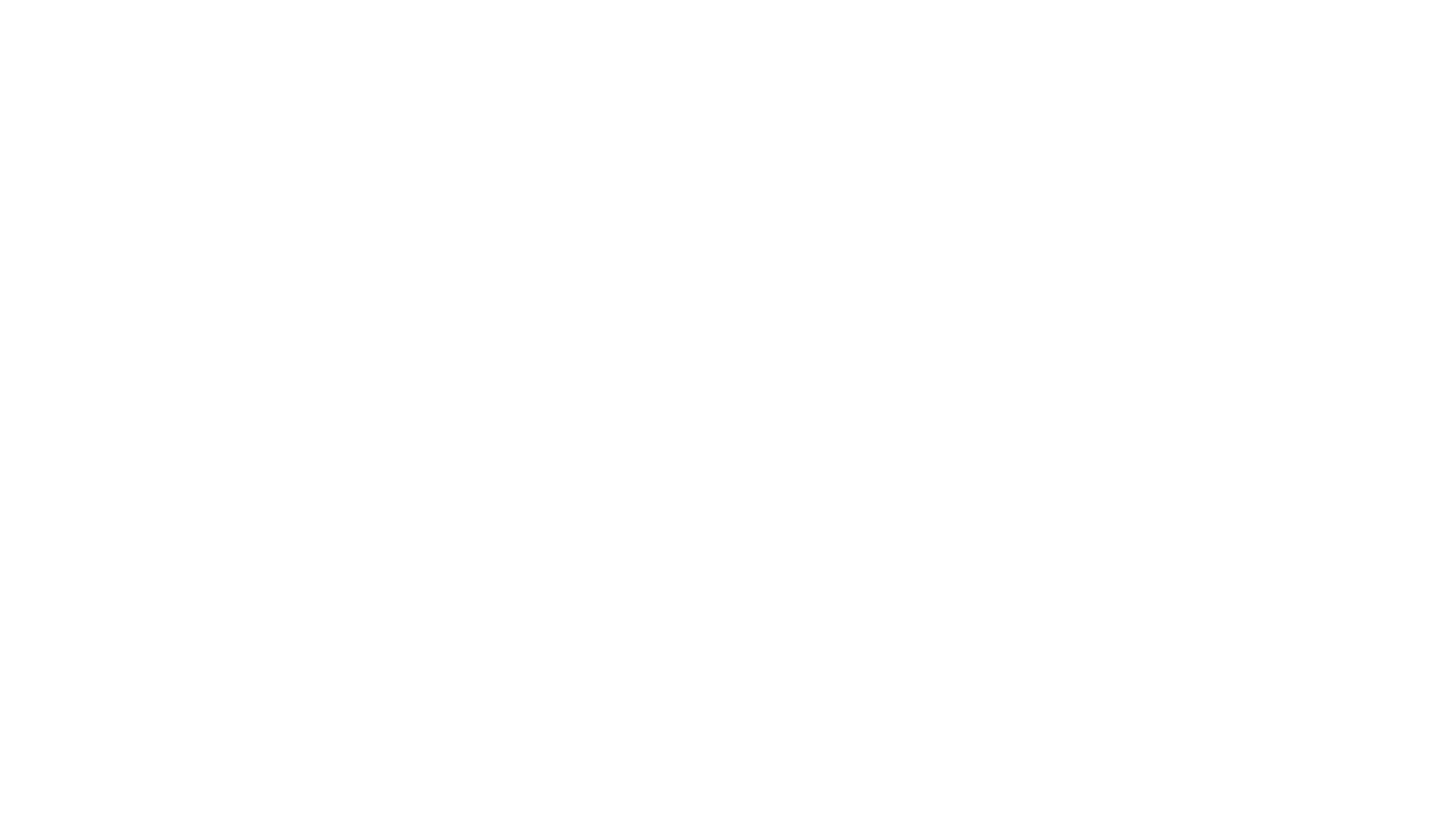
Отправка письма
Для отправки писем из Тильды необходимо подключить один из сервисов рассылок — MailChimp, UniSender или SendGrid.
Отправка письма через MailChimp
Опубликуйте письмо → во всплывающем окне нажмите на кнопку «Отправить рассылку» → выберите MailChimp в списке сервисов email-рассылок → нажмите на кнопку «Подключить MailChimp».
Во всплывающем окне введите ваш логин и пароль от аккаунта в MailChimp → далее нажмите на кнопку «Allow».
Сервис подключен. Далее необходимо подготовить письмо к отправке — заполнить информацию об отправителе, списке контактов и т. д.
- Создайте новую кампанию (кампания будет создана в вашем аккаунте в MailChimp) или выберите существующую;
- Укажите тему сообщения — она будет в письмах, которые получат ваши подписчики;
- Выберите список контактов, которому будет отправлено письмо (создается заранее в MailChimp);
- Укажите имя отправителя — оно будет указано в поле «От кого» в письмах, которые придут вашим подписчикам;
- Укажите email для ответа — на него придет письмо, если ваш подписчик нажмет «Ответить» и отправит письмо;
- Задайте название кампании. По умолчанию название кампании совпадает с темой письма. Название кампании видно только вам, подписчики его не увидят.
Нажмите на кнопку «Далее» — кампания будет создана и сохранена как черновик в вашем аккаунте в MailChimp, но пока не будет отправлена.
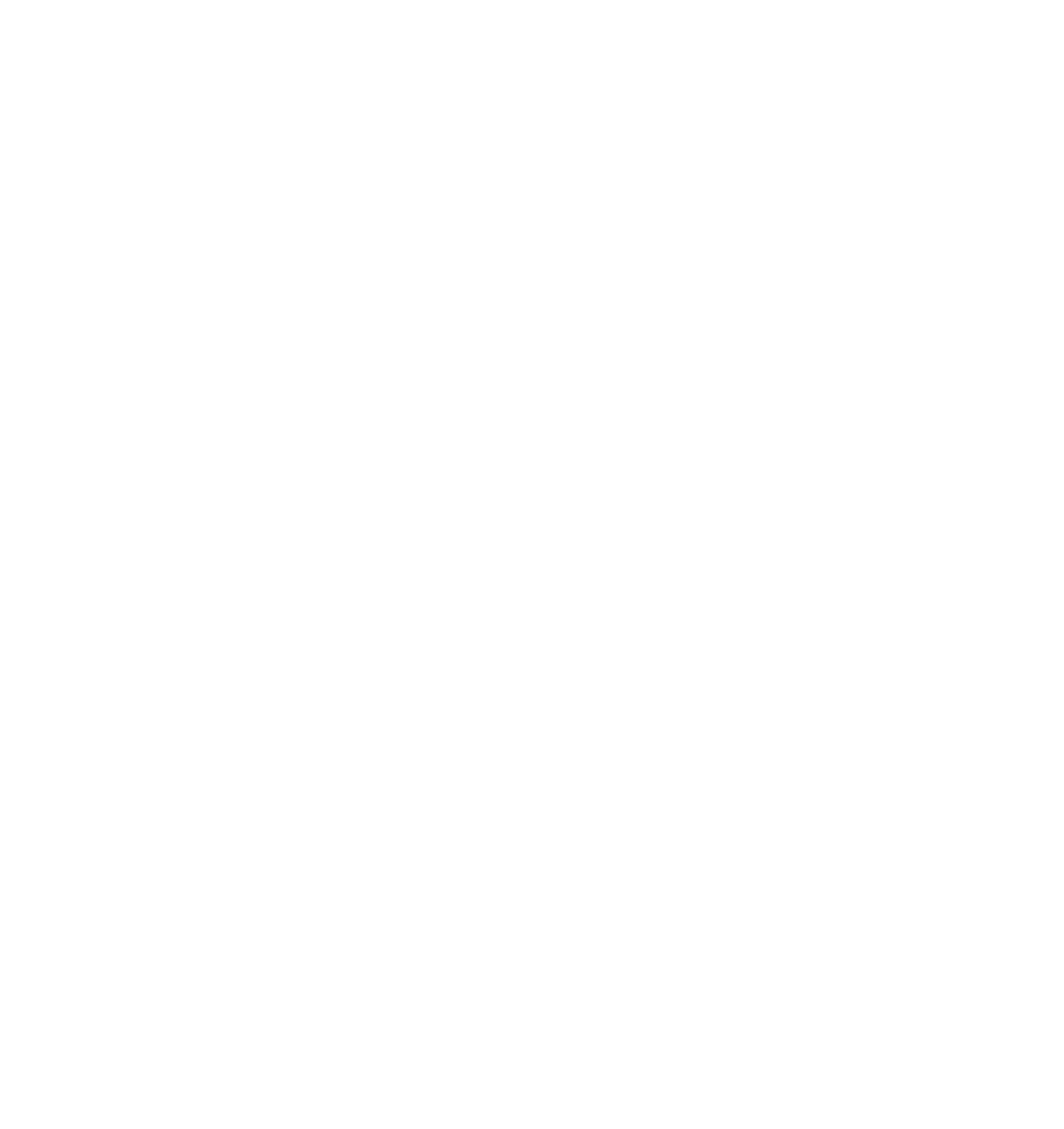
На следующем шаге можно отправить тестовое письмо, запланировать кампанию (задать время отправки) или отправить рассылку сразу.
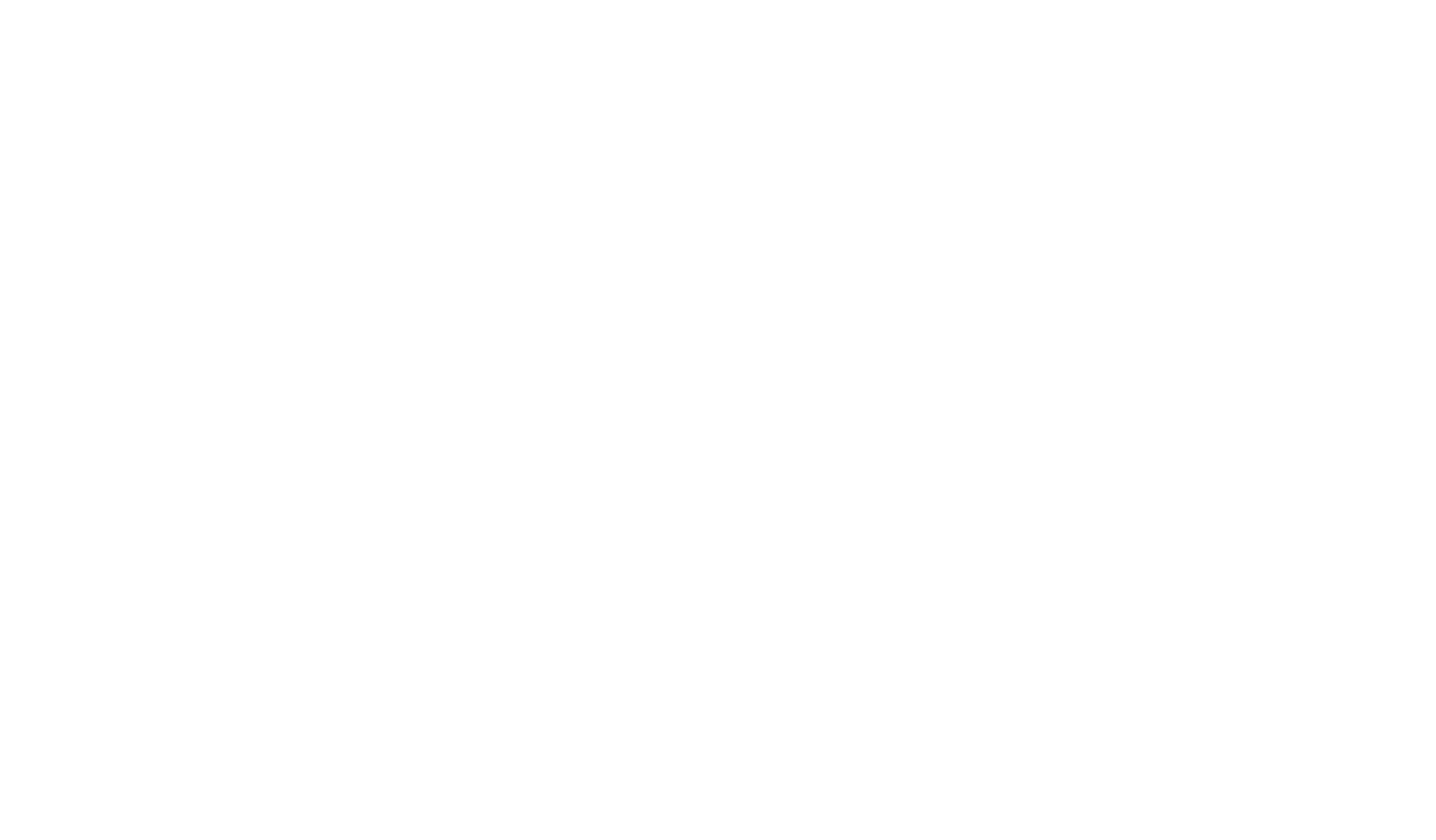
Отправка письма через UniSender
Опубликуйте письмо → во всплывающем окне нажмите на кнопку «Отправить рассылку» → выберите UniSender в списке сервисов email-рассылок → укажите API Key, который нужно скопировать из вашего аккаунта в UniSender → нажмите на кнопку «Добавить».
Сервис подключен. Далее необходимо подготовить письмо к отправке — заполнить информацию об отправителе, списке контактов и т. д.
- Создайте новую кампанию (кампания будет создана в вашем аккаунте в UniSender) или выберите существующую;
- Укажите тему сообщения — она будет в письмах, которые получат ваши подписчики;
- Выберите список контактов, которому будет отправлено письмо (создается заранее в UniSender);
- Укажите имя отправителя — оно будет указано в поле «От кого» в письмах, которые придут вашим подписчикам;
- Укажите email для ответа — на него придет письмо, если ваш подписчик нажмет «Ответить» и отправит письмо. Email должен быть заранее подтвержден в сервисе UniSender;
- Выберите язык страницы отписки — на нее будет переадресован пользователь, который нажмет на кнопку «Отписаться»;
- Задайте название кампании. По умолчанию название кампании совпадает с темой письма. Название кампании видно только вам, подписчики его не увидят.
Нажмите на кнопку «Далее» — кампания будет создана и сохранена как черновик в вашем аккаунте в UniSender, но пока не будет отправлена.
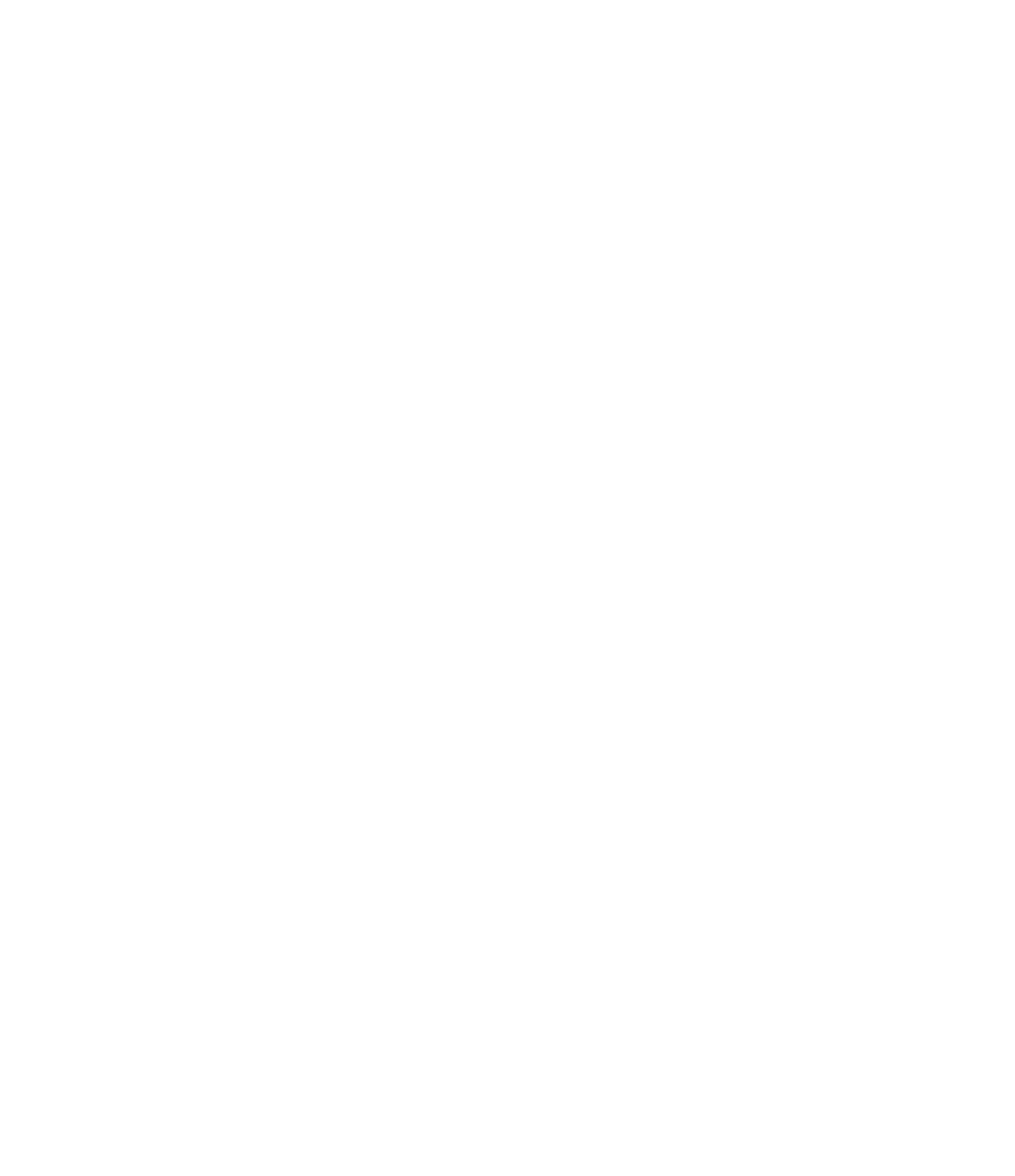
На следующем шаге можно отправить тестовое письмо, запланировать кампанию (задать время отправки) или отправить рассылку сразу.
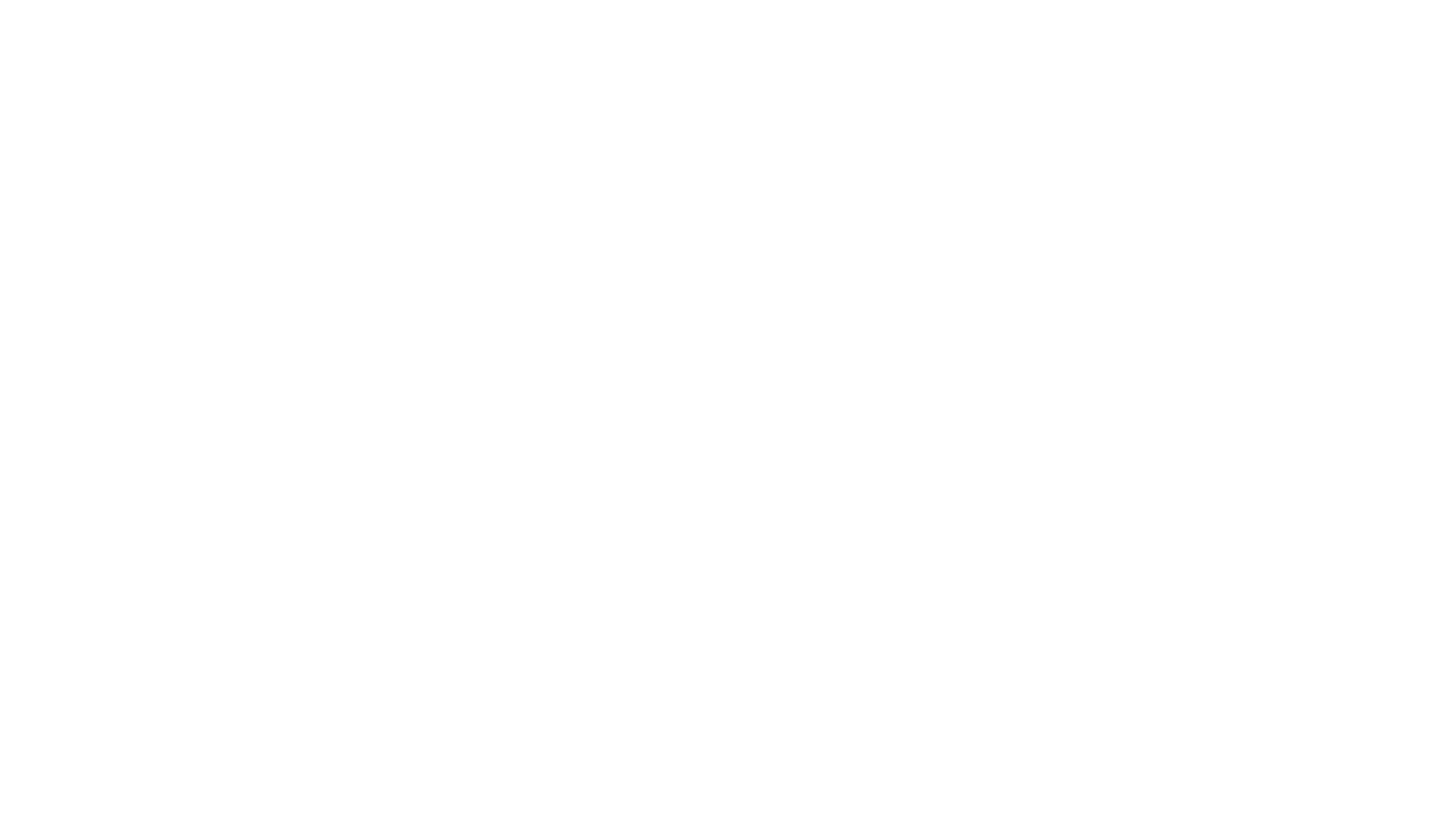
Отправка письма через SendGrid
Опубликуйте письмо → во всплывающем окне нажмите на кнопку «Отправить рассылку» → выберите SendGrid в списке сервисов email-рассылок → укажите API Key, который нужно скопировать из вашего аккаунта в SendGrid → нажмите на кнопку «Добавить».
Сервис подключен. Далее необходимо подготовить письмо к отправке — заполнить информацию об отправителе, списке контактов и т. д.
- Создайте новую кампанию (кампания будет создана в вашем аккаунте в SendGrid) или выберите существующую;
- Укажите тему сообщения — она будет в письмах, которые получат ваши подписчики;
- Выберите список контактов, которому будет отправлено письмо (создается заранее в SendGrid);
- Выберите отправителя (создается заранее в SendGrid);
- Выберите группу для отписавшихся (создается заранее в SendGrid);
- Задайте название кампании. По умолчанию название кампании совпадает с темой письма. Название кампании видно только вам, подписчики его не увидят.
Нажмите на кнопку «Далее» — кампания будет создана и сохранена как черновик в вашем аккаунте в SendGrid, но пока не будет отправлена.
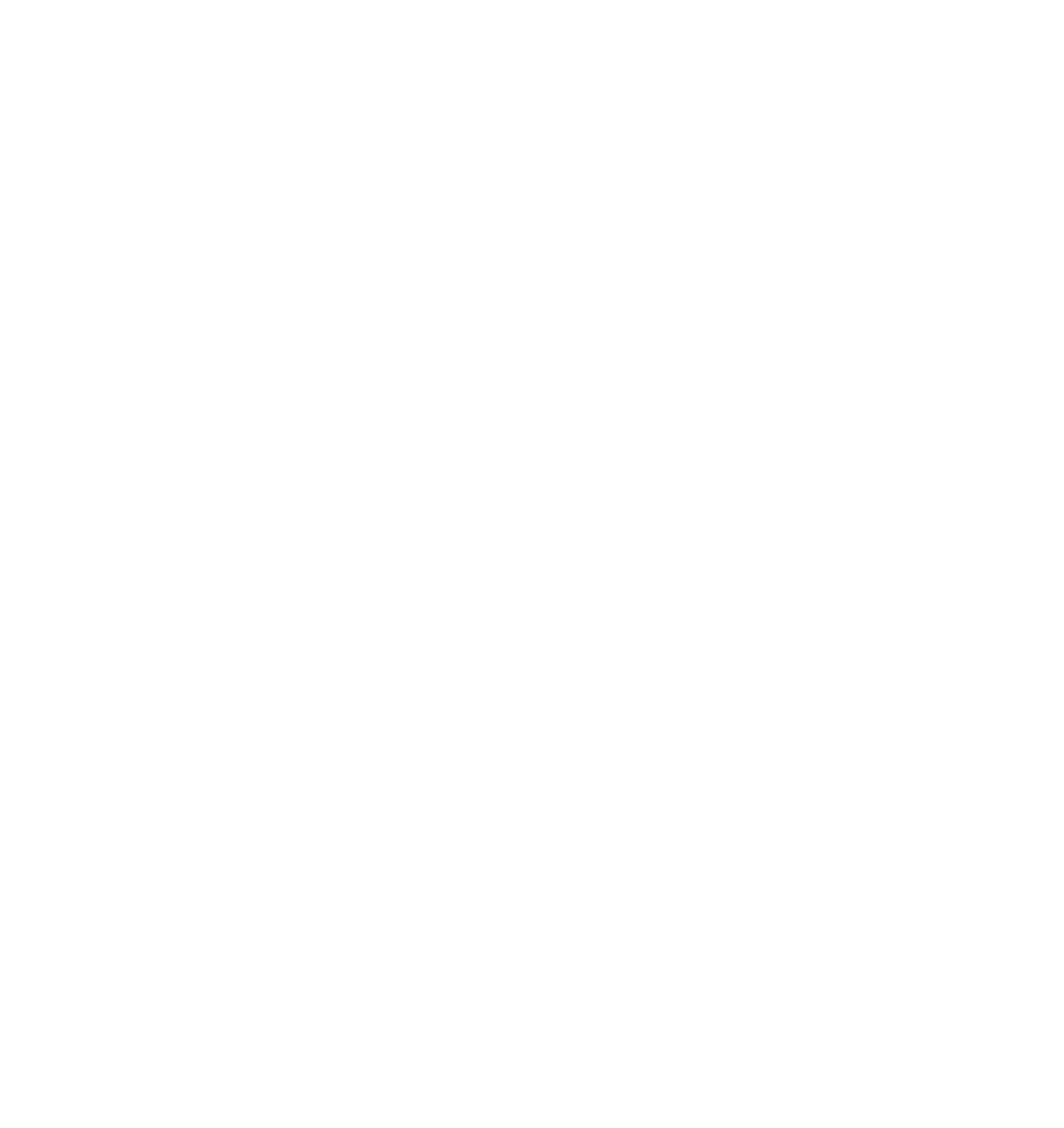
На следующем шаге можно отправить тестовое письмо, запланировать кампанию (задать время отправки) или отправить рассылку сразу.
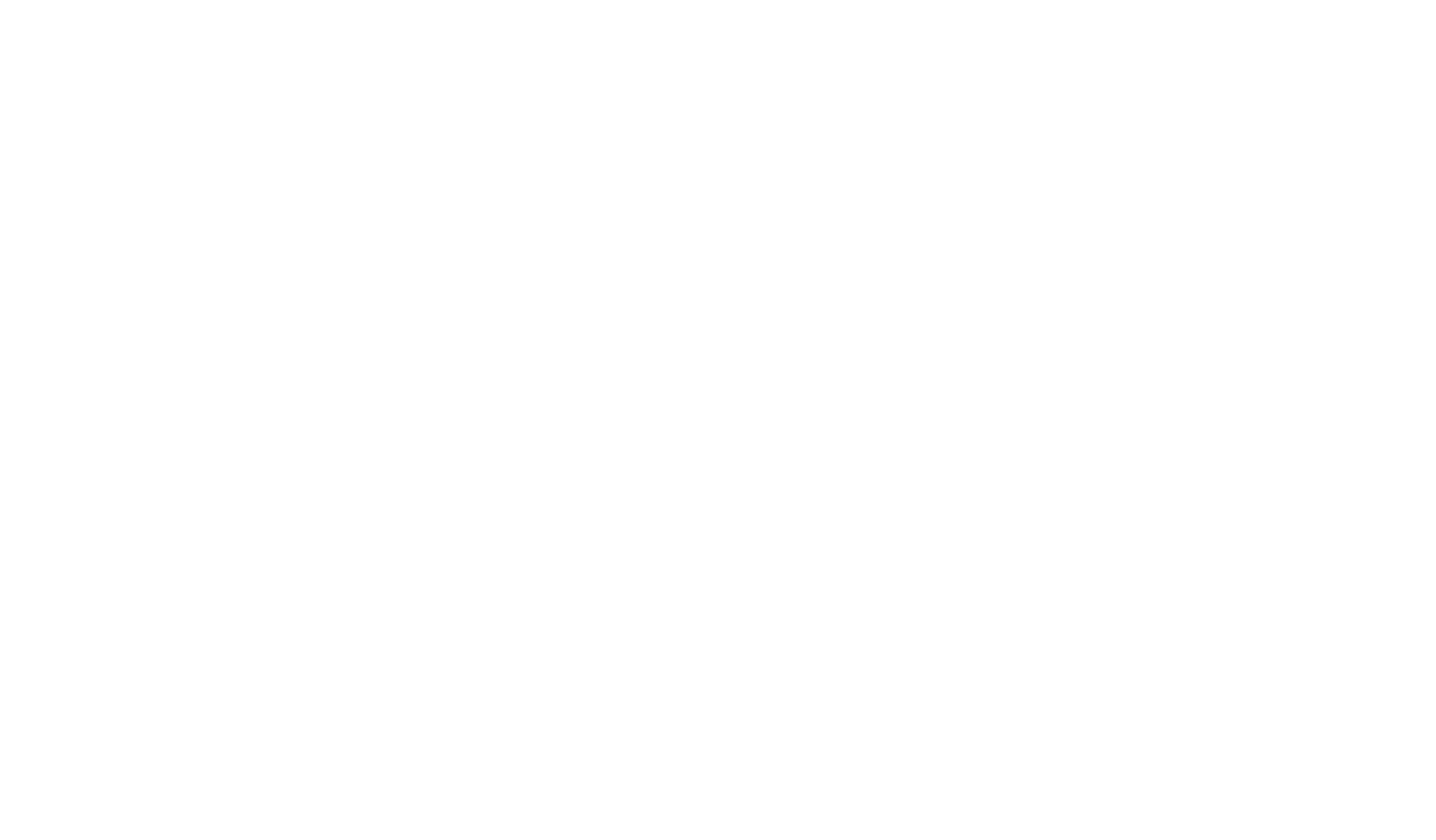
Получение HTML-кода для любого сервиса рассылок
Опубликуте письмо → перейдите на вкладку «HTML-код письма» → скопируйте код.
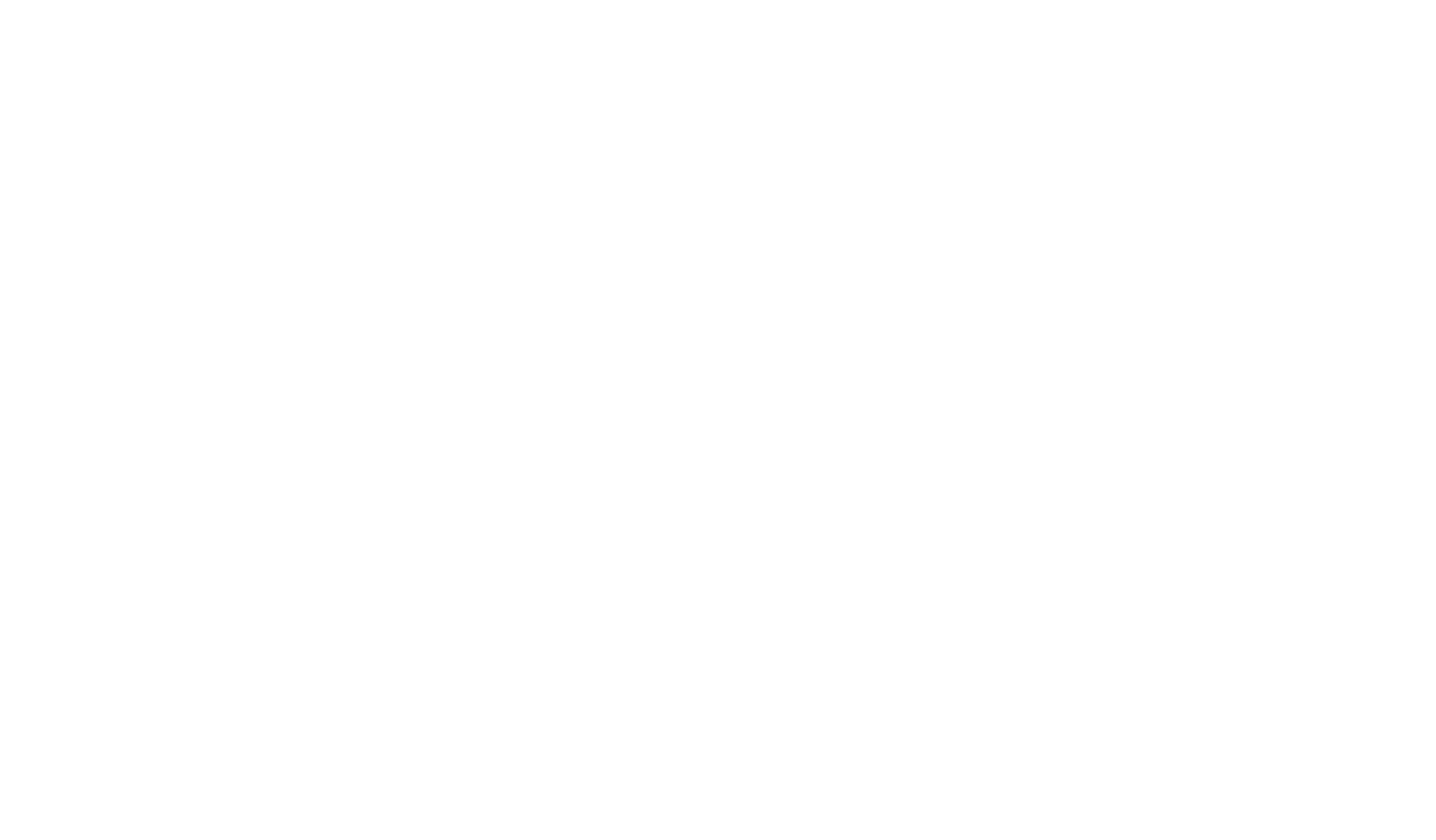
Перейдите в ваш сервис рассылок → выберите способ создания письма «Импорт html-кода» → вставьте скопированный код письма.
Эта функция есть во всех сервисах для отправки писем. Например, в сервисе Brevo (ранее SendinBlue) она выглядит так:

Создание главной страницы и новостной ленты
У проекта рассылки можно создать главную страницу и превратить ее в полноценный сайт с дайджестом вышедших материалов. Для этого перейдите в Настройки проекта рассылки → в разделе «Главная страница» нажмите на кнопку «Создать главную страницу».
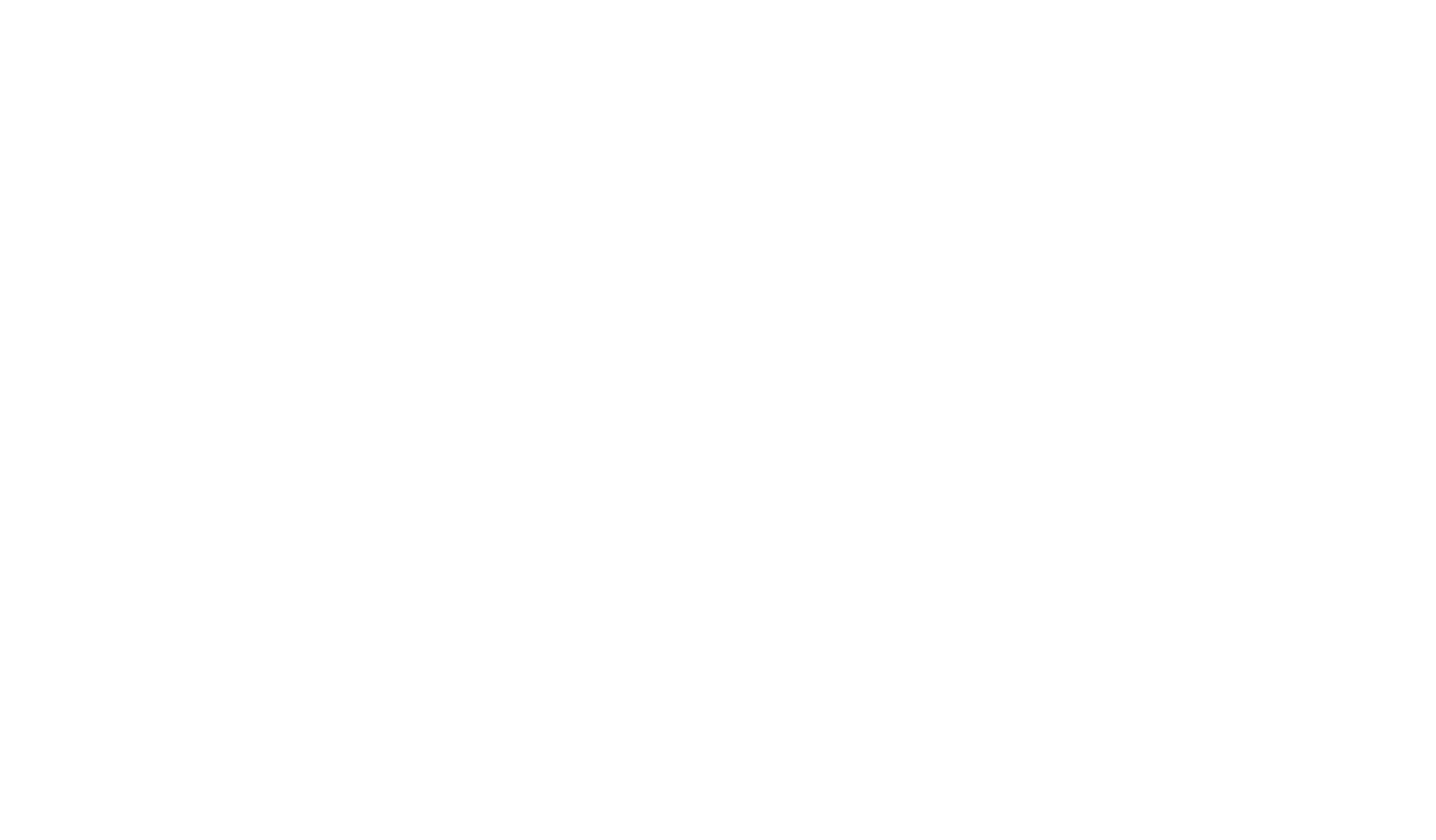
По умолчанию на главной странице располагается форма подписки и автоматический список опубликованных писем. Но вы также можете добавить любые другие блоки из стандартной библиотеки блоков.
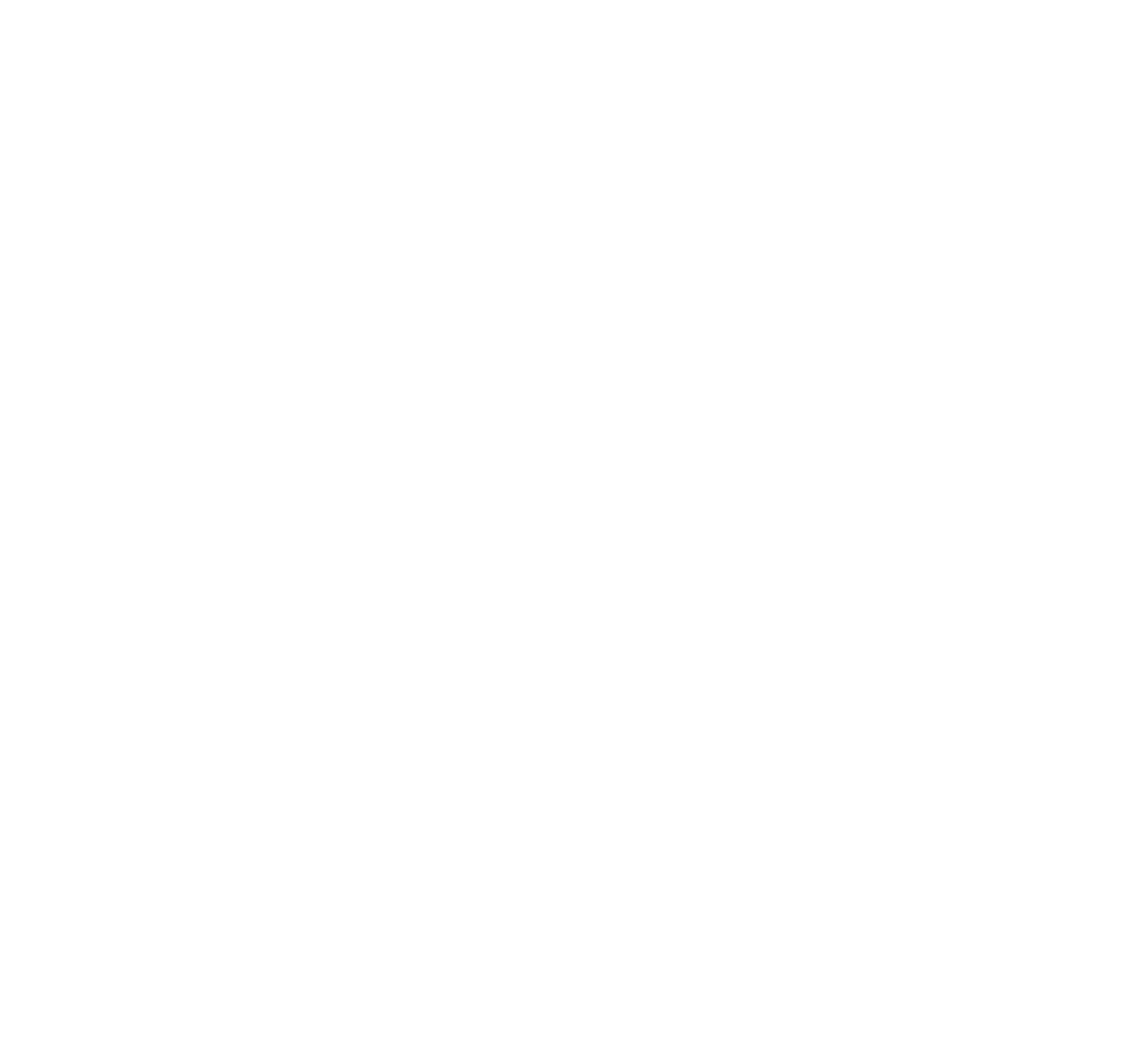
Не удаляйте блок T671, который отображает письма автоматически. Восстановить его нельзя.
Чтобы определенное письмо не отображалось в автоматическом списке на главной странице, перейдите в его настройки → вкладка «Дополнительно» → установите галочку «Не выводить в автоматическом списке писем на главной» → сохраните изменения.
Чтобы на главной странице письма отображались с бейджиками, необходимо загрузить изображение в настройках страницы, на вкладке «Бейджик».
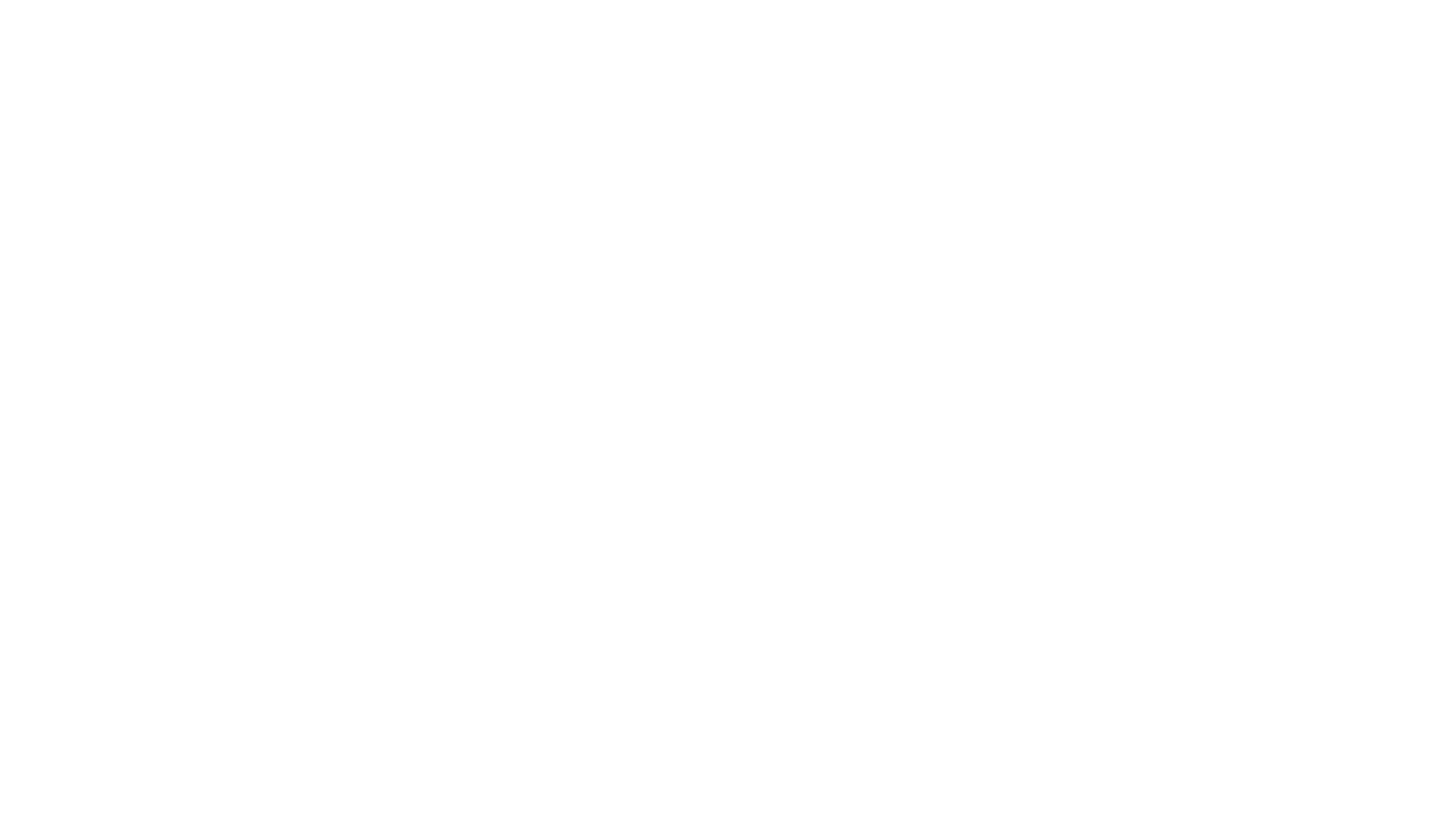
Для главной страницы и для отдельного письма можно задать собственный адрес. Это действие необязательное.
Для главной страницы адрес задается в настройках проекта. В разделе «Домен» вы можете подключить отдельный домен (mynewsletter.com) или субдомен вашего сайта (news.mysite.com). Также можно использовать бесплатный субдомен Тильды (mynews.tilda.ws), он настраивается в разделе «Главное».
Адрес страницы (письма) задается в настройках этой страницы.
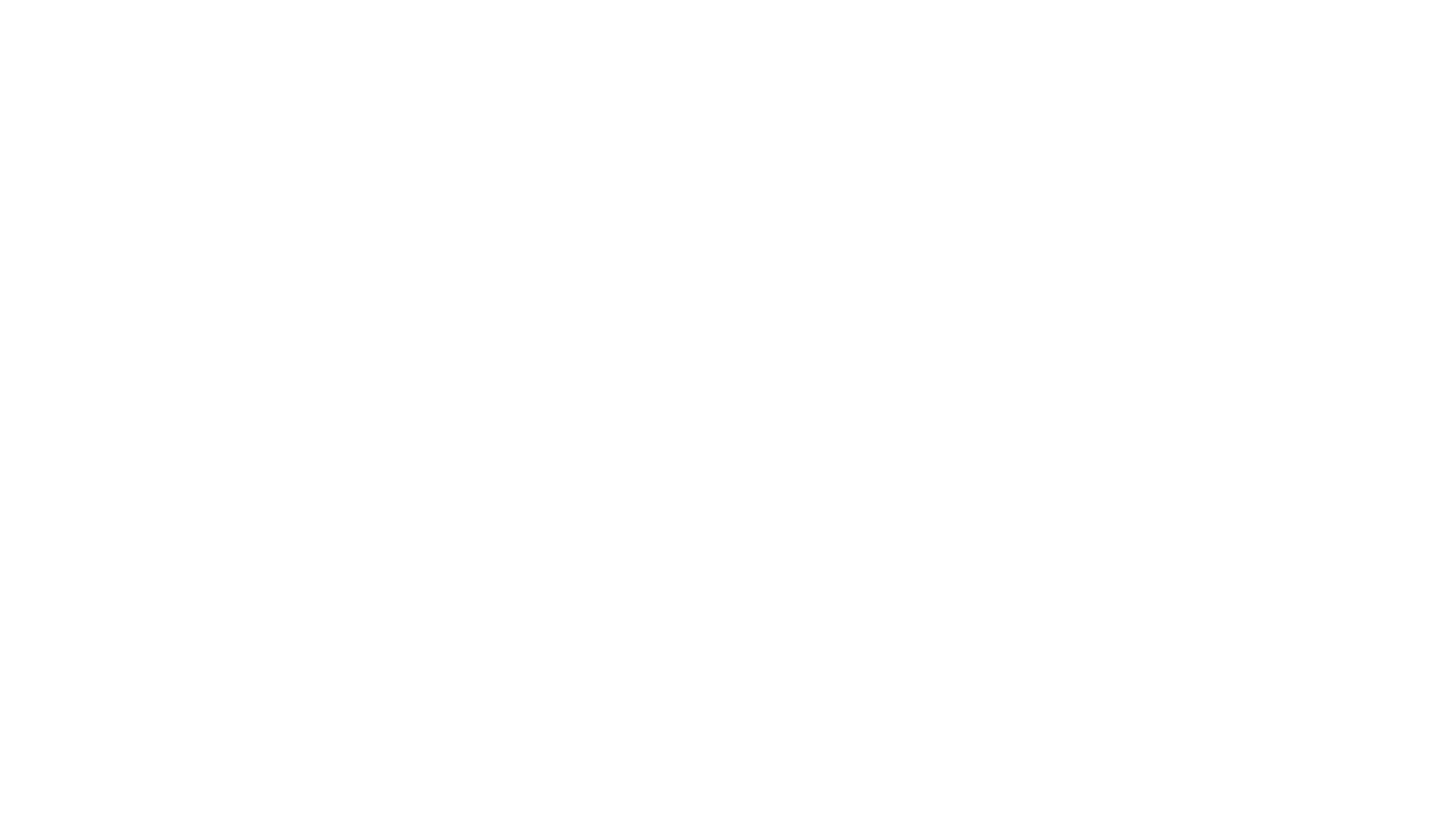
При публикации письма, вы получаете ссылку на страницу. Этой страницей можно поделиться в социальных сетях или добавить ссылку на нее в блоге. Такие обновления будут положительно влиять на SEO.
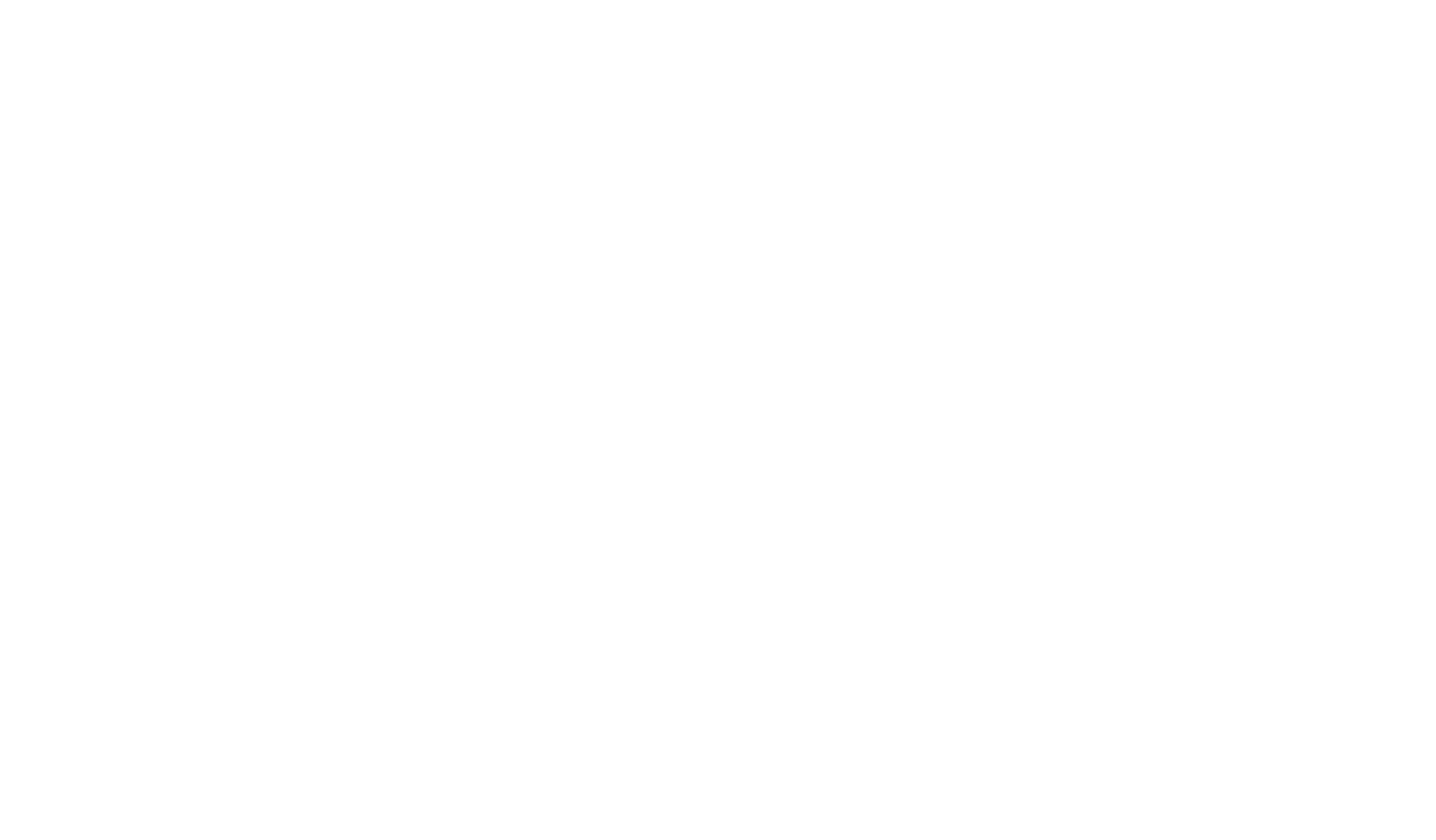
В веб-версии к каждому письму добавляется «шапка» с названием проекта и ссылкой на форму подписки и «подвал» с формой подписки и ссылкой на последние публикации.