Личный кабинет для пользователей сайта
Посмотрите видеоинструкцию о настройке и использовании функций личного кабинета
На Тильде есть возможность разграничить доступ для разных пользователей и добавить регистрацию для просмотра контента.
Управление личным кабинетом находится в Настройках сайта → Личный кабинет → Управление пользователями.
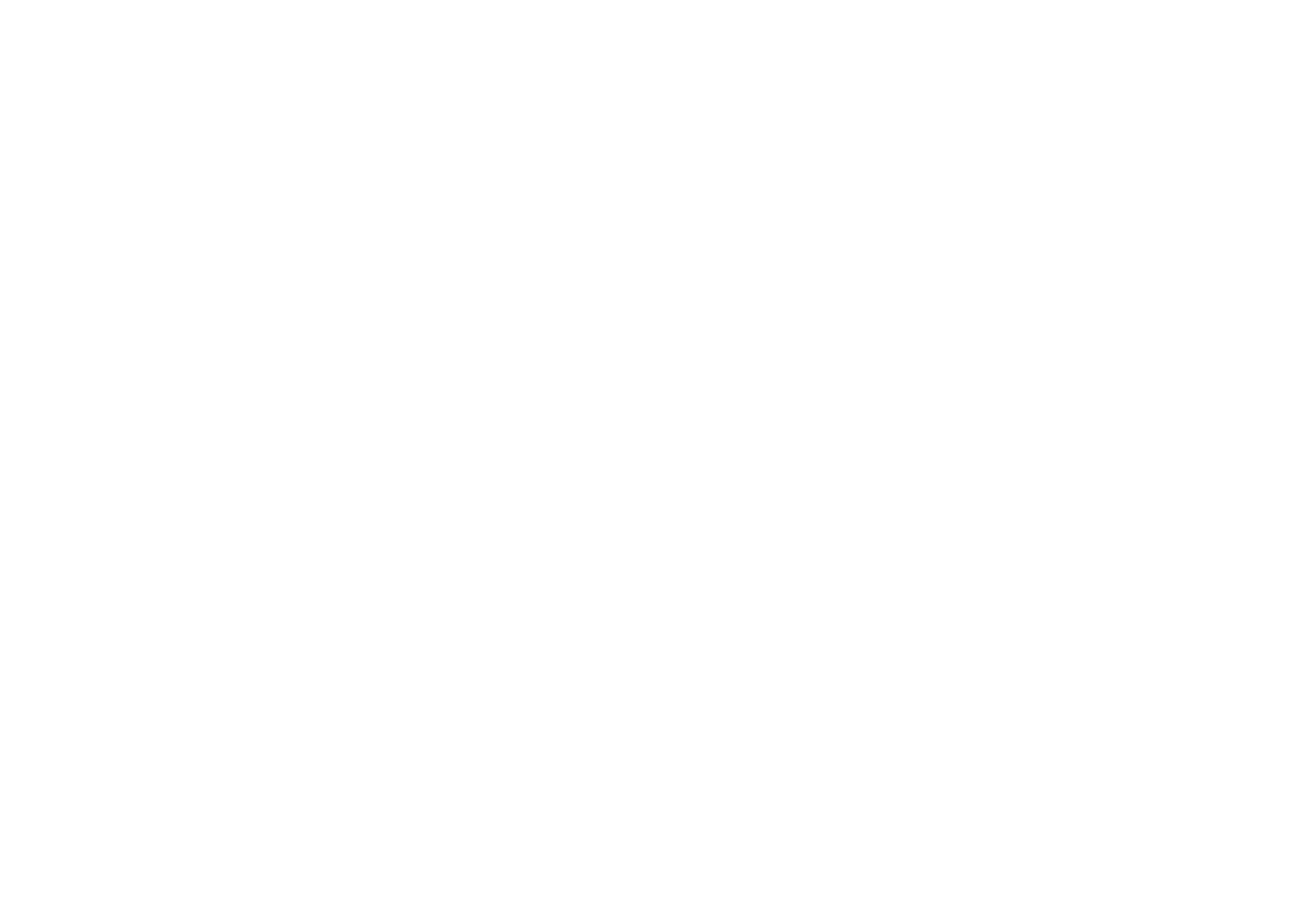
Добавление пользователей вручную
В личном кабинете есть два способа добавления пользователей: ручное создание пользователя и открытая регистрация.
Чтобы добавить пользователя вручную, кликните на кнопку «Добавить пользователя» на главной странице.
Чтобы добавить пользователя вручную, кликните на кнопку «Добавить пользователя» на главной странице.
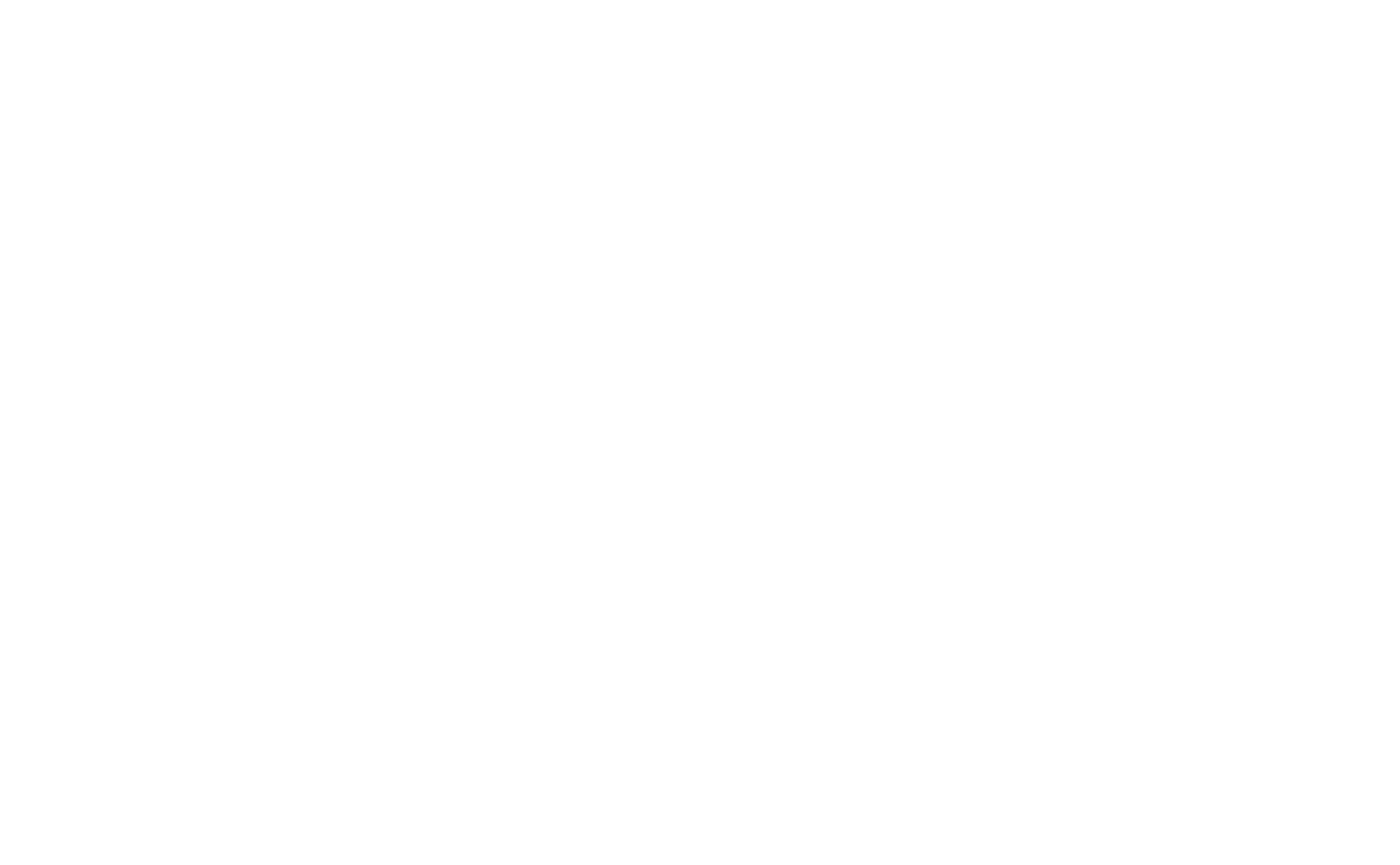
Введите данные вашего пользователя для входа. Вы можете создать имя и логин, а также сразу добавить пользователя в нужную группу и сгенерировать или создать вручную пароль.
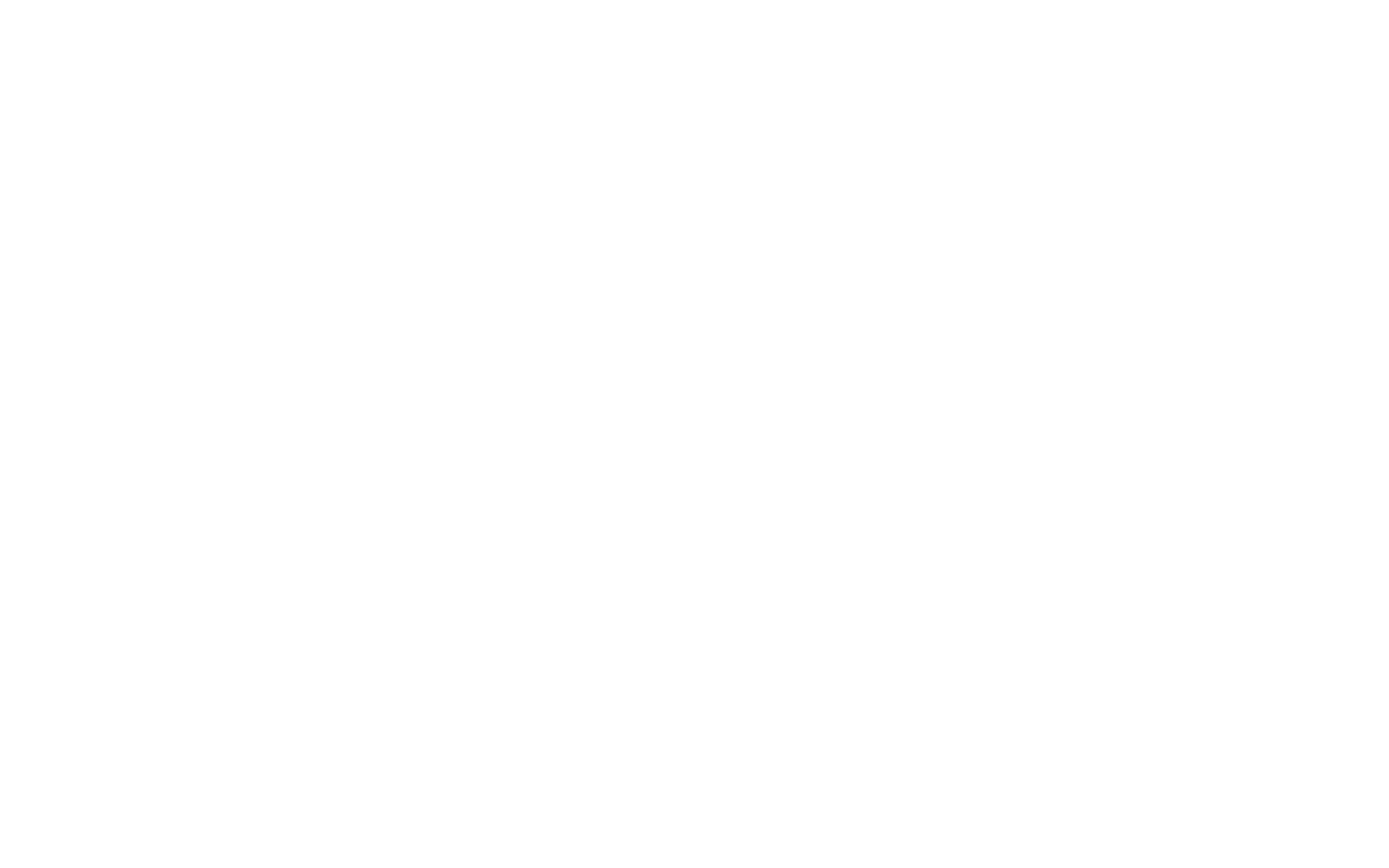
После этого пользователь сможет залогиниться по ссылке, которая находится на главной странице личного кабинета или на странице каждой из групп. Эта ссылка имеет вид yoursite.com/members/login.
Создание страницы регистрации пользователей
Страница регистрации создается автоматически. Чтобы ее включить, зайдите в настройки личного кабинета.
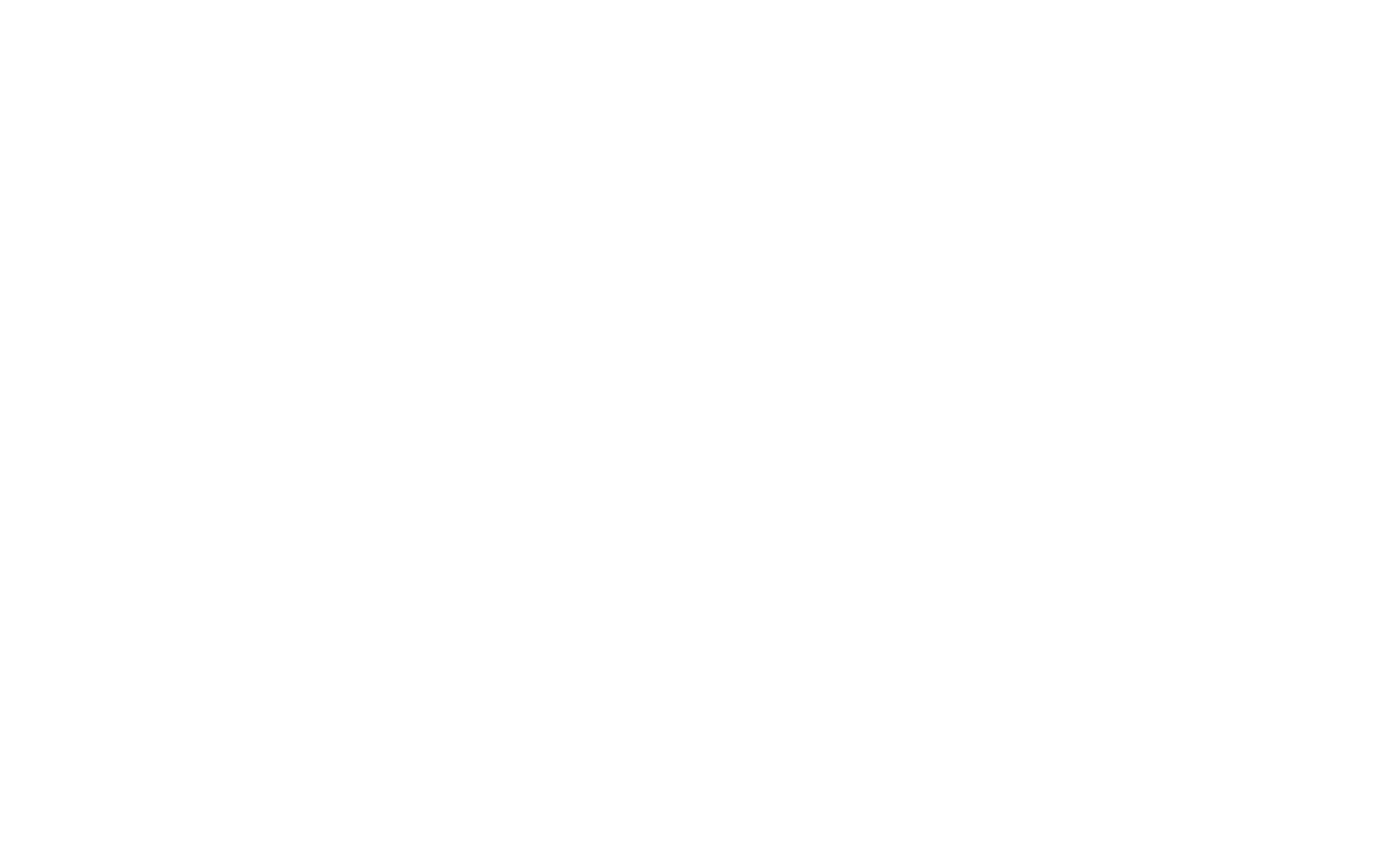
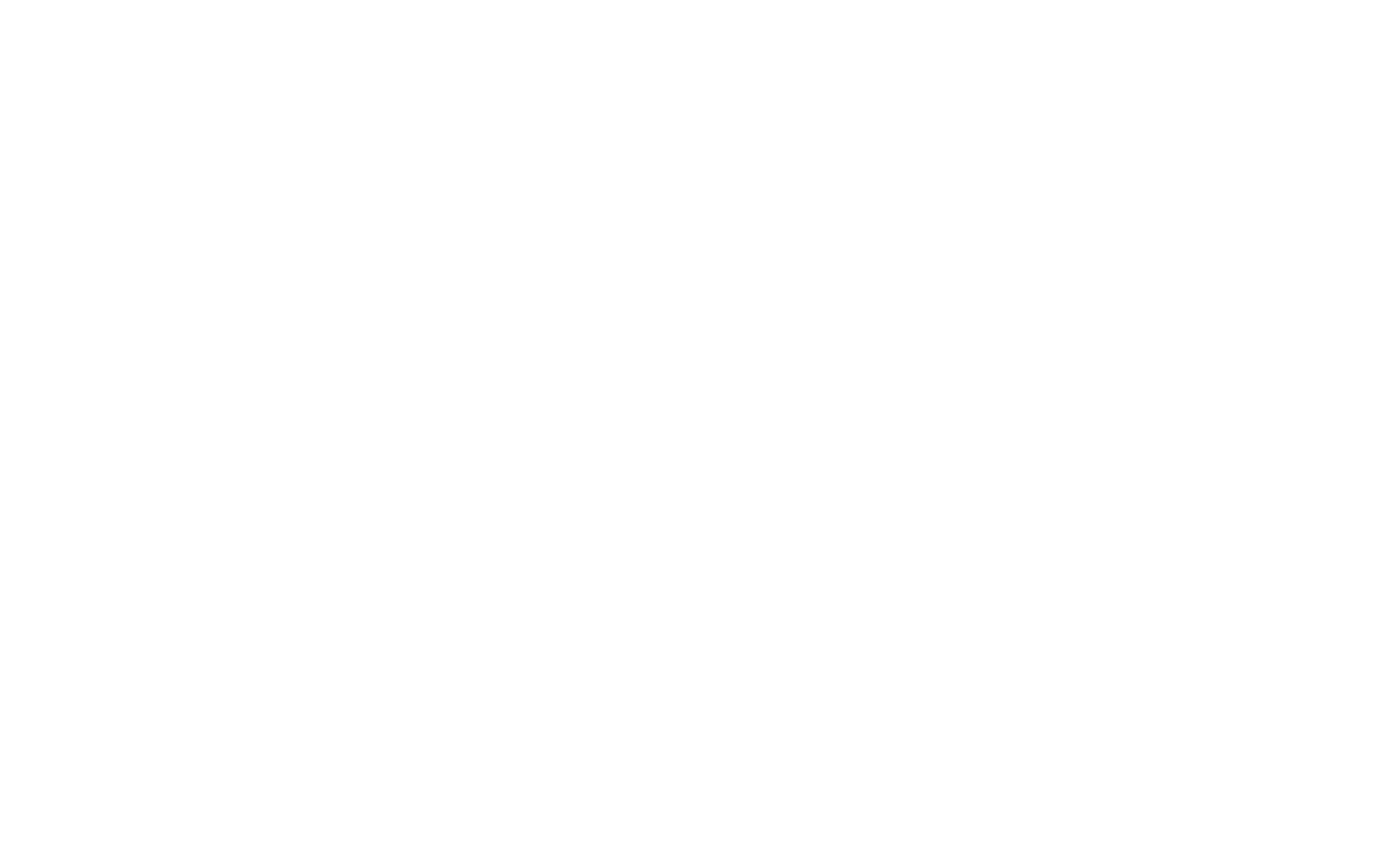
Ссылку на эту страницу вы всегда можете увидеть на главной странице вашего личного кабинета. Она имеет вид yoursite.com/members/signup.
Настройка дизайна страницы регистрации и авторизации
Чтобы настроить дизайн страницы регистрации и авторизации, перейдите в настройки личного кабинета по ссылке в левой панели.
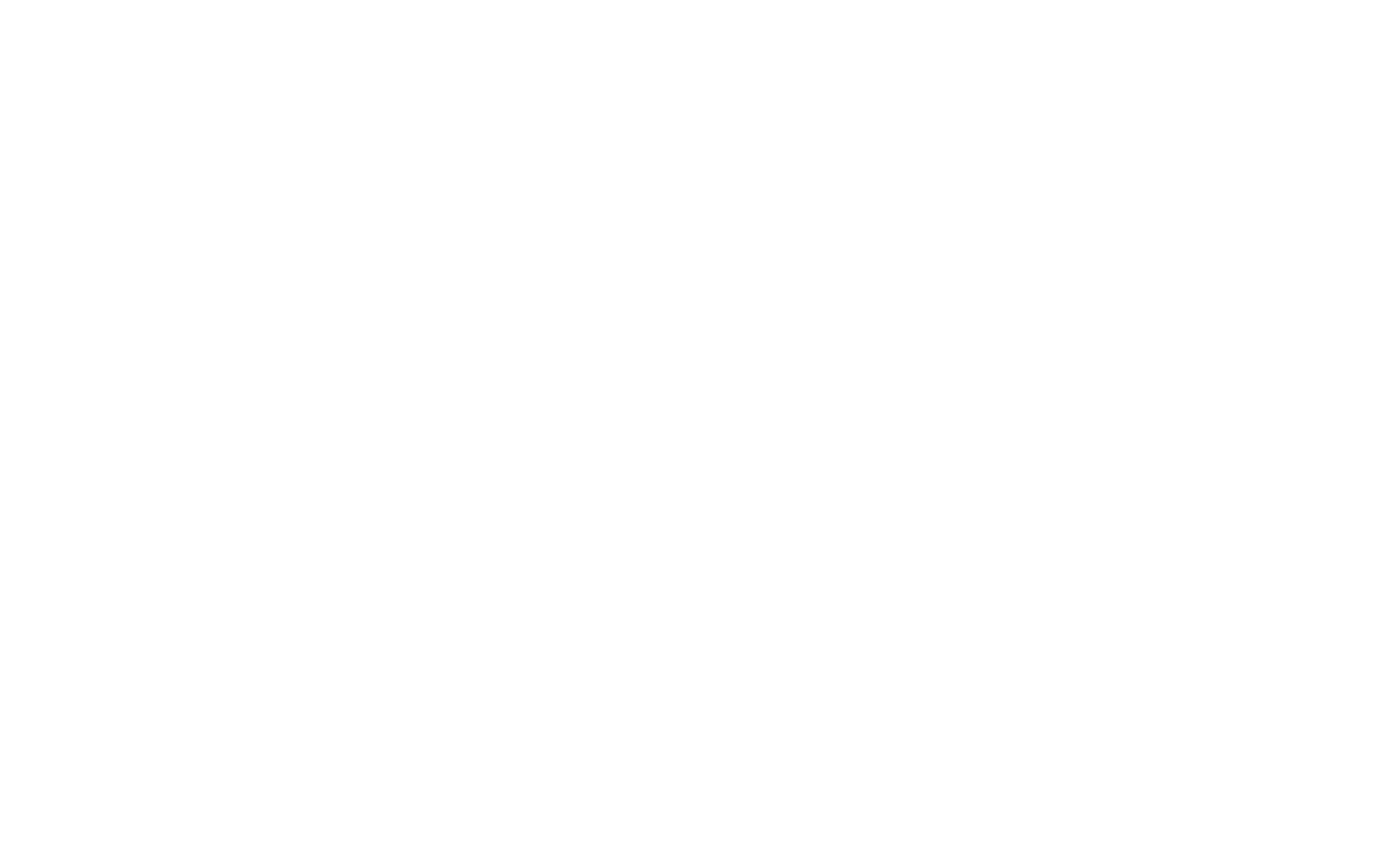
В настройках перейдите в раздел «Дополнительно» к пункту «Настройки страницы регистрации и авторизации».
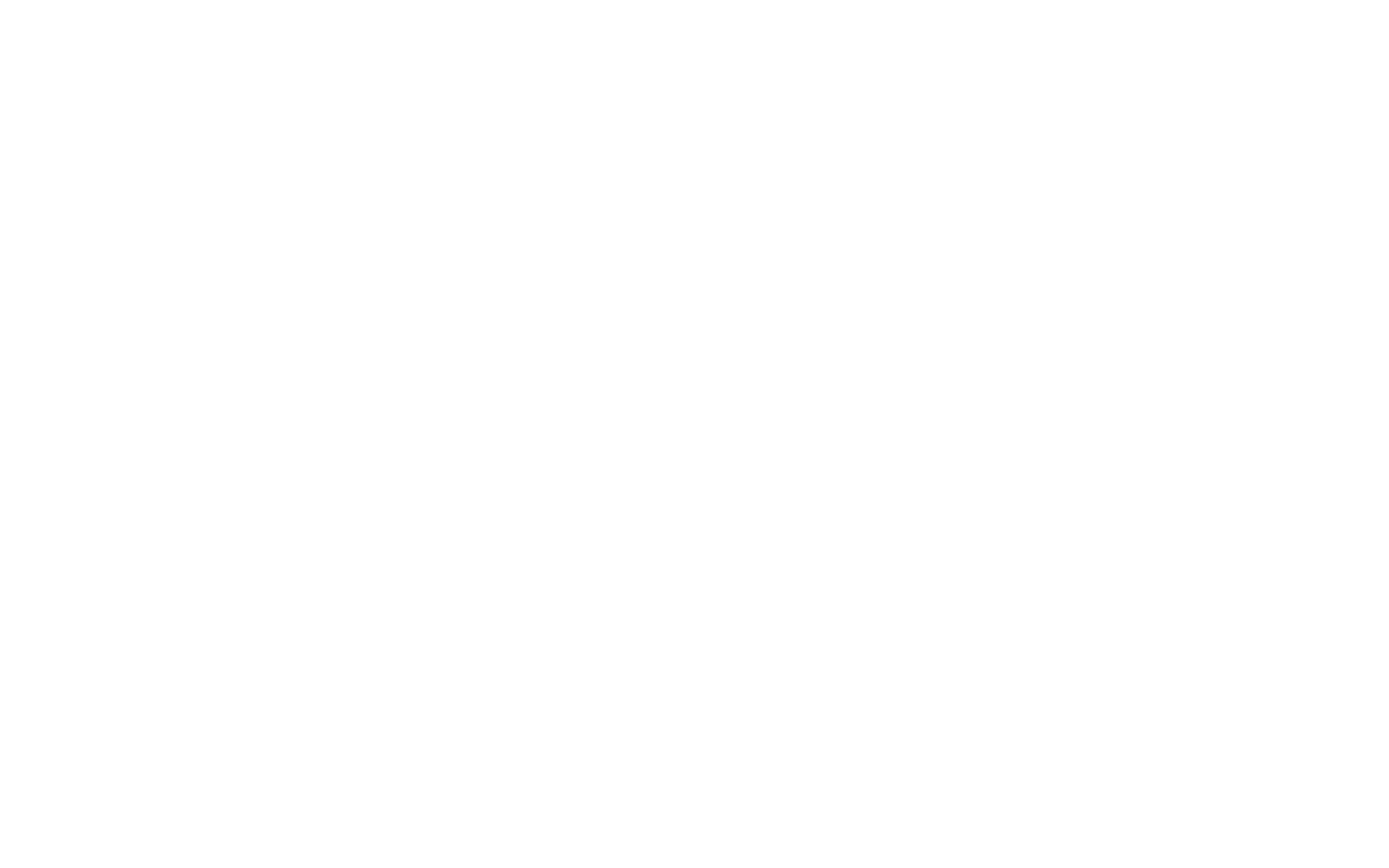
Рассмотрим настройки дизайна страницы, которые можно настроить.
Cтиль и настройки формы. Можно выбрать стиль формы: по центру или в две колонки и указать дополнительные настройки цветов, выравнивания и отступов.
Cтиль и настройки формы. Можно выбрать стиль формы: по центру или в две колонки и указать дополнительные настройки цветов, выравнивания и отступов.
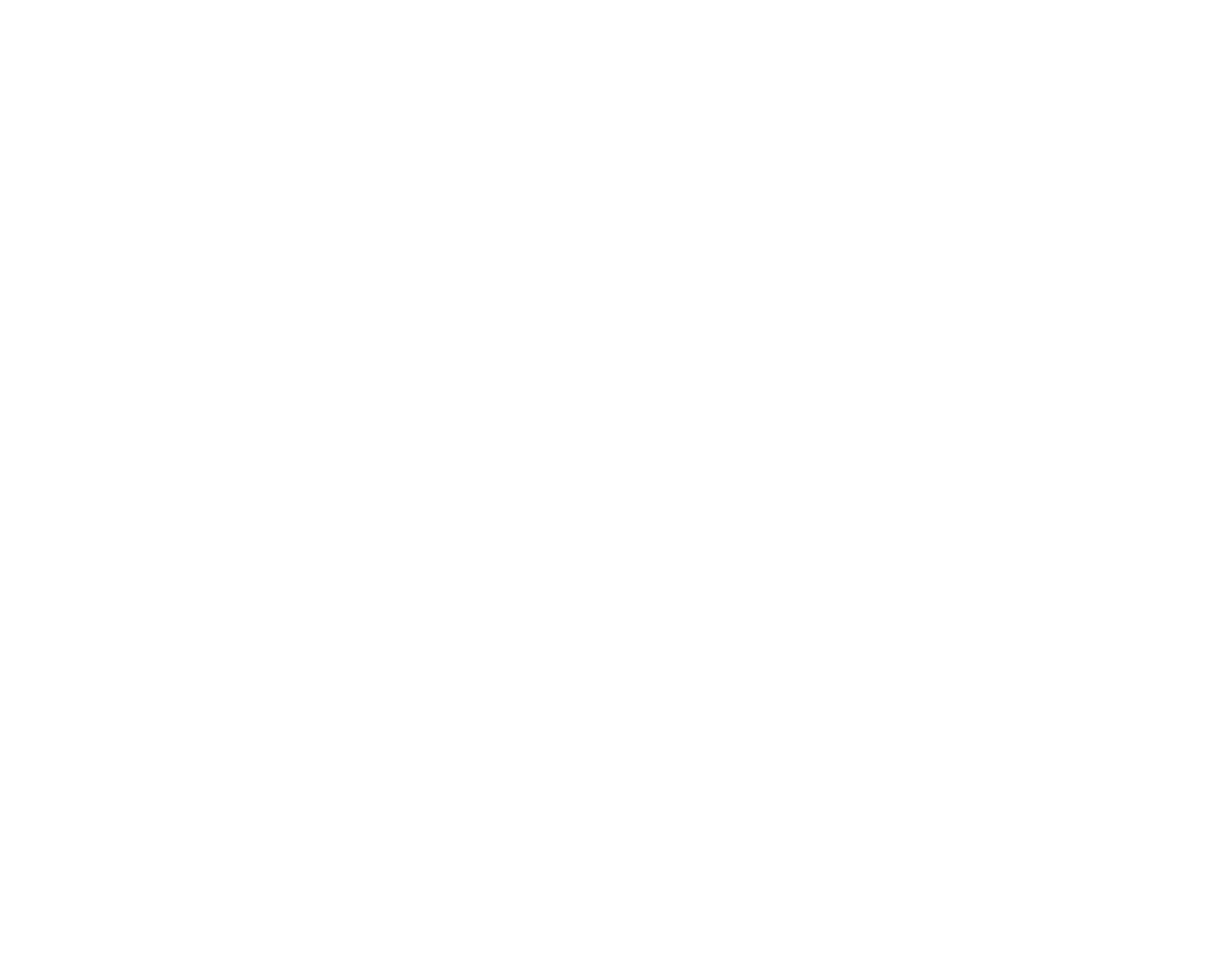
Если выбрать вид формы в 2 колонки, то появятся дополнительные настройки — ползунок с шириной колонок и расположение формы — справа или слева.
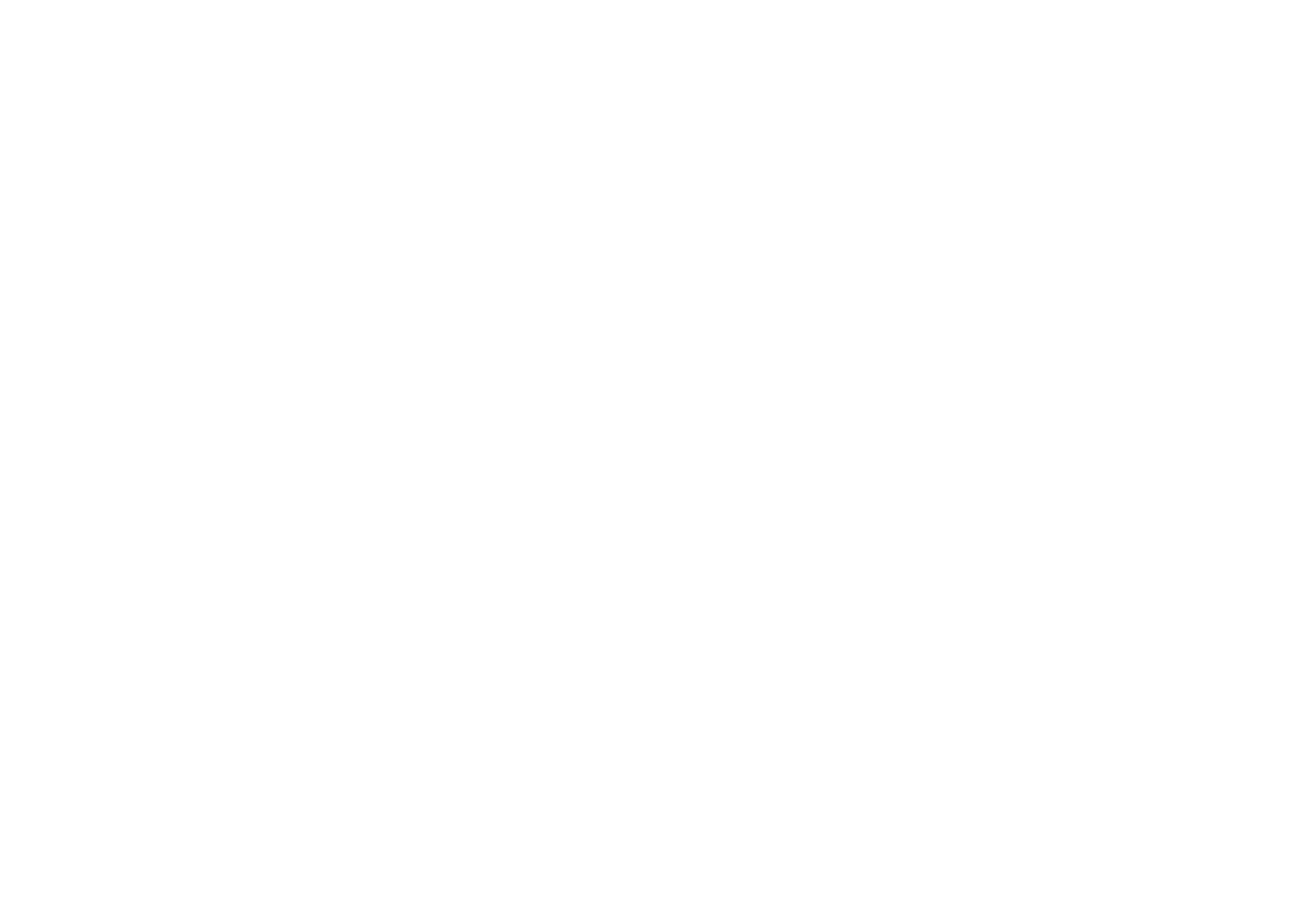
В настройках фонового изображения можно загрузить изображения для общего фона и для фона формы и наложить на него градиент. Также можно загрузить изображение для повторения в виде паттерна.
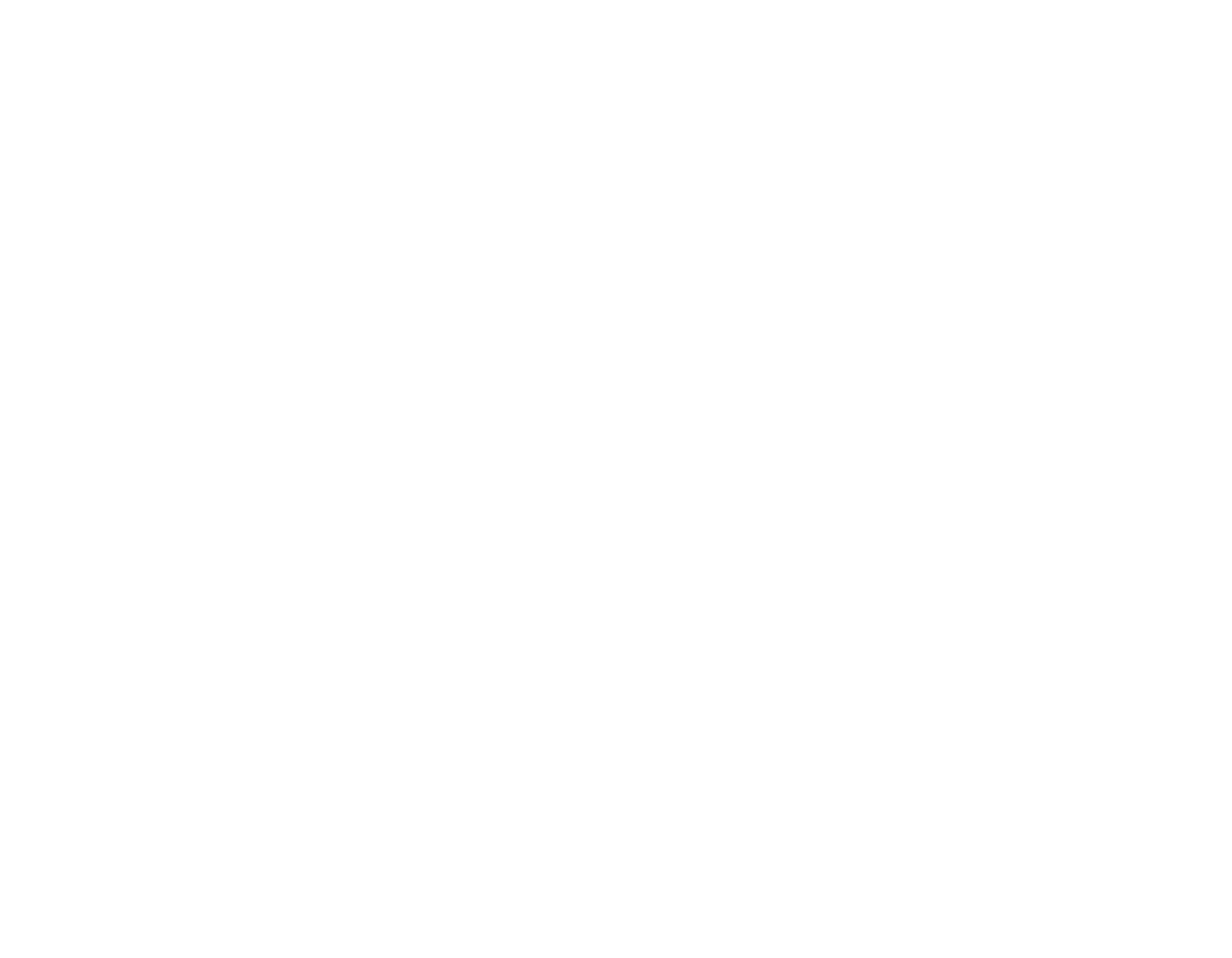
В настройках типографики можно настроить типографику для заголовка и текста под формой.
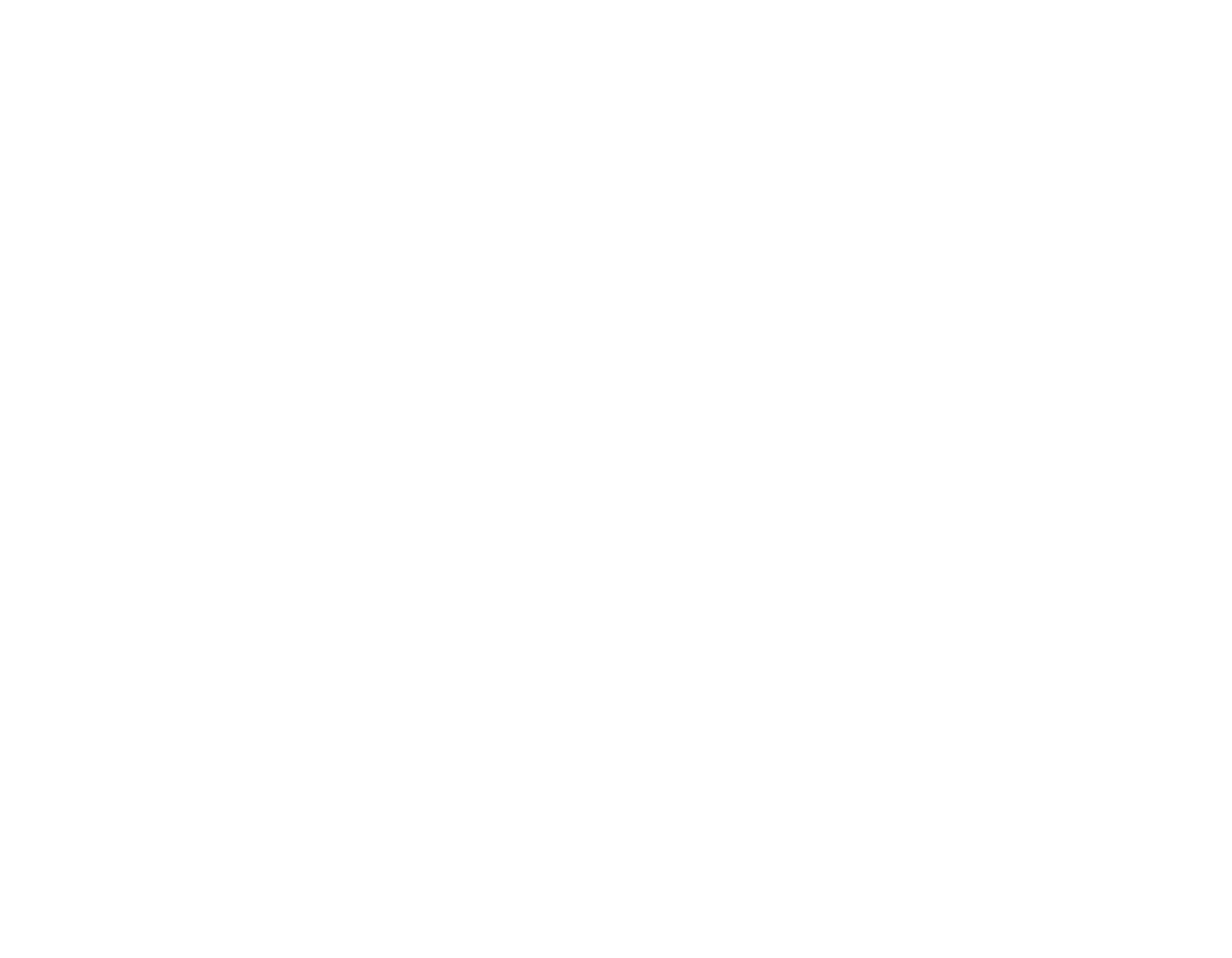
В настройках стиля полей для ввода можно настроить цвета заголовков, текста и подсказок полей, а также цвет фона, иконок и обводка полей.
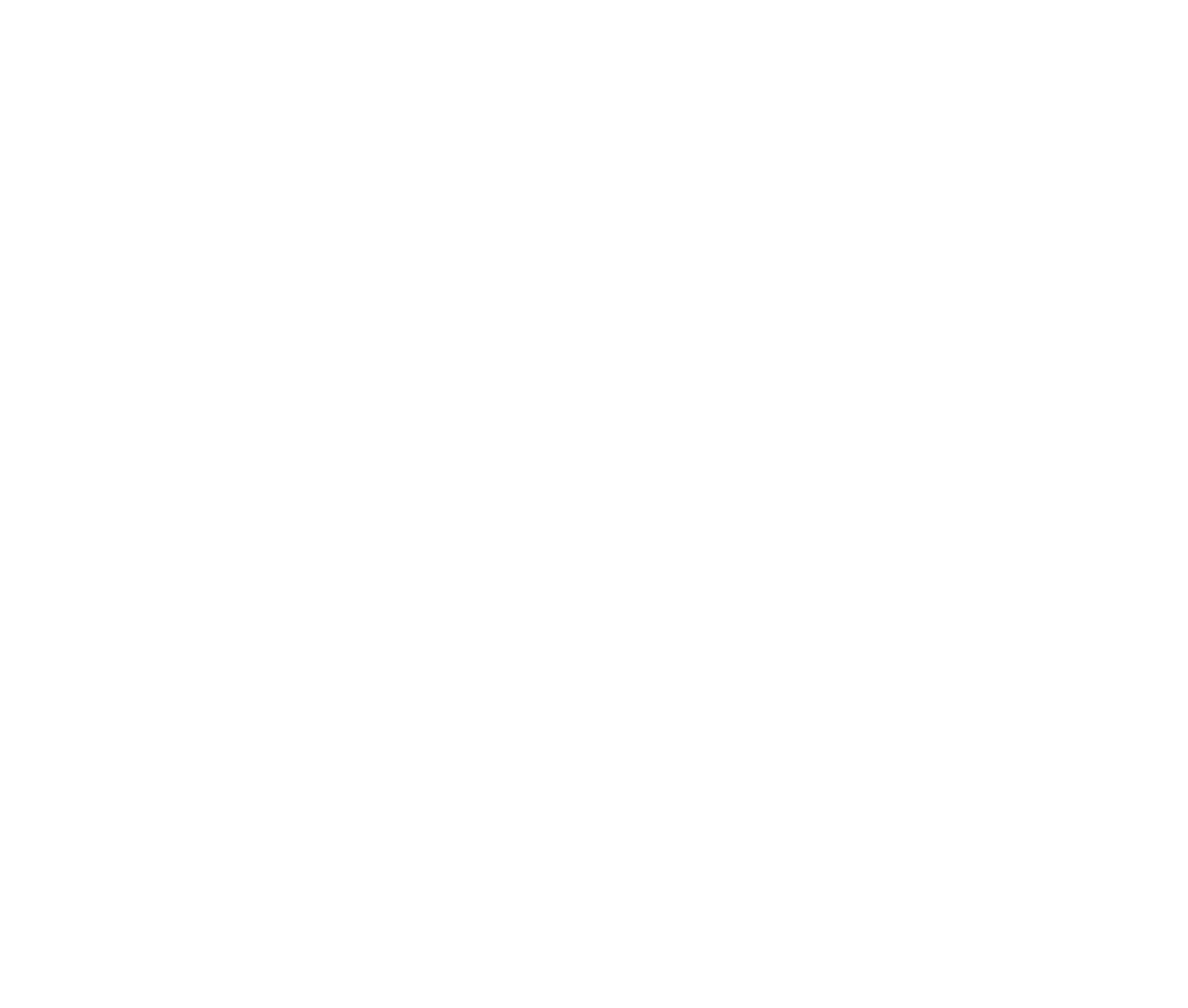
В настройках кнопок можно настроить все параметры кнопки «Войти»: цвета текста, фона, обводка в обычном состоянии и при наведении.
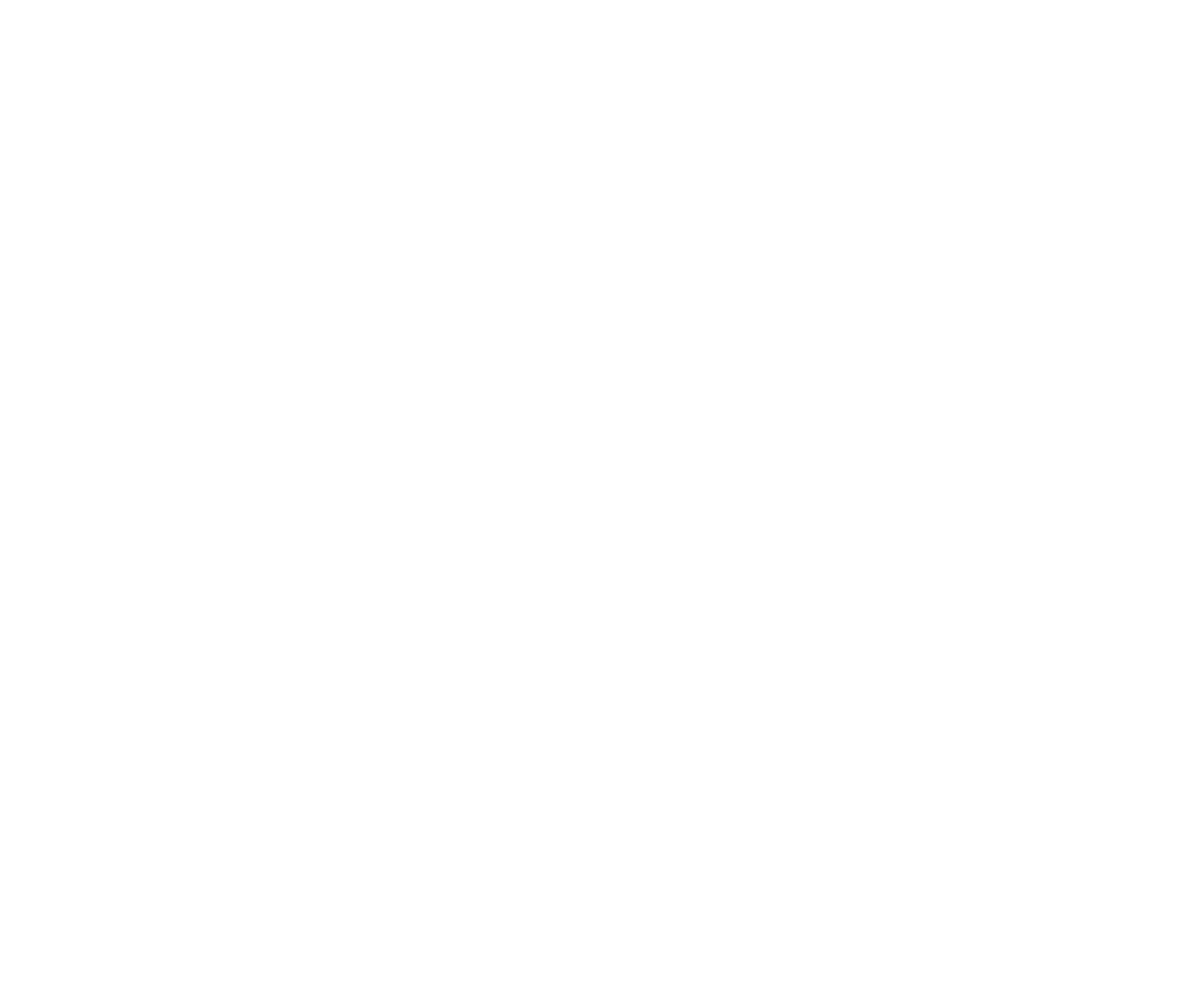
Способы регистрации пользователей
Чтобы задать способ регистрации и авторизации для пользователей, откройте «Настройки личного кабинета», перейдите во вкладку «Дополнительные» и найдите в списке пункт «Способ регистрации и авторизации».
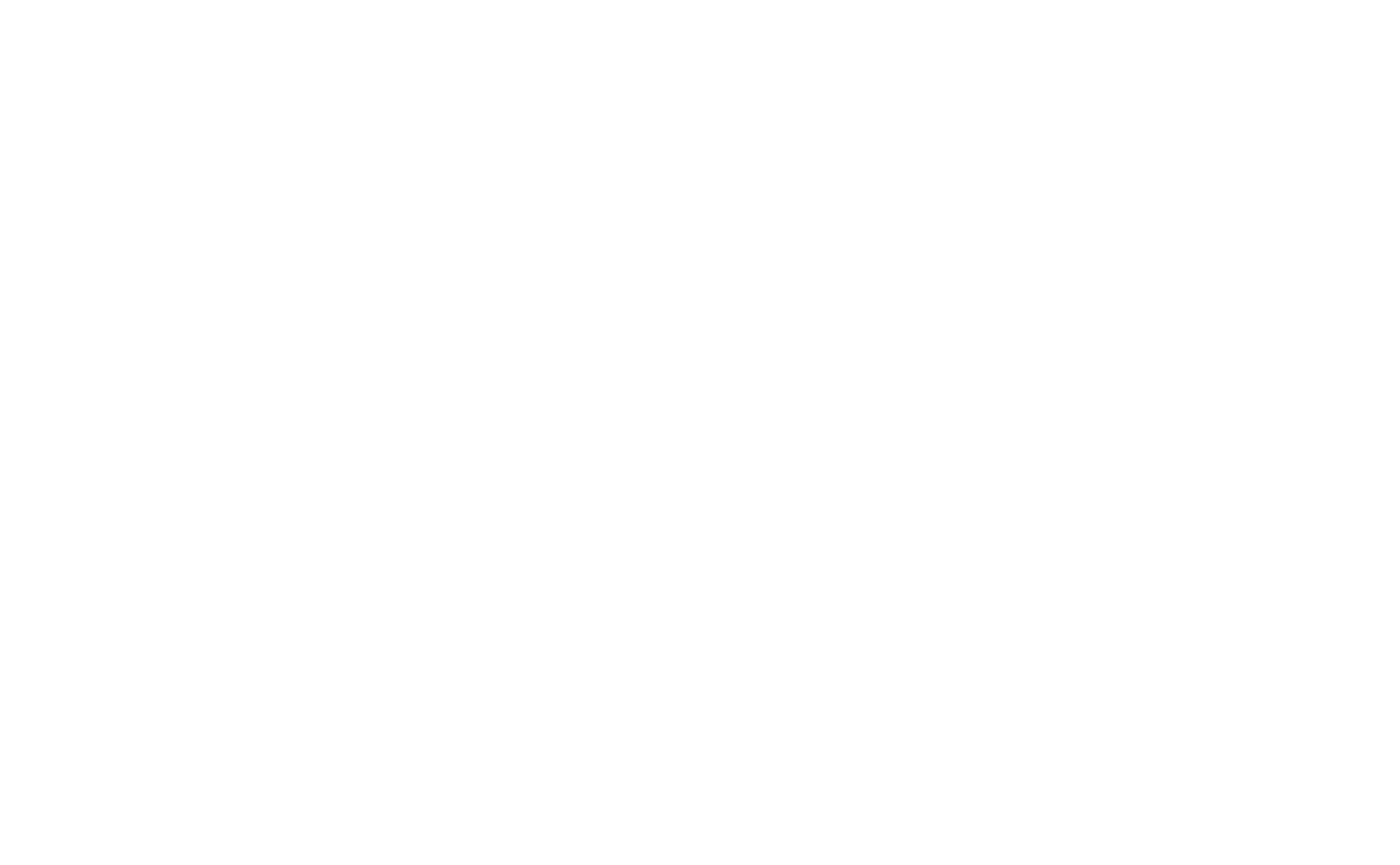
Нажмите на выпадающее меню в поле «Логин (основной идентификатор) пользователя». Выберите один из трех вариантов:
По email с постоянным паролем или одноразовым кодом (в таком случае, новый код будет приходить пользователю на почту каждый раз во время авторизации в аккаунте).
По email с постоянным паролем или одноразовым кодом (в таком случае, новый код будет приходить пользователю на почту каждый раз во время авторизации в аккаунте).
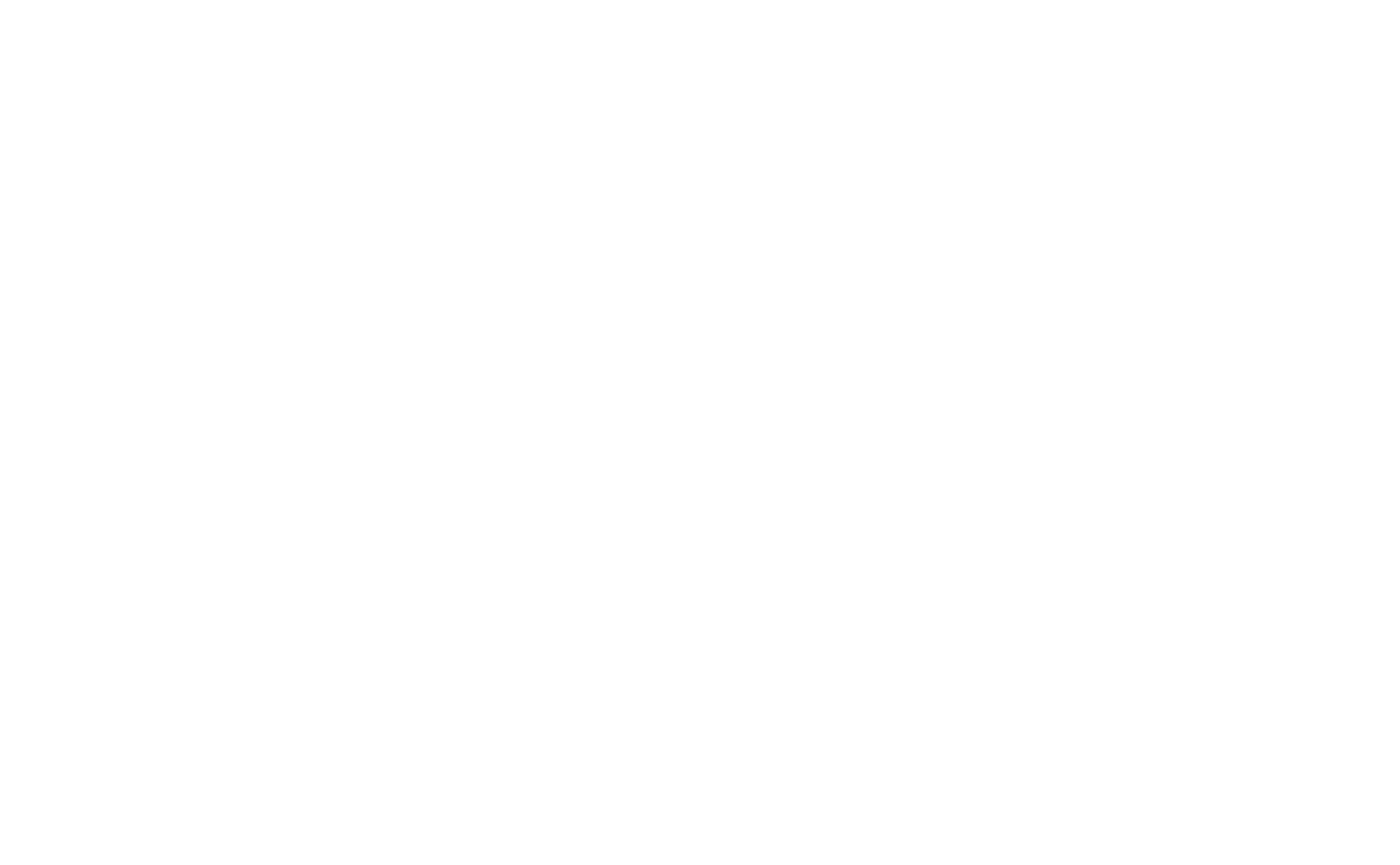
По телефону с одноразовым кодом.
Важно: Для подключения способа регистрации и авторизации по номеру телефона необходимо сначала настроить шлюзы, через которые будут отправляться SMS-коды. Подробная инструкция доступна по этой ссылке.
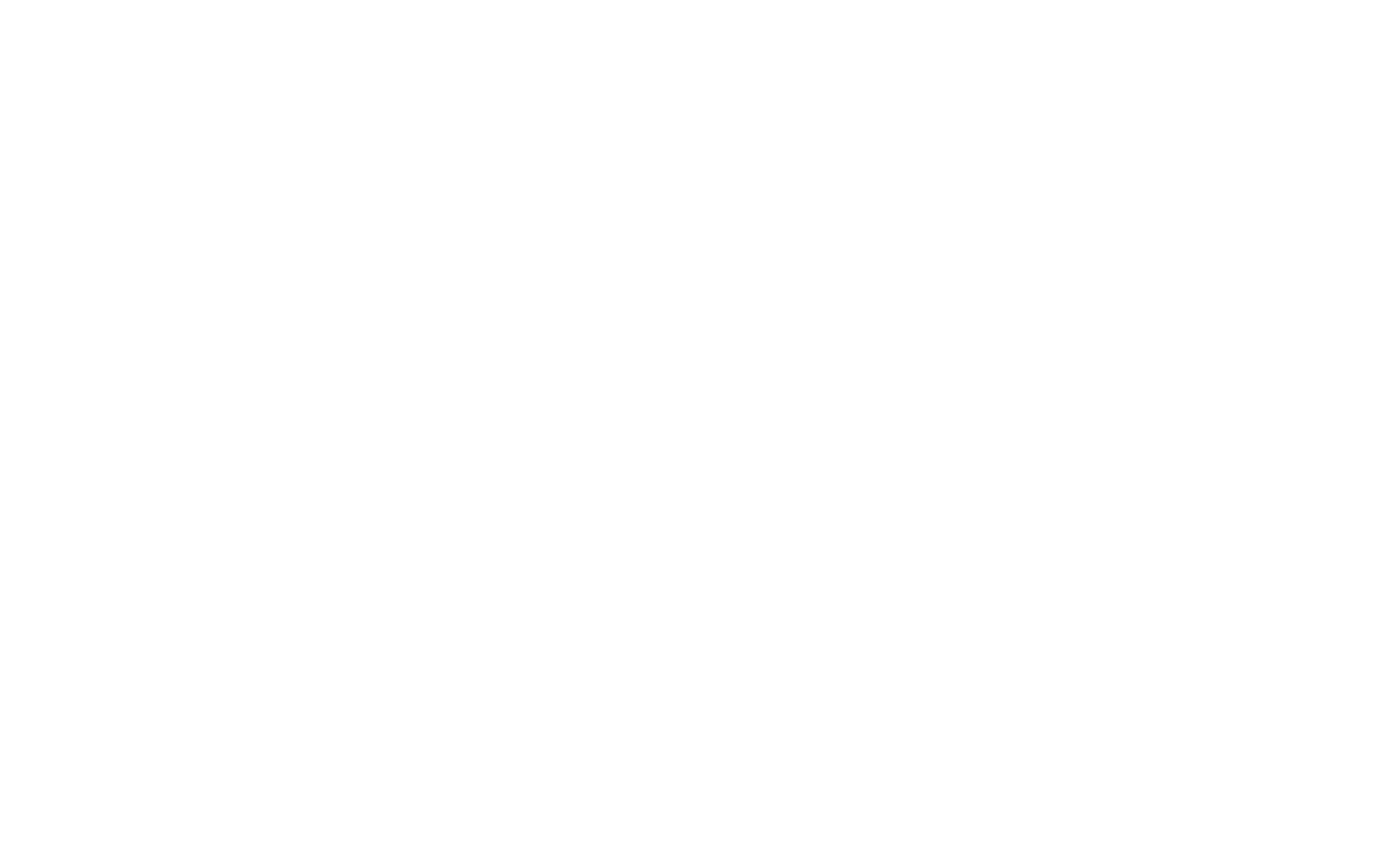
По телефону или email с одноразовым кодом — пользователь может выбрать удобный для себя способ регистрации/авторизации в аккаунте.
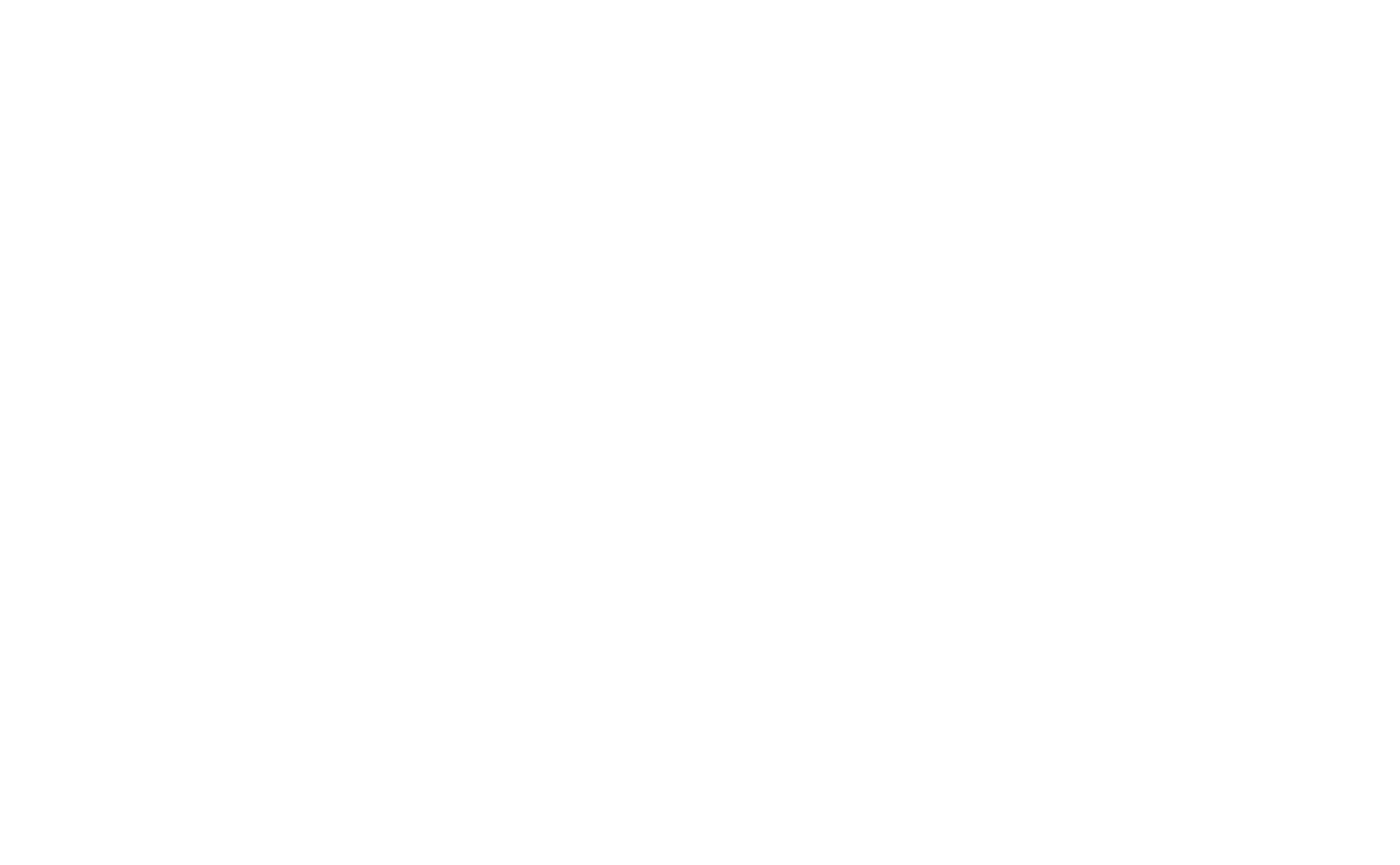
Задайте приоритетный способ авторизации: по номеру телефона или по email:
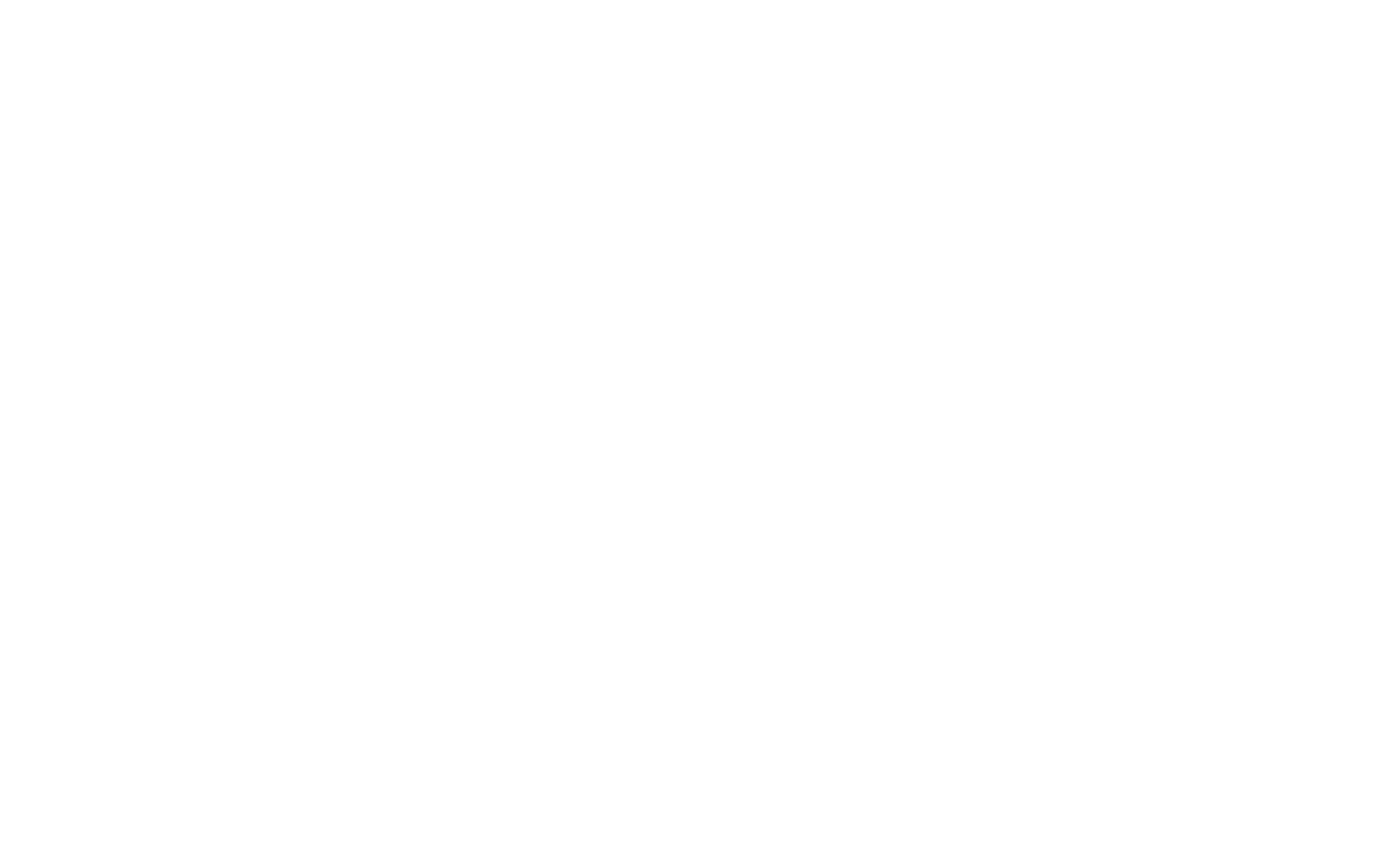
Важно: При изменении способа регистрации и авторизации пользователей, убедитесь, что у пользователей заполнены данные для входа новым способом. Например, если у пользователя не будет в профиле данных для входа по телефону, он не сможет войти в свою учетную запись.
Оптимальным вариантом в этом случае будет использовать способ «По телефону или email». Пользователь сможет выбрать подходящий для него вариант авторизации на основе тех данных, что указаны в профиле.
Оптимальным вариантом в этом случае будет использовать способ «По телефону или email». Пользователь сможет выбрать подходящий для него вариант авторизации на основе тех данных, что указаны в профиле.
Чтобы регистрация и авторизация пользователей была на одной странице и в одной форме, поставьте галочку в пункте «Вход и регистрация из одной формы».
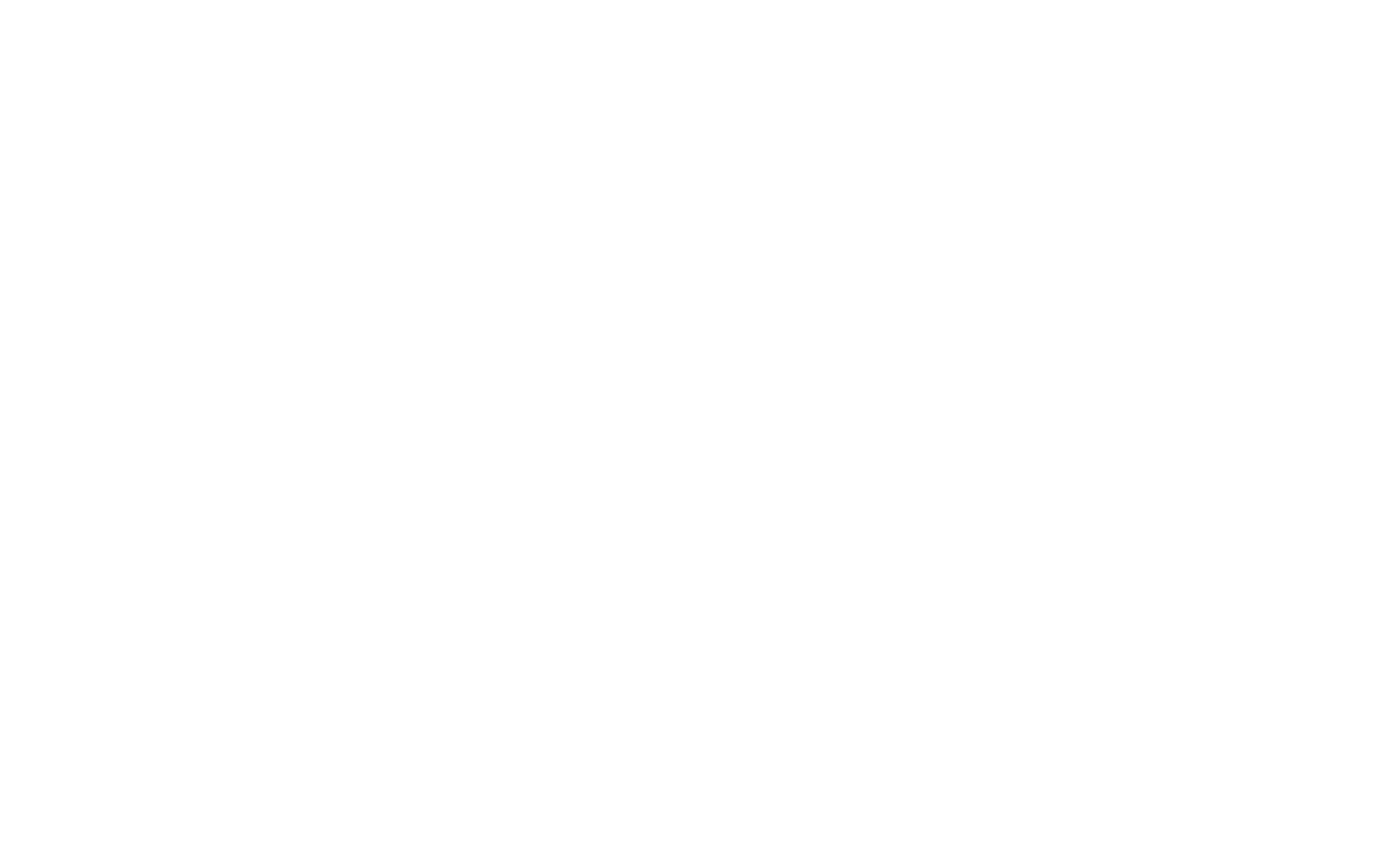
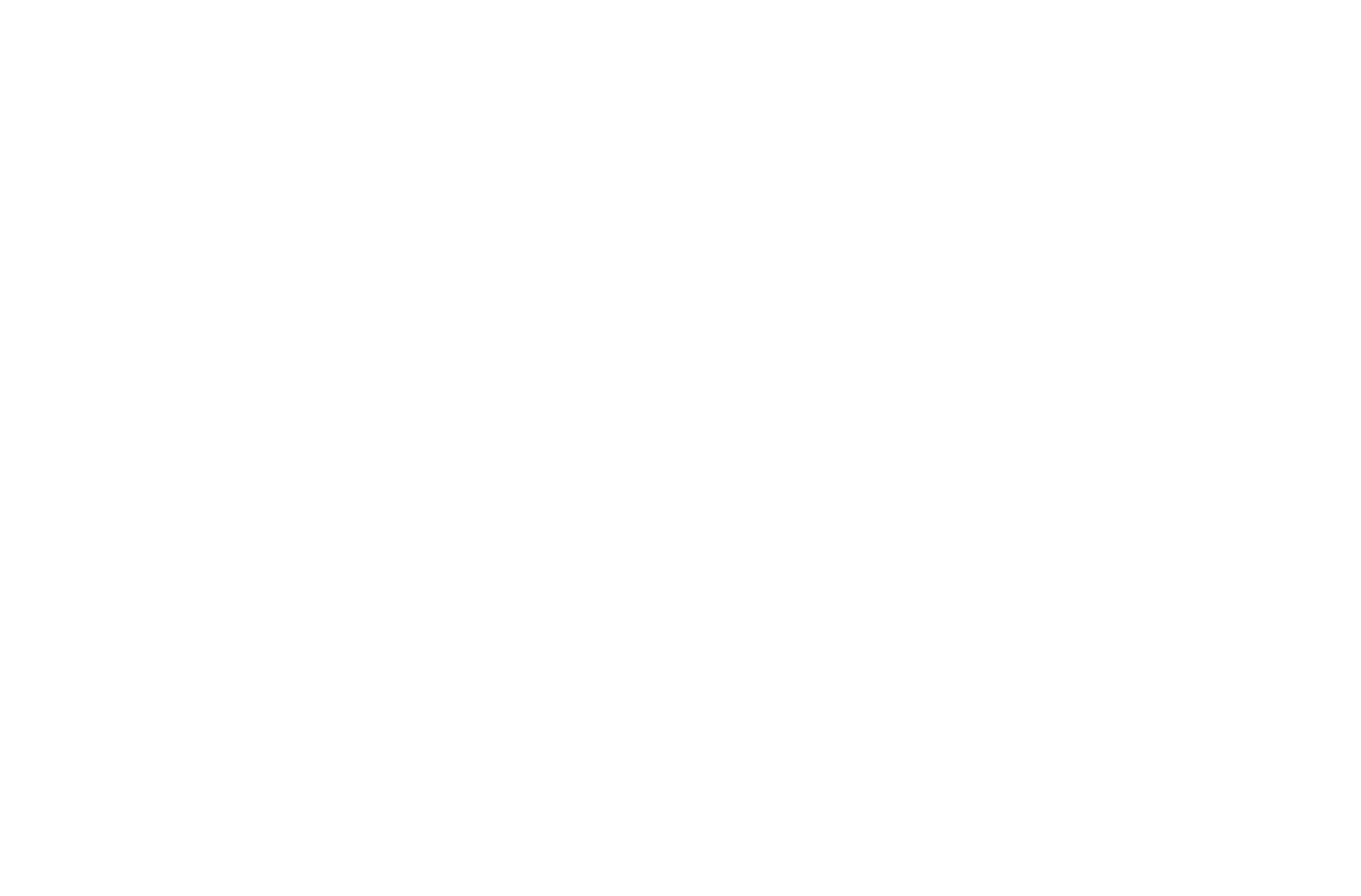
Чтобы запретить смену логина, поставьте галочку в пункте «Запретить изменение логина». Тогда пользователи не смогут изменить email или телефон в аккаунте.
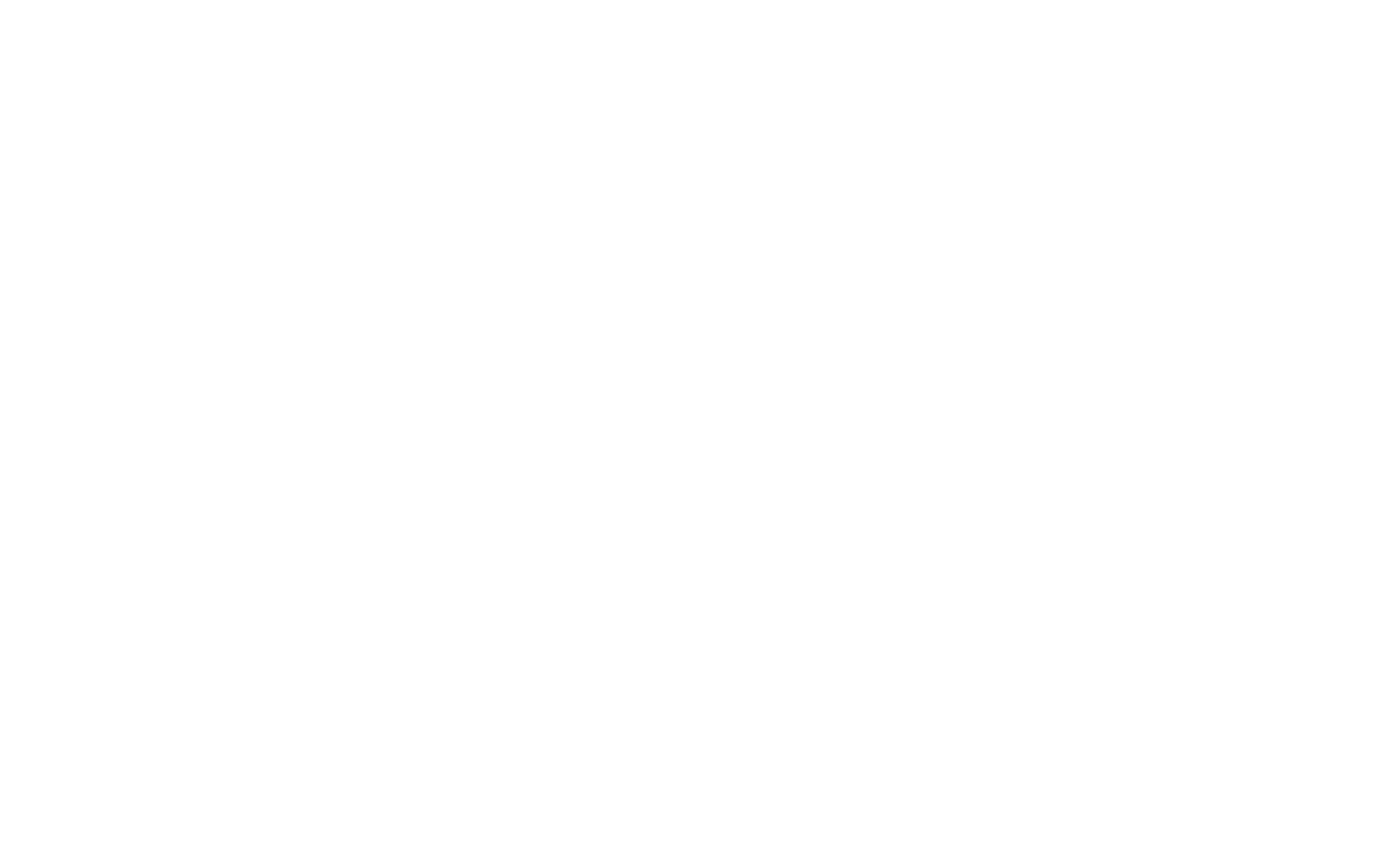
Регистрация пользователей через формы Тильды
Чтобы создать свою страницу регистрации или регистрировать пользователей после отправки данных или оплаты, используйте приемщик данных «Личный кабинет».
Добавьте его в Настройках сайта → Формы.
Добавьте его в Настройках сайта → Формы.
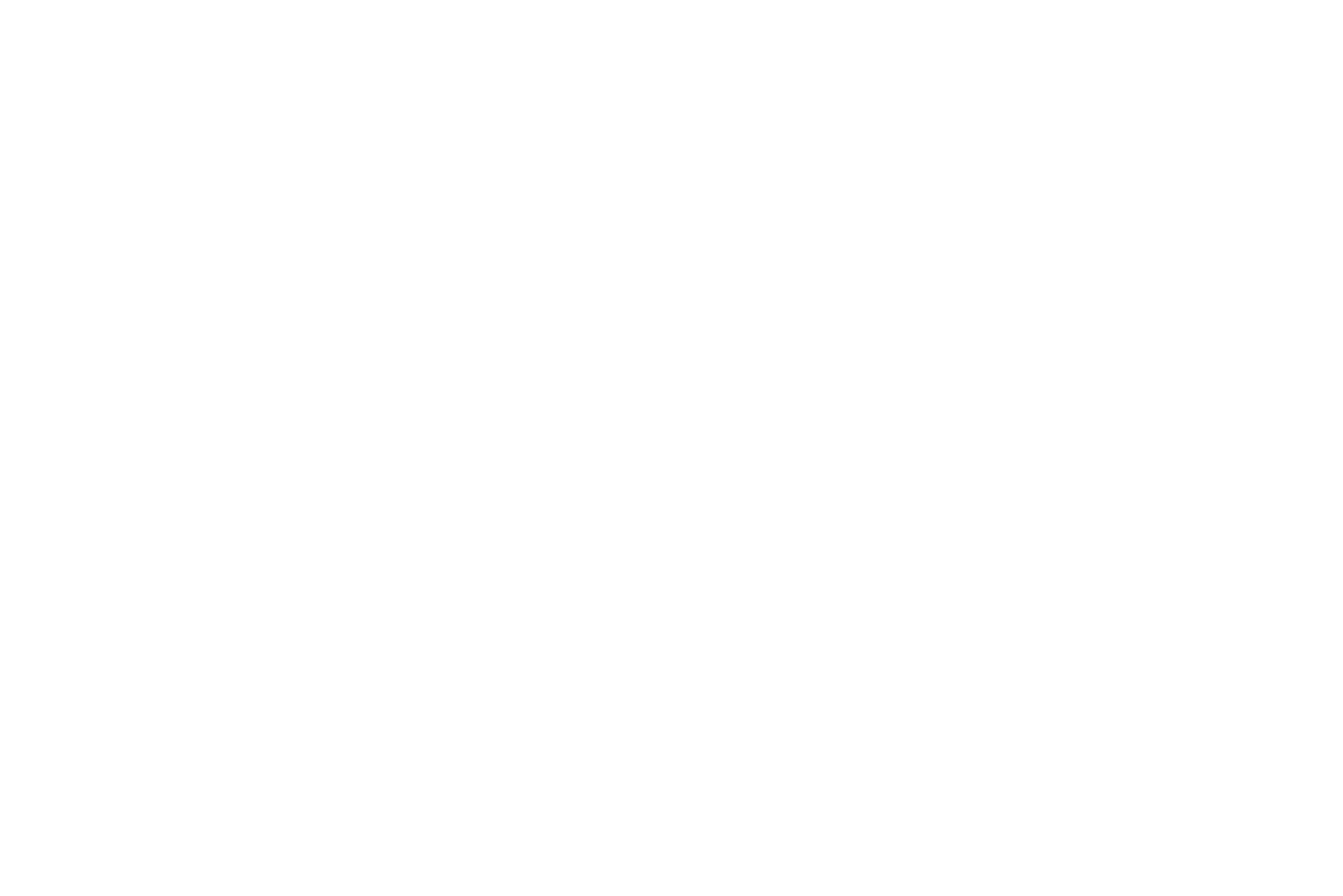
При подключении этого приемщика вы можете выбрать из личного кабинета группу, в которую будет попадать пользователь при регистрации. Выберите форму из категории «Форма», настройте ее и отметьте галочкой сервис в Контенте блока.
Важно: Если у вас несколько форм с записью на разные курсы, то есть вероятность, что пользователи будут заполнять разные формы одинаковыми данными. Так как Тильда отсеивает повторяющиеся заявки, то в Контенте формы нужно добавить разные скрытые поля, например, с названиями курсов, чтобы данные не дублировались полностью. Подробнее про добавление скрытых полей →
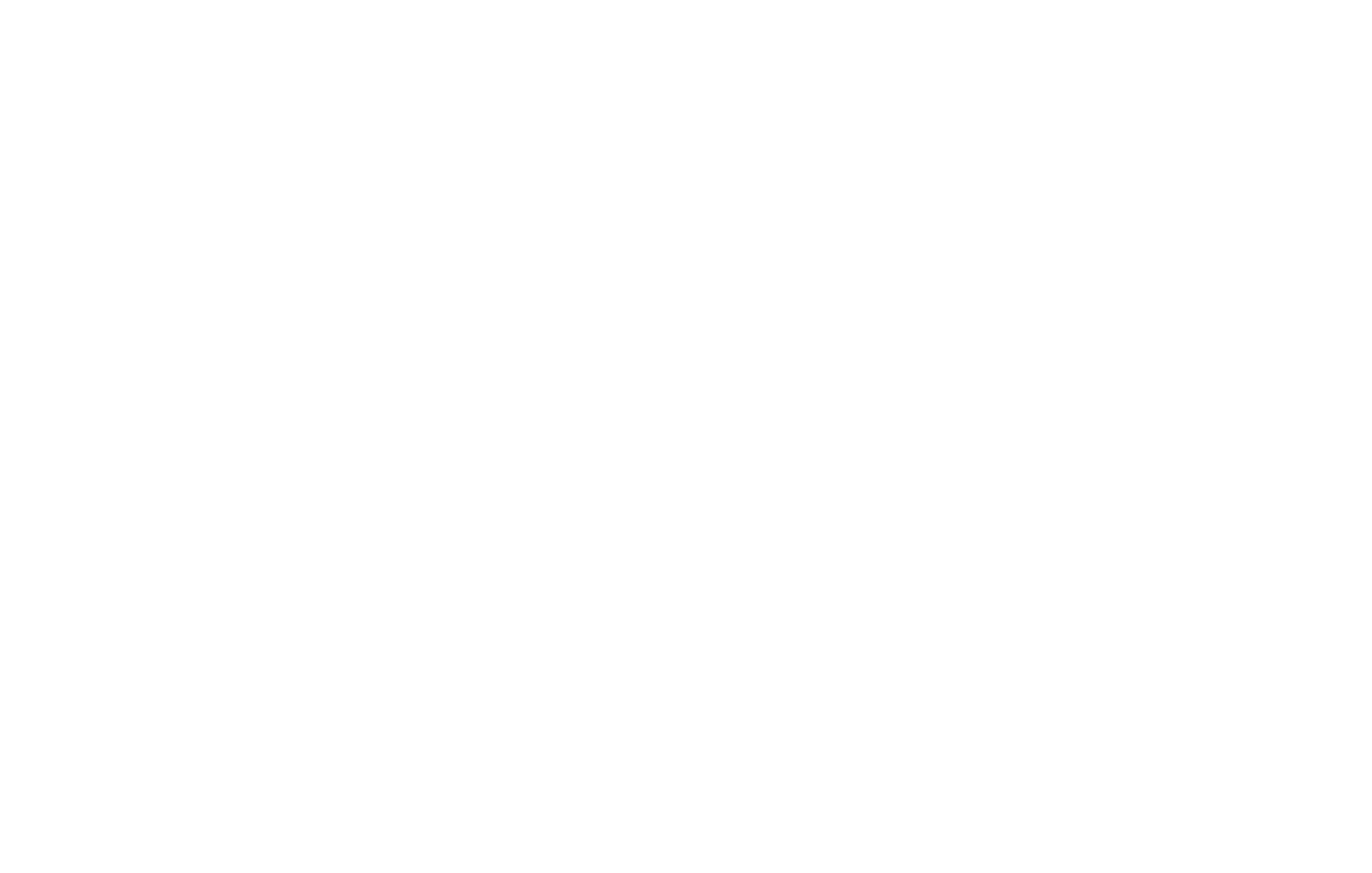
Предоставление доступа только после оплаты
Для того, чтобы сделать платную регистрацию, добавьте блок с корзиной, платежную систему и приемщик данных «Личный кабинет» в настройках сайта. В настройках платежной системы нужно установить галочку «Отправлять данные только в случае успешной оплаты». После этого пользователи будут добавляться в группу только в случае оплаты.
Мы рассмотрим продажу доступа в одиночную группу в примере ниже. Если вы хотите продавать доступы в несколько групп или курсов, то можете сразу перейти к разделу Продажа доступов в несколько групп (курсов) через корзину →
Мы рассмотрим продажу доступа в одиночную группу в примере ниже. Если вы хотите продавать доступы в несколько групп или курсов, то можете сразу перейти к разделу Продажа доступов в несколько групп (курсов) через корзину →
Рассмотрим пример для продажи доступа в одну группу:
Вы продаете курс и делаете страницу для покупки. На этой странице размещаете блок с корзиной (email — обязательное поле). К корзине подключаете приемщик «Личный кабинет» с группой, куда будет добавлен пользователь после оплаты.
Вы продаете курс и делаете страницу для покупки. На этой странице размещаете блок с корзиной (email — обязательное поле). К корзине подключаете приемщик «Личный кабинет» с группой, куда будет добавлен пользователь после оплаты.
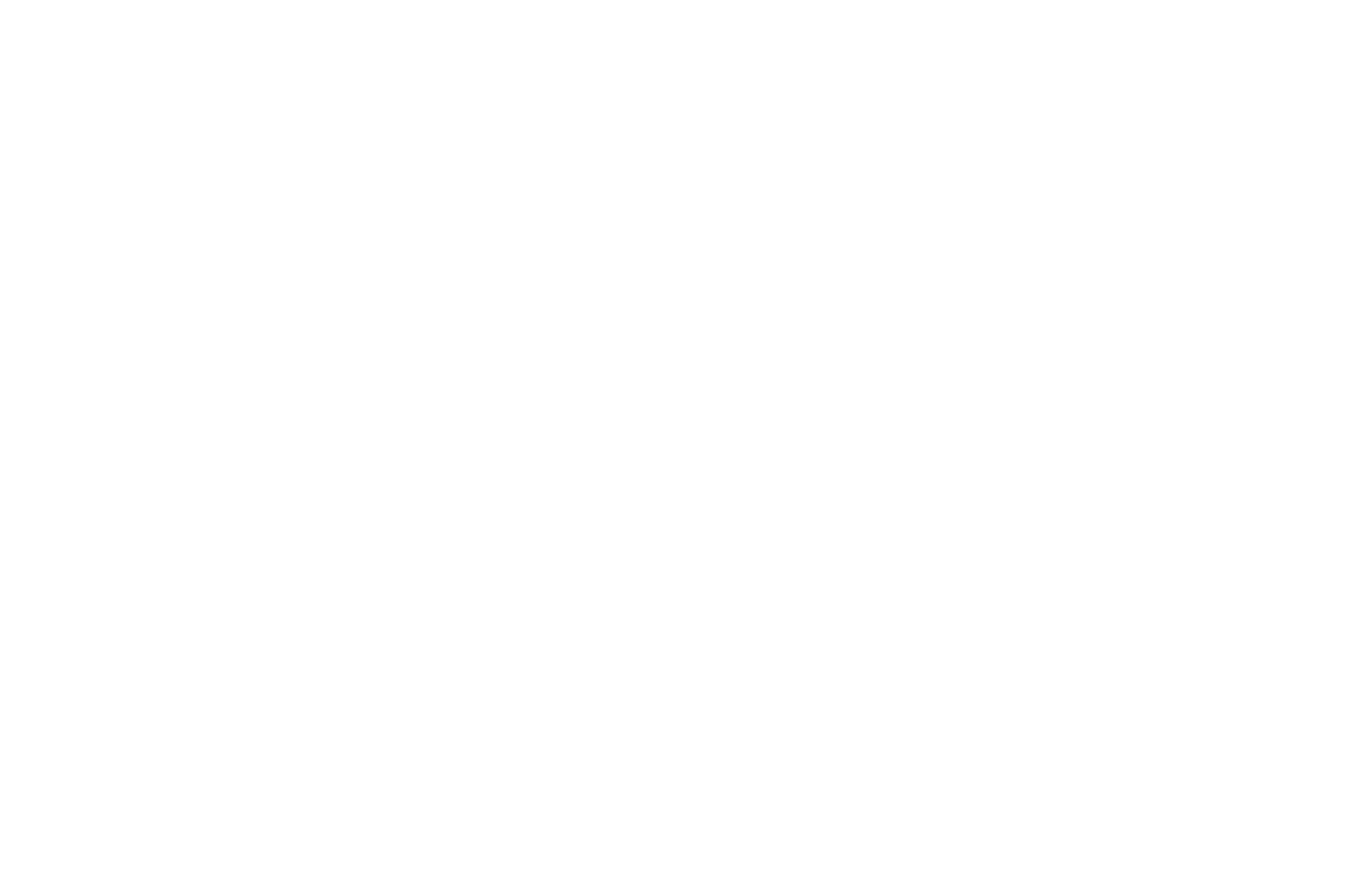
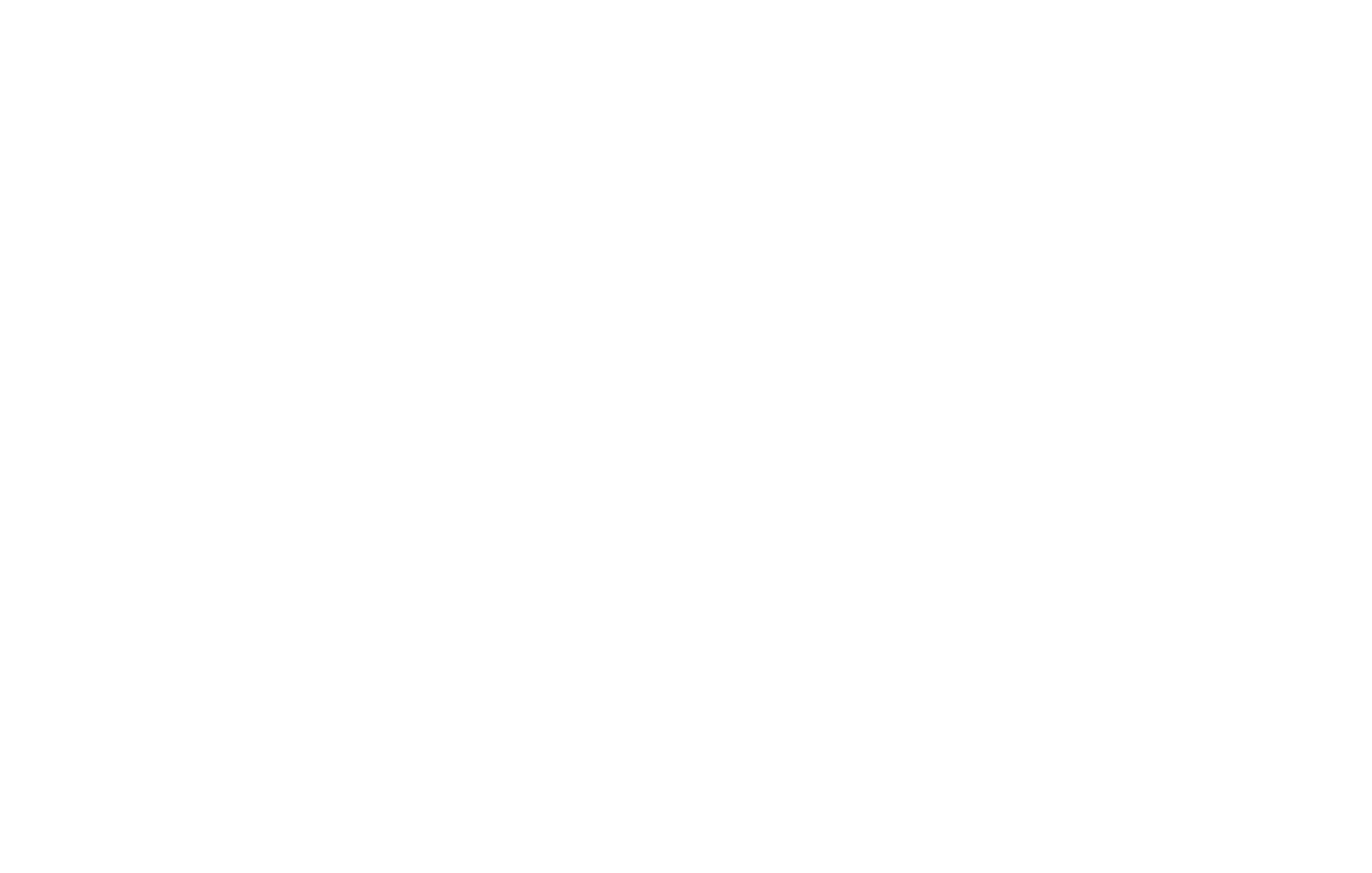
В Настройках платежной системы поставьте галочку в пункте «Отправлять в приемщики только после оплаты».
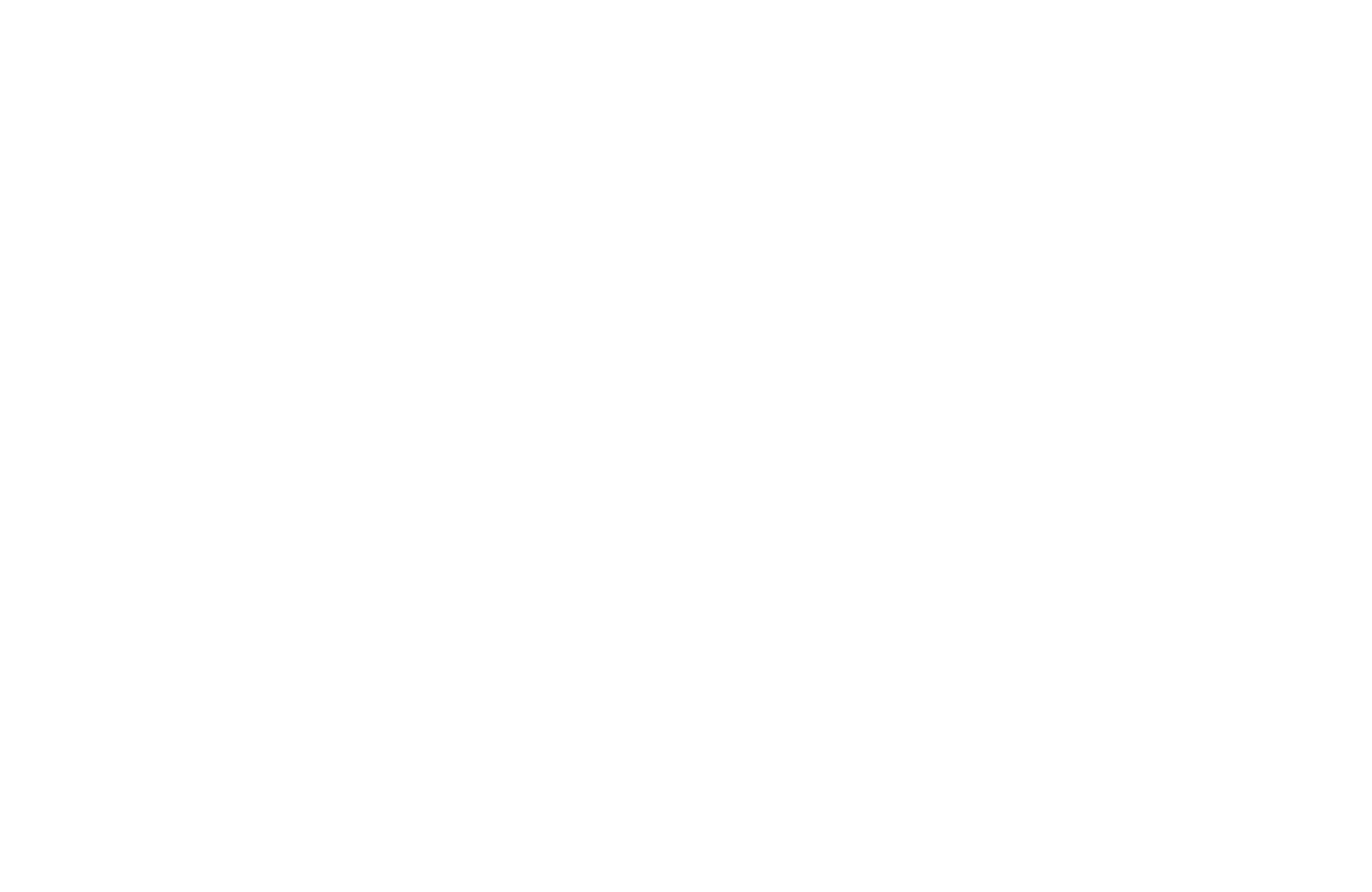
В настройках группы в Личном кабинете отметьте галочкой настройку «Добавлять пользователей в группу без подтверждения».
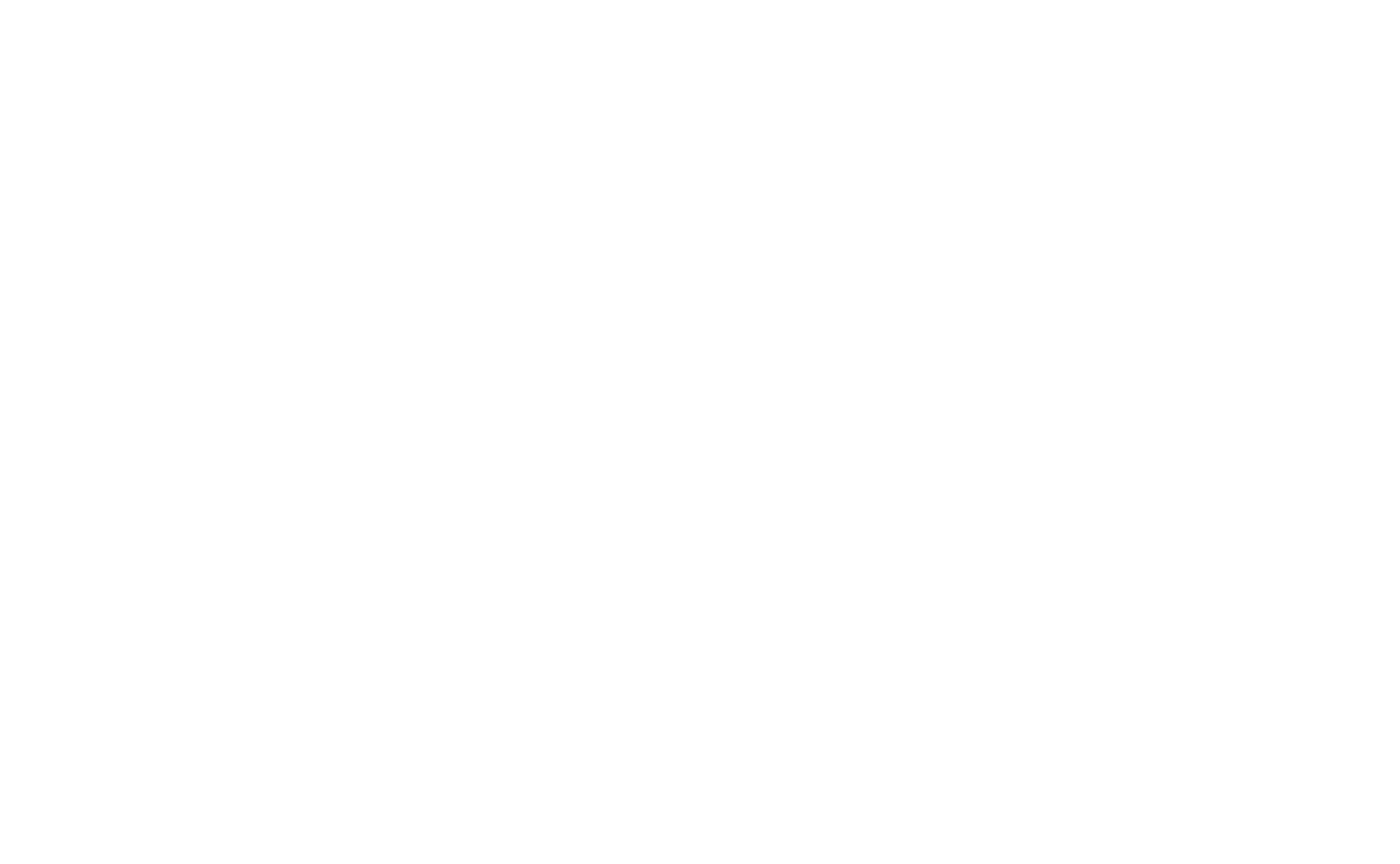
Укажите стоимость участия в этой группе (дополнительная проверка платежа пользователя) в поле «Ожидаемый платеж при автоматическом вступлении».

Получается такой сценарий:
Всё происходит автоматизировано и без участия людей. Если требуется ручное подтверждение, то можно снять галочку для настройки «Добавлять пользователей в группу без подтверждения» — после оплаты пользователь будет находиться в списке вне группы и ожидать добавления с вашей стороны.
Если вы хотите давать доступ пользователю на определенный срок, то в настройках группы укажите срок доступа к группе. По истечении срока, пользователи будут исключены из группы автоматически и не смогут просматривать материалы. Это полезно, если доступ к личному кабинету оплачивается только на определенное время.
- Пользователь на странице курса нажимает кнопку «Купить»
- Открывается корзина, где он заполняет нужные данные
- Переходит на страницу оплаты
- Оплачивает
- Тильда получает подтверждение об оплате
- Тильда создает пользователю учетную запись и отправляет ее на email
- Пользователь входит в ЛК и получает доступ к ресурсам
Всё происходит автоматизировано и без участия людей. Если требуется ручное подтверждение, то можно снять галочку для настройки «Добавлять пользователей в группу без подтверждения» — после оплаты пользователь будет находиться в списке вне группы и ожидать добавления с вашей стороны.
Если вы хотите давать доступ пользователю на определенный срок, то в настройках группы укажите срок доступа к группе. По истечении срока, пользователи будут исключены из группы автоматически и не смогут просматривать материалы. Это полезно, если доступ к личному кабинету оплачивается только на определенное время.
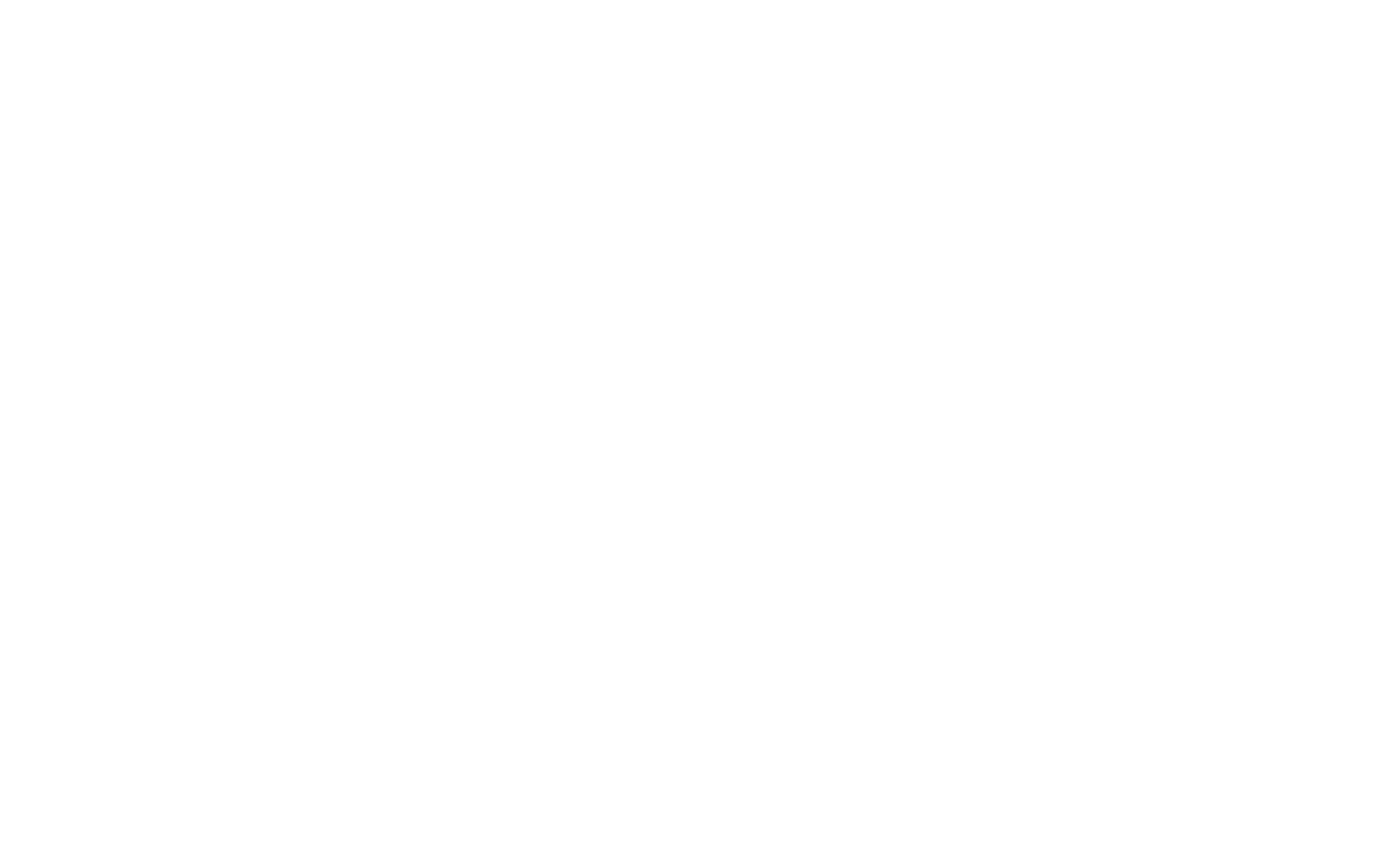
Продажа доступов в несколько групп (курсов) через корзину
Данная функция доступна только в режиме тестирования. Чтобы получить доступ к ней, поставьте галочку «Участвовать в тестировании новых функций» в Профиле.
Для того, чтобы продавать несколько доступов в разные группы, нужно связать доступ в каждую группу с отдельным товаром в Каталоге товаров.
Для этого перейдем в настройки отдельной группы и в самом низу скопируем публичный ID группы.
Для этого перейдем в настройки отдельной группы и в самом низу скопируем публичный ID группы.
С помощью этого способа можно продавать доступ как к группам, так и к курсам. При предоставлении доступа к определенной группе пользователю будут доступны все курсы, которые доступны для этой группы. Подробнее про настройки курсов можно прочитать в статье «Создание курсов в личном кабинете».
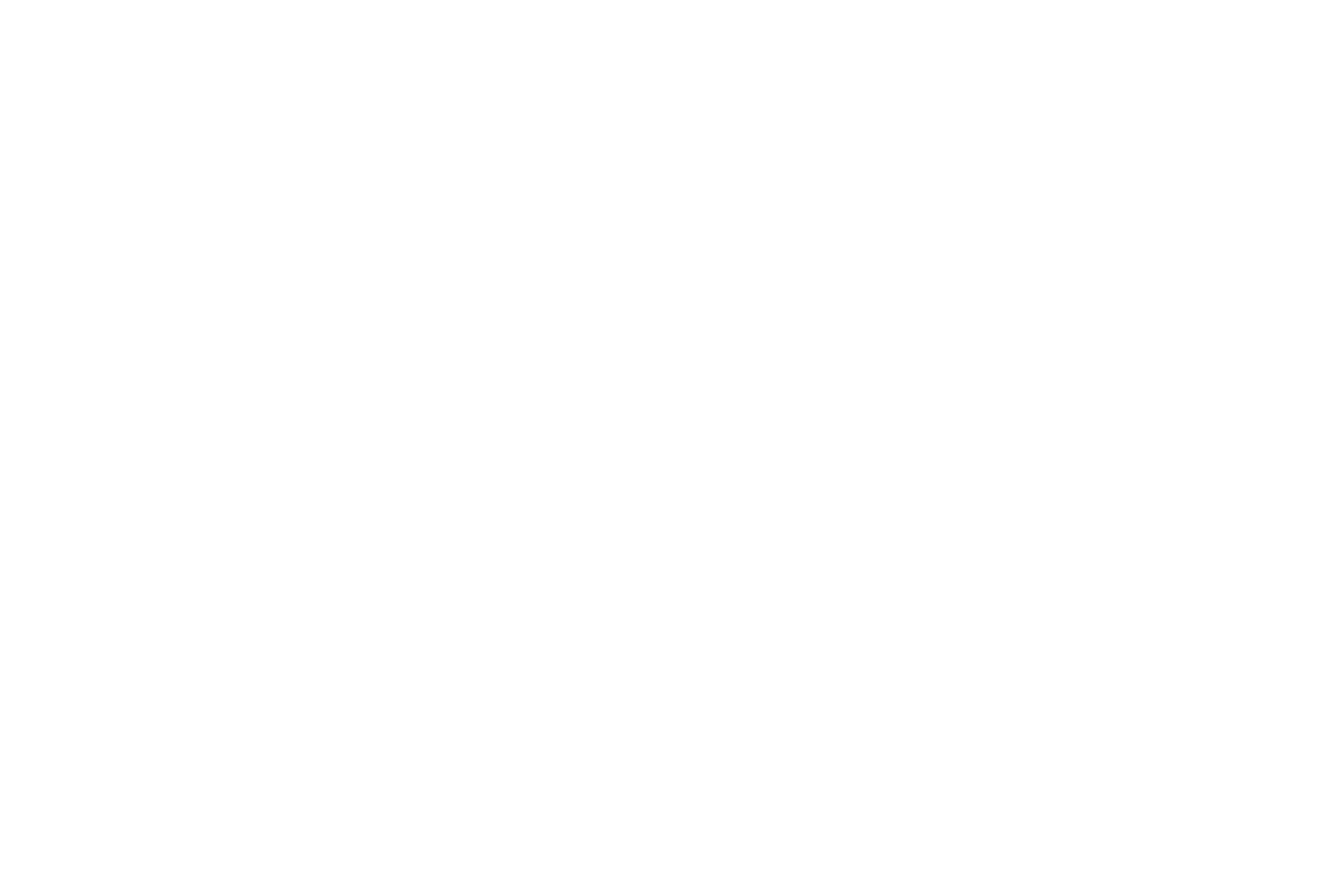
Этот ID нужен для того, чтобы при продаже товара через корзину автоматически предоставлялся доступ в эту группу.
Создадим товар, который предоставляет доступ. После этого перейдем в карточку товара и вставим ID группы в поле «Внешний код товара».
Создадим товар, который предоставляет доступ. После этого перейдем в карточку товара и вставим ID группы в поле «Внешний код товара».
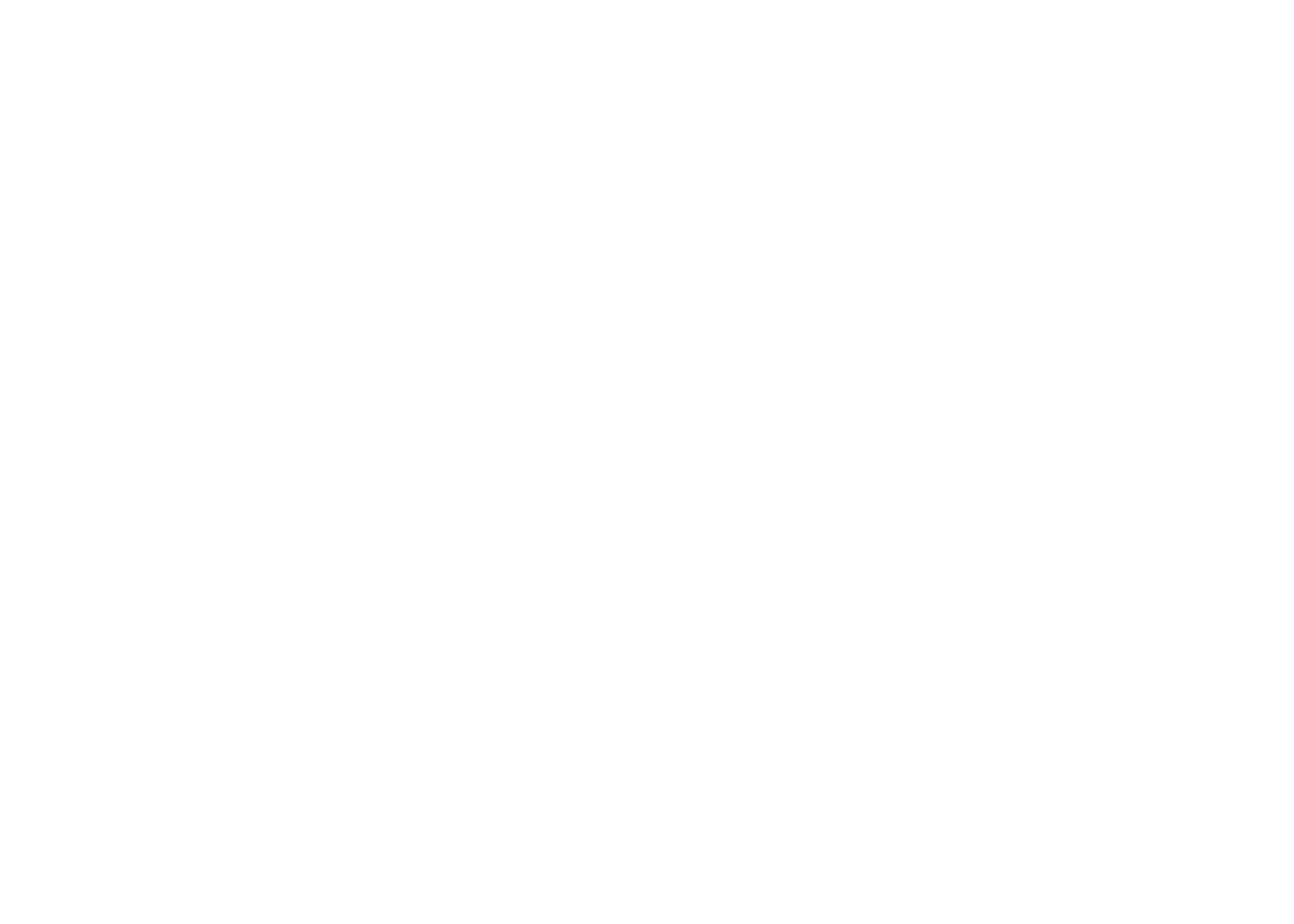
Таким образом можно связать несколько групп с разными товарами и после этого покупатели смогут приобретать к ним доступы, просто добавляя соответствующие товары в корзину.
Чтобы все работало, нужно дополнительно перейти в настройки сайта → Формы и добавить приемщик Личный кабинет.
Чтобы все работало, нужно дополнительно перейти в настройки сайта → Формы и добавить приемщик Личный кабинет.
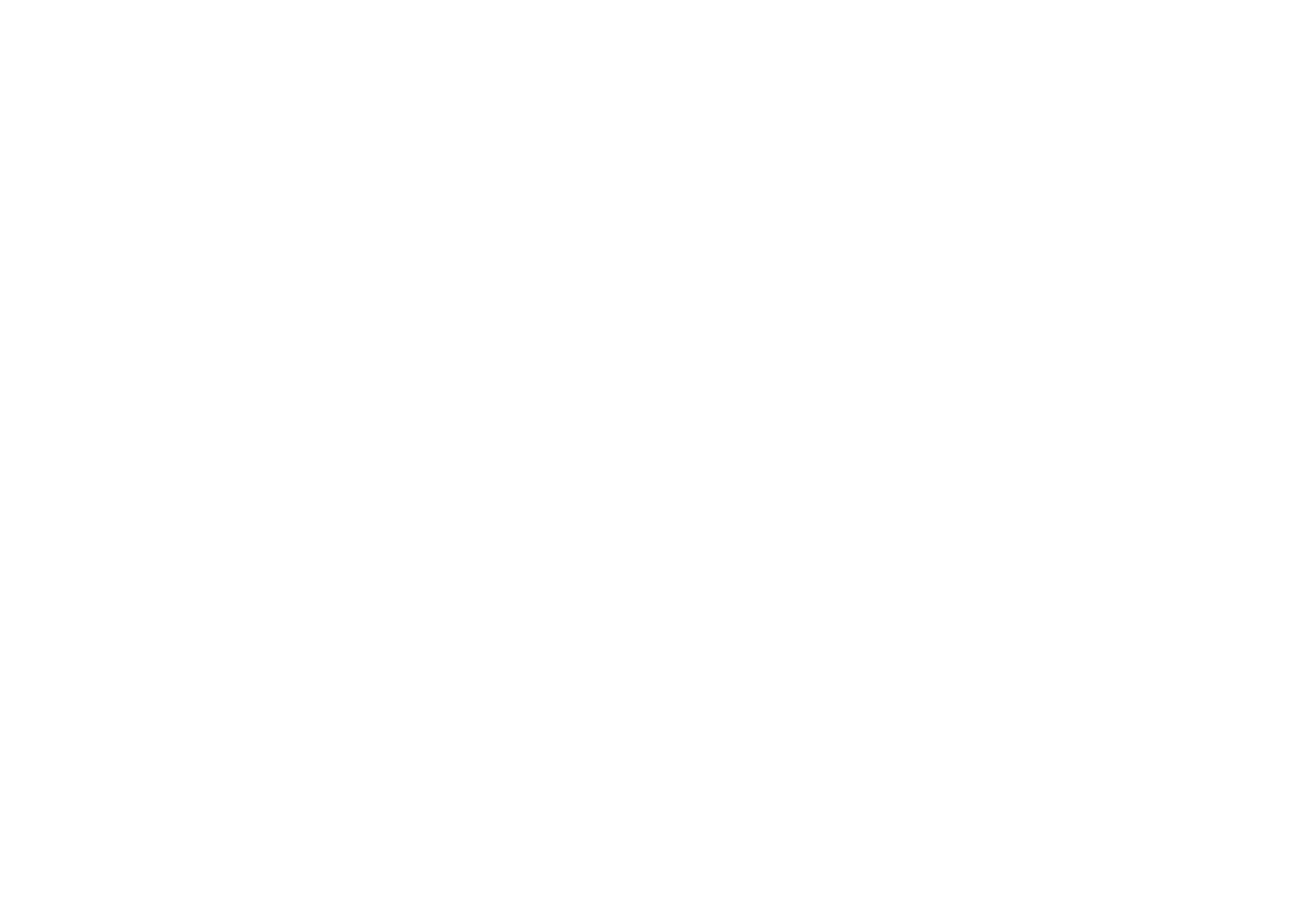
В настройках этого приемщика нужно поставить настройку «Получать ID группы из каталога товаров».
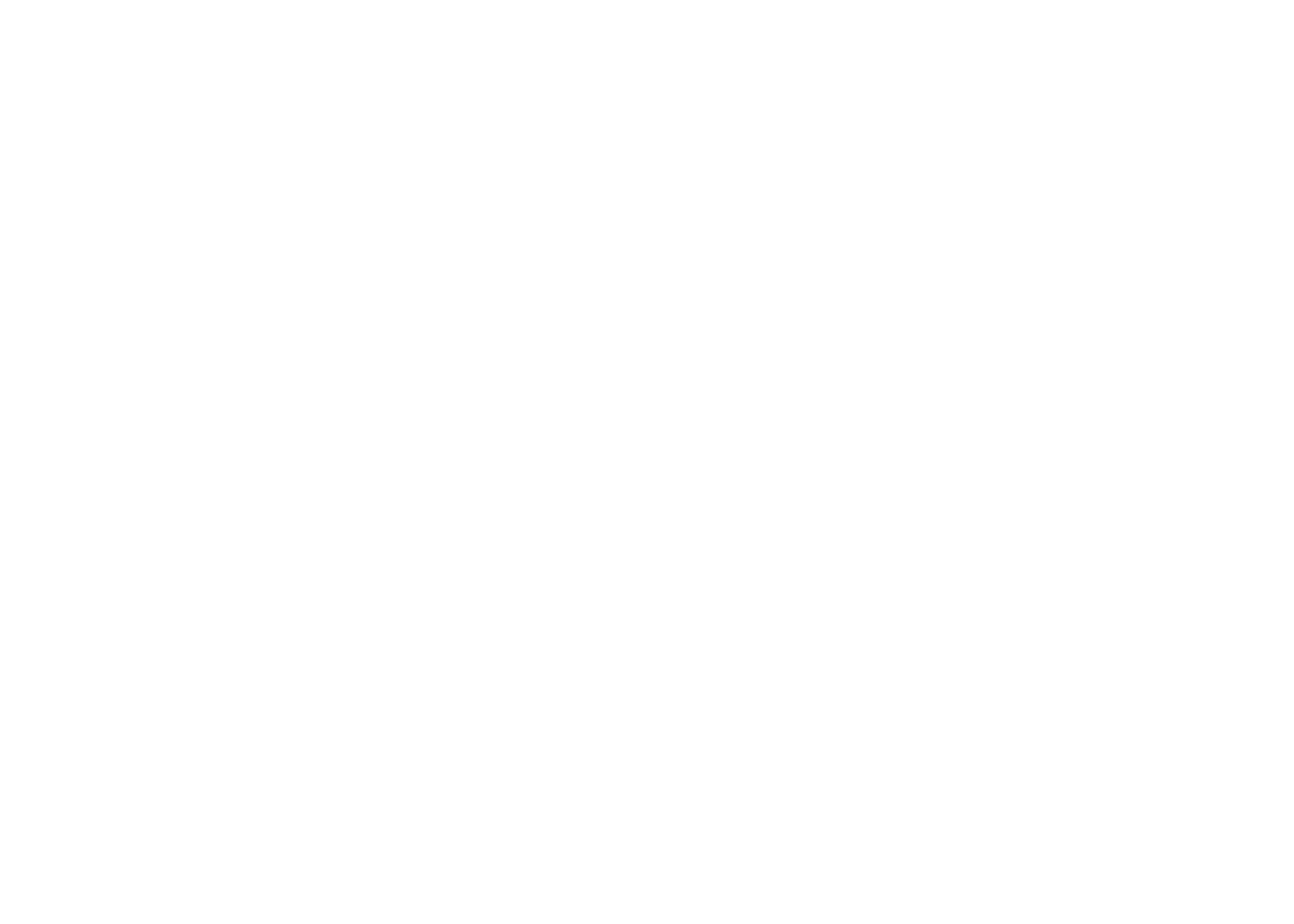
Этот приемщик нужно отметить галочкой в Контенте блока с корзиной (ST100).
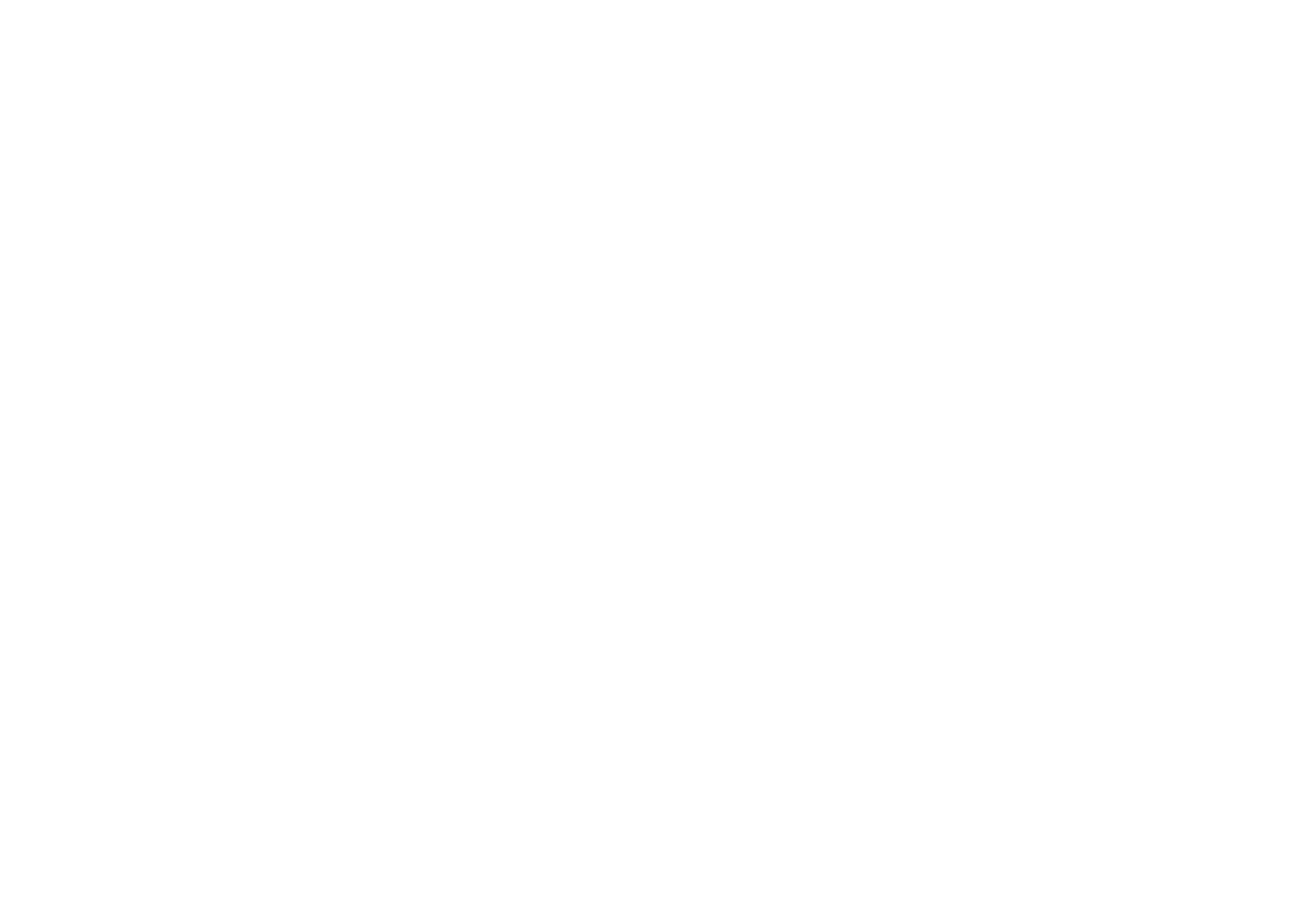
После того, как вы добавите товары и настроите их продажу, при покупке каждого товара будет предоставляться отдельный доступ к указанной вами группе. Если вы еще незнакомы с тем, как настраивать каталог товаров, то, пожалуйста, ознакомьтесь со статьей «Добавление товаров через Каталог товаров».
Продажа доступов в несколько курсов по ссылке
Данная функция доступна только в режиме тестирования. Чтобы получить доступ к ней, поставьте галочку «Участвовать в тестировании новых функций» в Профиле.
Чтобы продавать несколько доступов в разные курсы из любого блока, используйте ссылку вида:
#order:Онлайн-консультация =2000:::extid=000000000
где «Онлайн-консультация» — название товара, а «2000» — стоимость, 000000000 — публичный ID группы.
При нажатии на ссылку будет также добавляться товар в корзину. Ссылку можно сделать как с изображением товара (обложкой курса), так и без него.
Перейдите в нужную группу и в самом низу скопируйте публичный ID группы, он необходим для указания в ссылке.
#order:Онлайн-консультация =2000:::extid=000000000
где «Онлайн-консультация» — название товара, а «2000» — стоимость, 000000000 — публичный ID группы.
При нажатии на ссылку будет также добавляться товар в корзину. Ссылку можно сделать как с изображением товара (обложкой курса), так и без него.
Перейдите в нужную группу и в самом низу скопируйте публичный ID группы, он необходим для указания в ссылке.
Перед тем, как использовать способ продажи курсов по ссылке, свяжите группу с карточкой товара по «Внешнему коду товара». Подключите сервис прием данных Members Area и выберите для поля «Группа» значение «Получать ID группы из каталога».
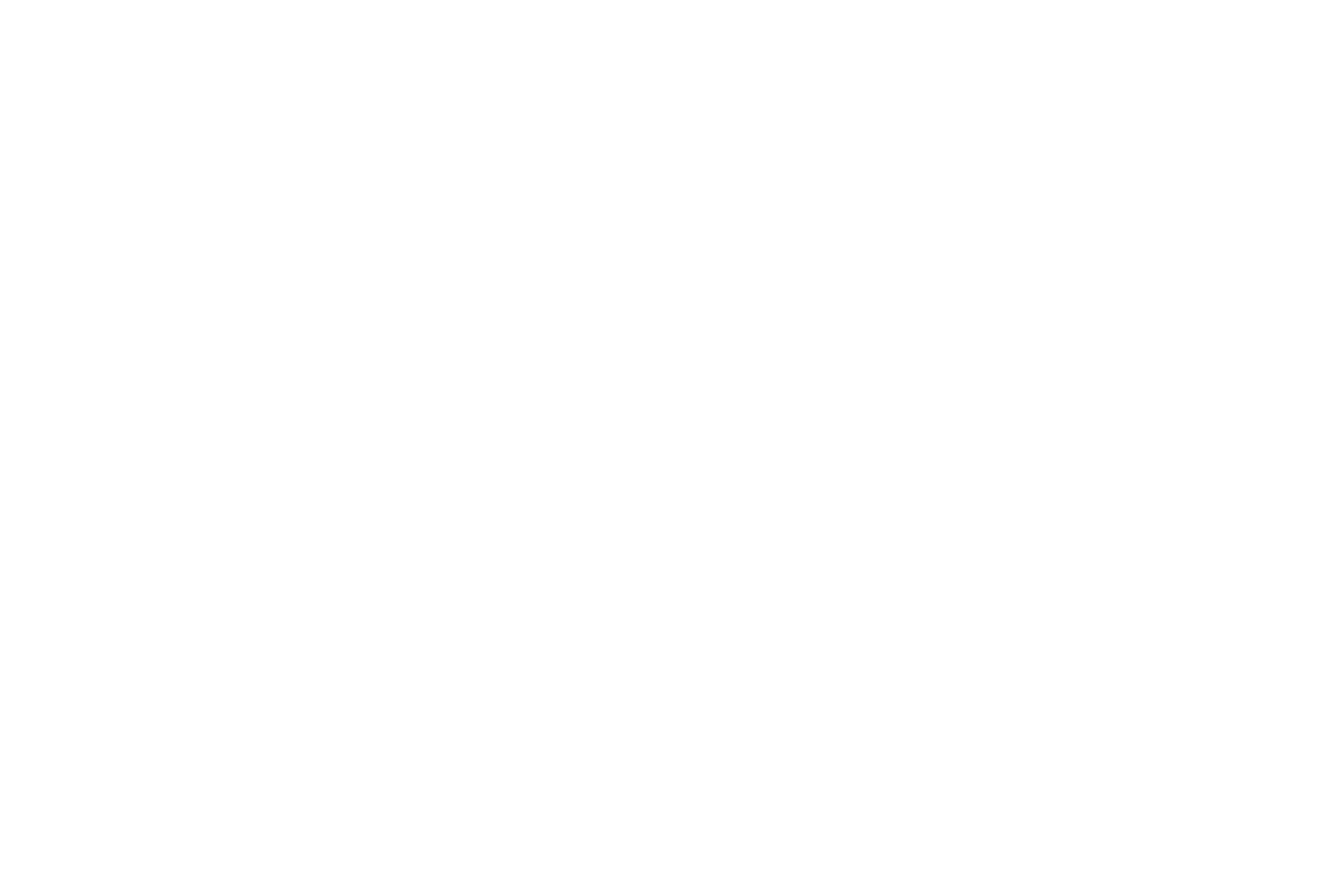
Перейдите в редактор страницы. Откройте контент блока и найдите поле для ссылки.
В поле укажите ссылку:
#order:Категория В МКПП =35000:::extid=l2q1qs8rzstzsfj
В поле укажите ссылку:
#order:Категория В МКПП =35000:::extid=l2q1qs8rzstzsfj
Чтобы в корзине отображалась миниатюра при продаже группы(курсов), укажите ссылку вида:
#order:Онлайн-консультация =2000:::image=URL:::extid=000000000
где URL — адрес изображения. Вы можете использовать адрес изображения, загруженного на Тильду.
#order:Онлайн-консультация =2000:::image=URL:::extid=000000000
где URL — адрес изображения. Вы можете использовать адрес изображения, загруженного на Тильду.
Управление группами пользователей
Пользователей можно поделить на отдельные группы. Для каждой группы можно назначить список доступных страниц и главную страницу со всеми материалами (индексную страницу).
Для регистрации в отдельную группу будет доступна индивидуальная ссылка, которая показывается на странице группы.
Создайте группу с помощью кнопки в левом боковом меню.
Для регистрации в отдельную группу будет доступна индивидуальная ссылка, которая показывается на странице группы.
Создайте группу с помощью кнопки в левом боковом меню.
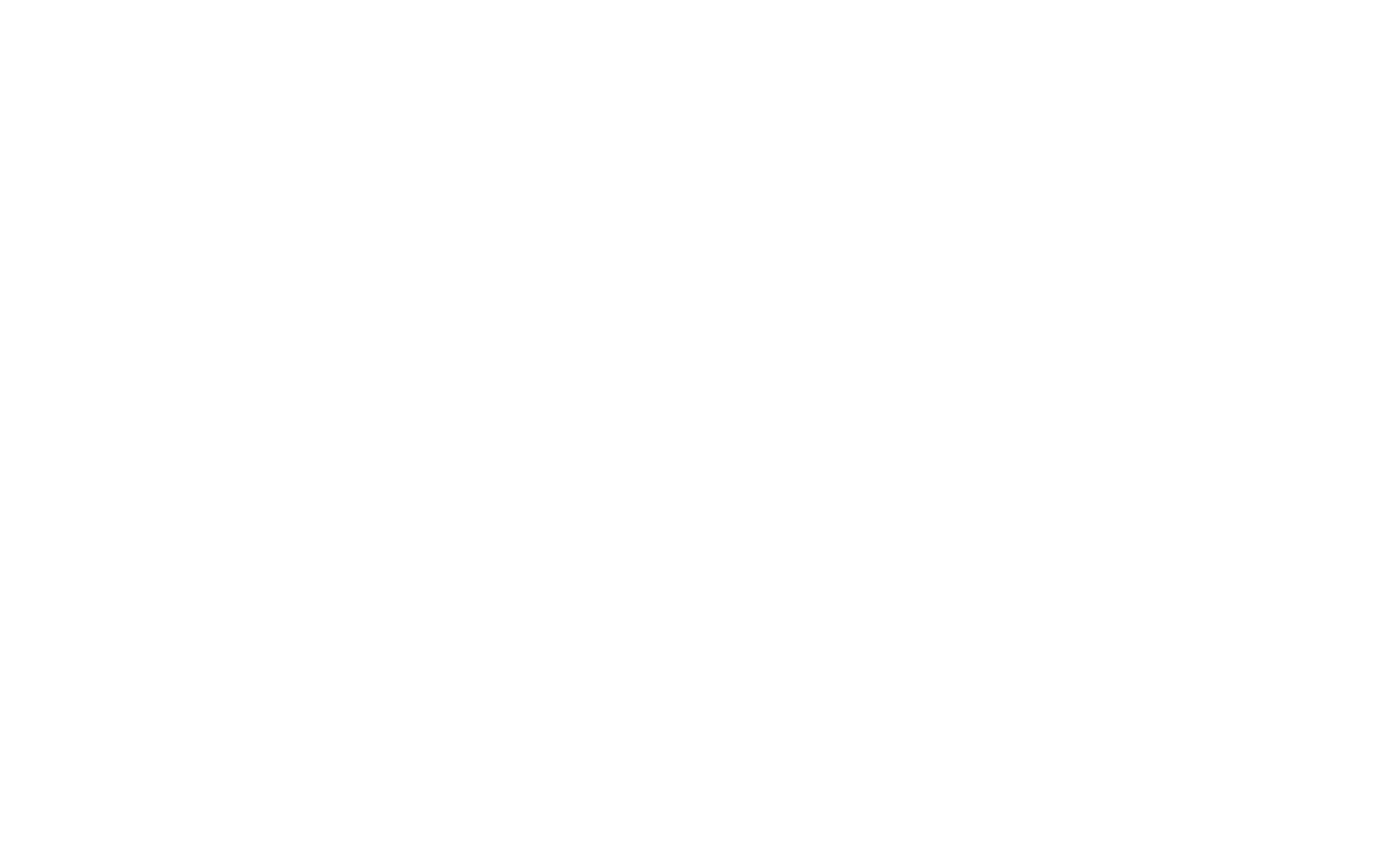
Задайте название и нажмите на кнопку «Создать новую группу».
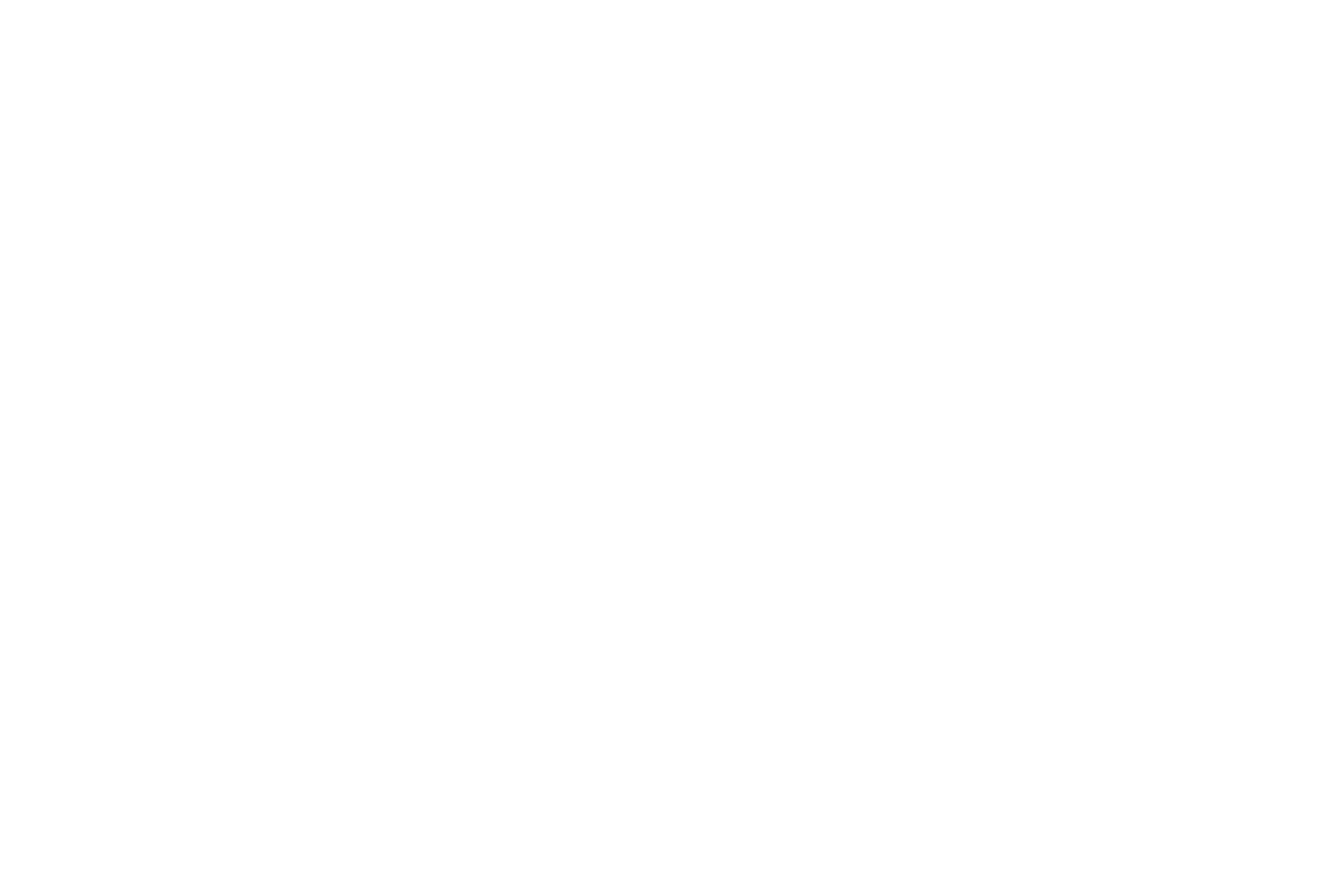
Откроется главная страница группы. В ней есть две вкладки — участники и страницы. На странице участников отображаются все пользователи, которые были добавлены вами или зарегистрировались. Вы можете добавлять или удалять их из группы, переключая их статус в таблице.
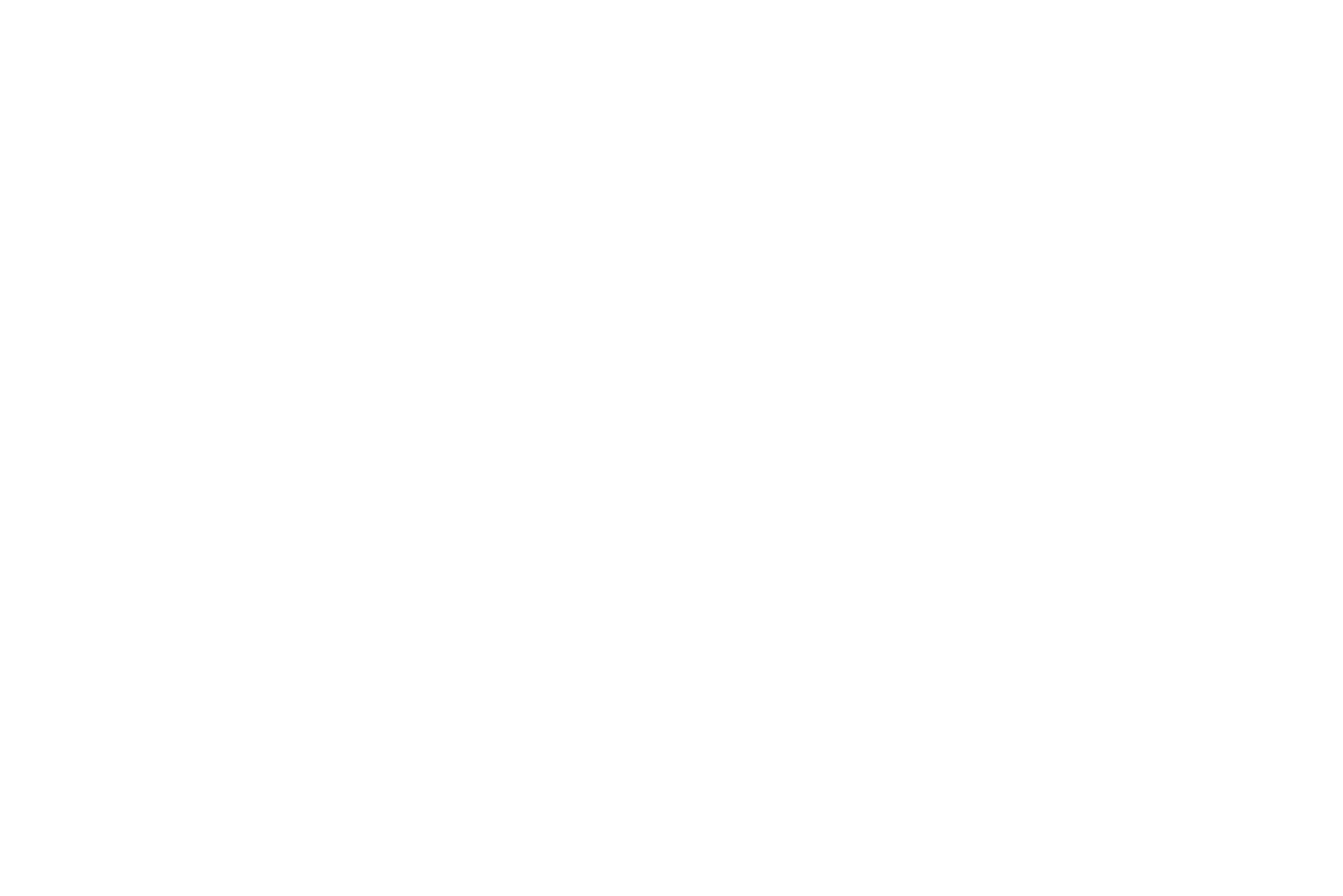
Управление доступом к страницам
На вкладке «Страницы» внутри группы показываются все страницы проекта. Если переключить их статус на «Добавлено в группу», то страница станет доступной только для пользователей группы.
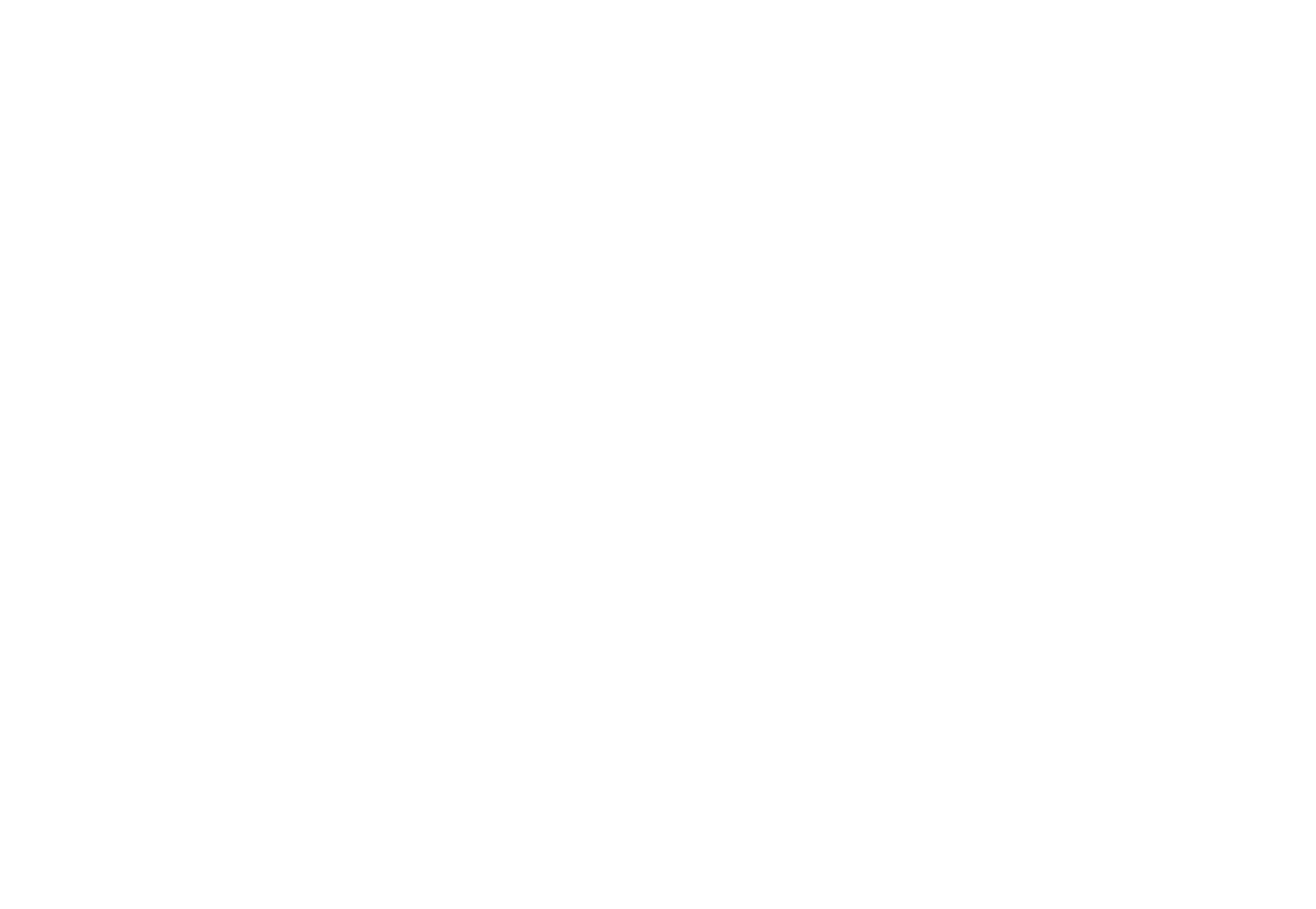
Чтобы сделать некоторые страницы недоступными никому, можно добавить их в группу, в которой нет участников. В таком случае они станут доступными кому-то только в том случае, если вы добавите в эту группу пользователей.
Одновременно с одним логином можно попасть в Личный кабинет не более, чем с трех устройств.
Отправка форм внутри Личного кабинета
Внутри личного кабинета можно сделать формы, если вы собираете данные участников групп. В таком случае к данным будут добавляться две дополнительных переменных, для того, чтобы идентифицировать участников — ma_name и ma_email. Это имя и электронная почта участника группы в личном кабинете.
Если к форме внутри личного кабинета подключен приёмщик типа «Личный кабинет» (membersarea), то для него можно отключить передачу данных о почте профиля. Для этого добавьте скрытое поле с названием not_use_ma_email и значением 1. Из формы будет передаваться только почта, которую укажет участник вручную. Подробнее про создание скрытого поля читайте в статье про использование скрытых полей при передаче данных.
Если к форме внутри личного кабинета подключен приёмщик типа «Личный кабинет» (membersarea), то для него можно отключить передачу данных о почте профиля. Для этого добавьте скрытое поле с названием not_use_ma_email и значением 1. Из формы будет передаваться только почта, которую укажет участник вручную. Подробнее про создание скрытого поля читайте в статье про использование скрытых полей при передаче данных.
Автоматическое исключение пользователей из группы
Для каждой группы можно задать общий срок доступа к её контенту. После достижения заданной даты пользователи будут автоматически исключены из группы и больше не смогут просматривать её содержимое.
Если вы задали срок доступа к группе, то дополнительно вы можете регулировать срок доступа отдельных пользователей. Для этого перейдите к группе, в которой состоит пользователь, либо найдите его среди общего списка.
Настройка стартовой страницы для ученика
Если пользователь добавлен в одну группу в личном кабинете, то для него будет показываться индексная страница группы, которую можно установить в настройках группы → Стартовая страница.

Если пользователь добавлен в несколько групп, то для него будет создана другая стартовая страница, на которой будет показываться список доступных групп. Эту страницу можно дополнительно модифицировать — настроить фон, цвета и добавить дополнительные тексты, изображения и видео.
Для того, чтобы перейти к настройке стартовой страницы, перейдите в Настройки личного кабинета → вкладка Дополнительные → Настройки стартовой страницы.
Для того, чтобы перейти к настройке стартовой страницы, перейдите в Настройки личного кабинета → вкладка Дополнительные → Настройки стартовой страницы.

Вы можете настроить тексты над контейнером со списком доступных групп, фоновое изображение или цвет, а также дополнительно настроить дизайн контейнера и типографику текста.

После настроек дизайна пользователю в личном кабинете будет показываться эта стартовая страница со списком групп и курсов, к которым он имеет доступ.
Настройка шаблонов автоматических писем
Пользователи вашего личного кабинета получают автоматические уведомления на почту при определенных действиях — регистрации (или ручного добавления в список пользователей), добавлении в группу, восстановлении или изменении своего пароля для входа и при редактировании своего адреса email. По умолчанию там используются системные уведомления на языке вашего сайта.
Если вы хотите их изменить, то перейдите в настройки личного кабинета.
Если вы хотите их изменить, то перейдите в настройки личного кабинета.
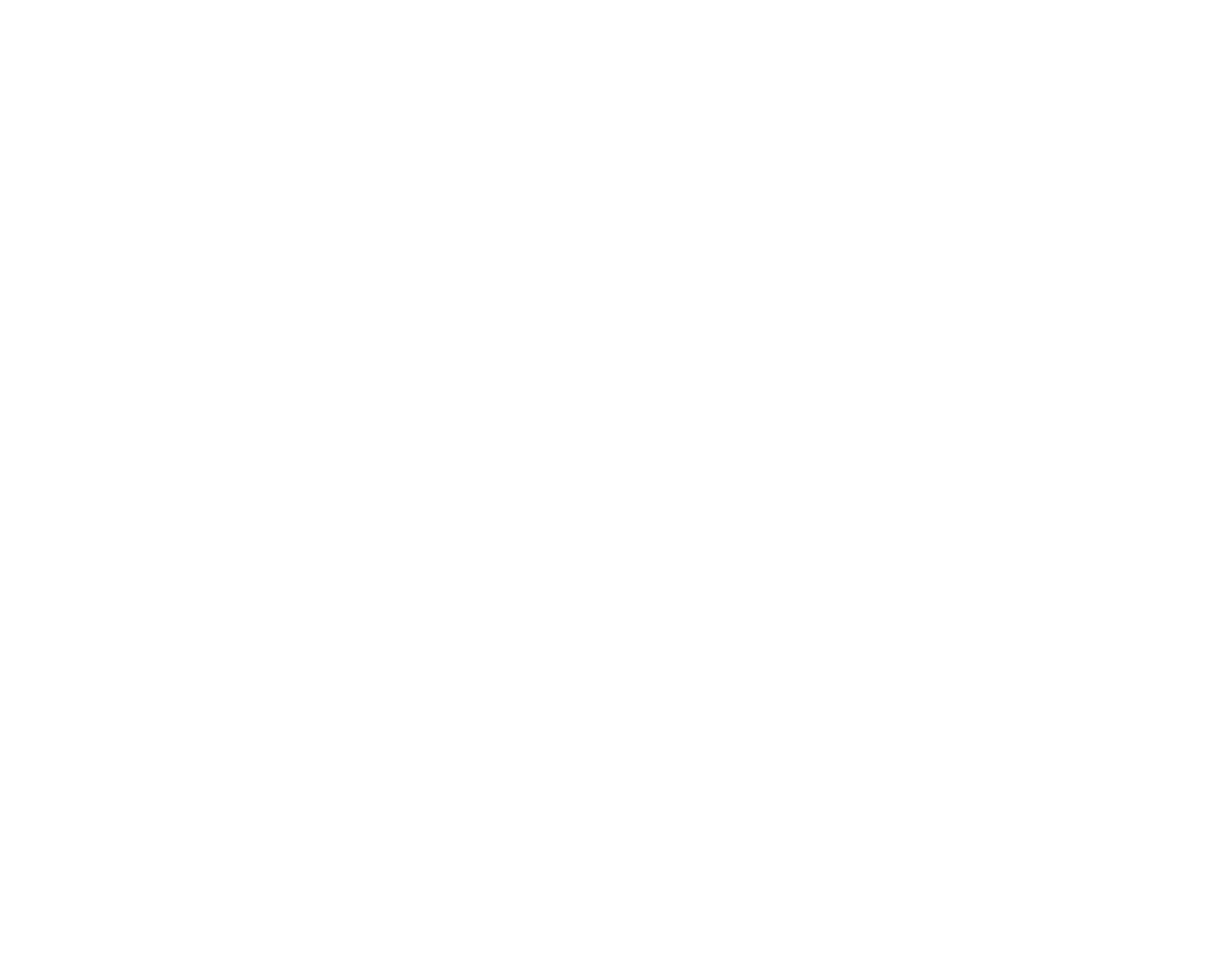
Затем перейдите к пункту «Настройки писем» и нажмите на кнопку «Редактировать».
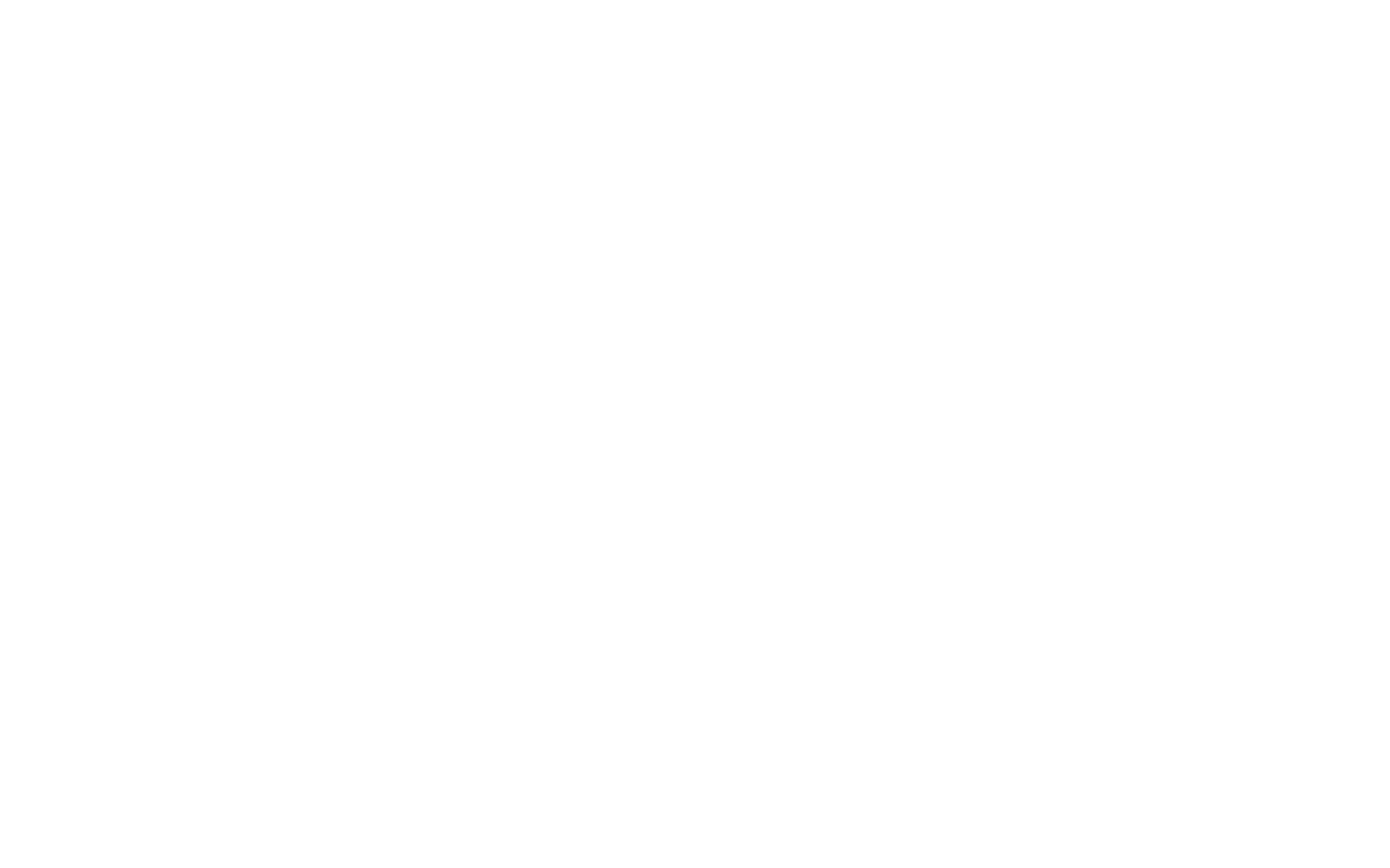
Откроется окно настройки шаблонов автоматических писем. По умолчанию используется язык сайта, который задан в настройках сайта → Еще → Язык сайта. Если он не установлен, то нужно его задать.
Вы можете изменить текст темы и тела письма, используя переменные, указанные в подсказке для каждого письма. Их нужно добавлять именно в указанном формате, например, {{login}} — и тогда в письмо автоматически подставится логин (email пользователя) в Личном кабинете.
Переменные позволяют подставлять для каждого пользователя актуальные для него данные: его логин и пароль. Также в письмо можно подставить ссылку страницы авторизации и домен сайта вашего личного кабинета.
Вы можете изменить текст темы и тела письма, используя переменные, указанные в подсказке для каждого письма. Их нужно добавлять именно в указанном формате, например, {{login}} — и тогда в письмо автоматически подставится логин (email пользователя) в Личном кабинете.
Переменные позволяют подставлять для каждого пользователя актуальные для него данные: его логин и пароль. Также в письмо можно подставить ссылку страницы авторизации и домен сайта вашего личного кабинета.
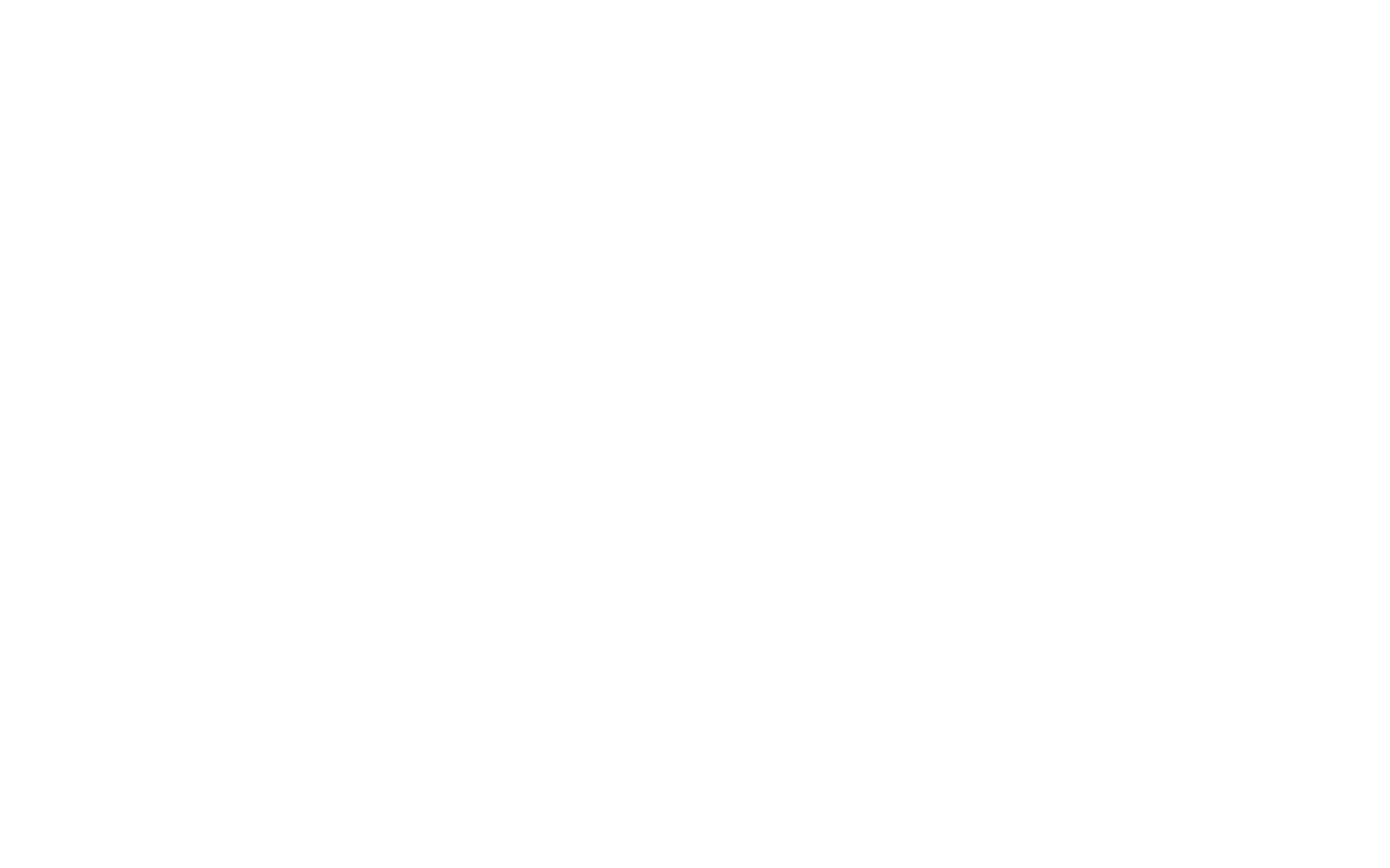
Защита контента в Личном кабинете от копирования
В Личном кабинете есть возможность закрывать контент от копирования. Отдельные настройки есть для разного типа контента: для текстовых статей в курсах, страниц и видео.
Для того, чтобы запретить копирование текста на страницах, на них нужно добавить блок T875 из категории «Другое». Данный блок блокирует выделение текста и нажатие правой кнопкой мыши.
Для того, чтобы запретить копирование текста на страницах, на них нужно добавить блок T875 из категории «Другое». Данный блок блокирует выделение текста и нажатие правой кнопкой мыши.
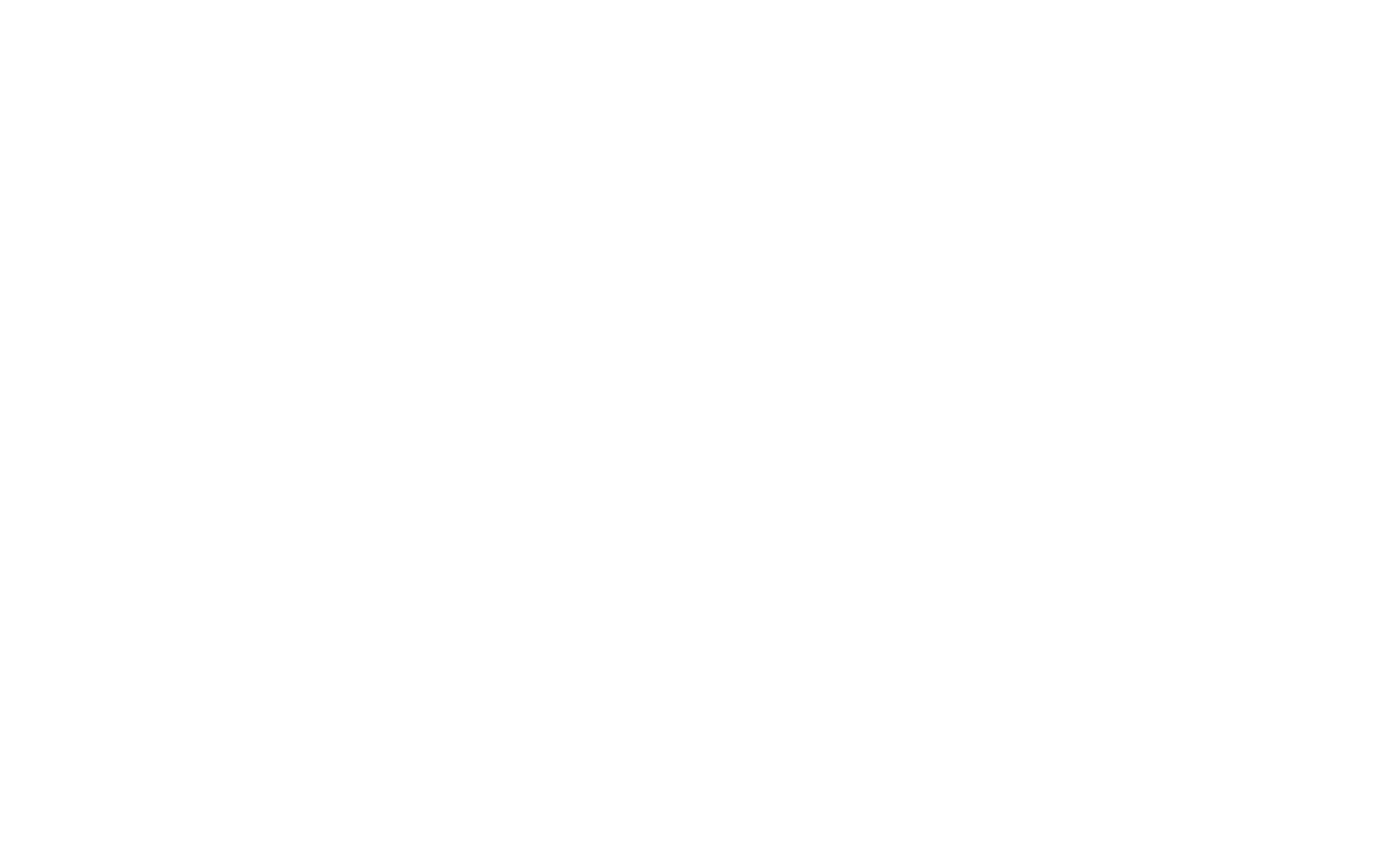
Если у вас на страницах есть видео или вебинары, то мы рекомендуем использовать сервисы, которые предоставляют защиту от копирования, а именно Kinescope и Boomstream. Данные сервисы можно вставить на страницу с помощью добавления блока с HTML-кодом из категории Другое или c помощью добавления HTML в Zero Block.
Если вы делаете курс и добавляете лекции внутри Личного кабинета, то внутри курса есть дополнительные настройки для защиты контента. Подробнее про защиту контента в курсах вы можете прочитать в статье про создание курсов.
Другие разделы
