Как сделать меню сайта
Чтобы добавить на сайт меню, откройте библиотеку блоков, категорию «Меню» и выберите подходящий тип. Настройте его через кнопку «Контент».
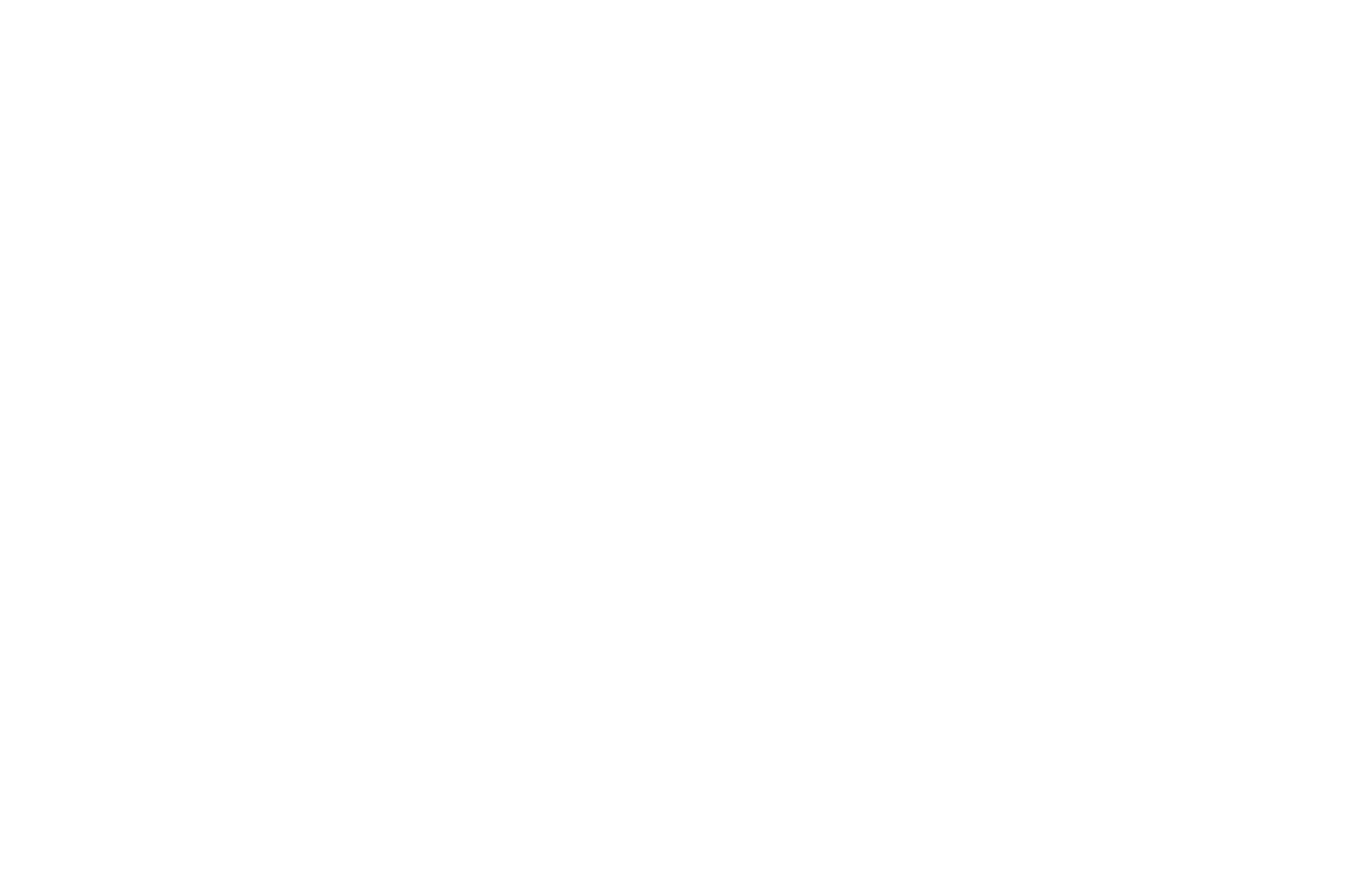
О дизайне меню — то, как меню работает и как оно выглядит, читайте в статье:
В статье мы рассмотрели 10 видов меню, по каждому написали инструкцию по настройке и дали рекомендации в каких случаях уместно его использование.
Настройка пунктов меню
Пункты в меню можно настроить двумя способами:
1. Прописать название пунктов меню и ссылки вручную
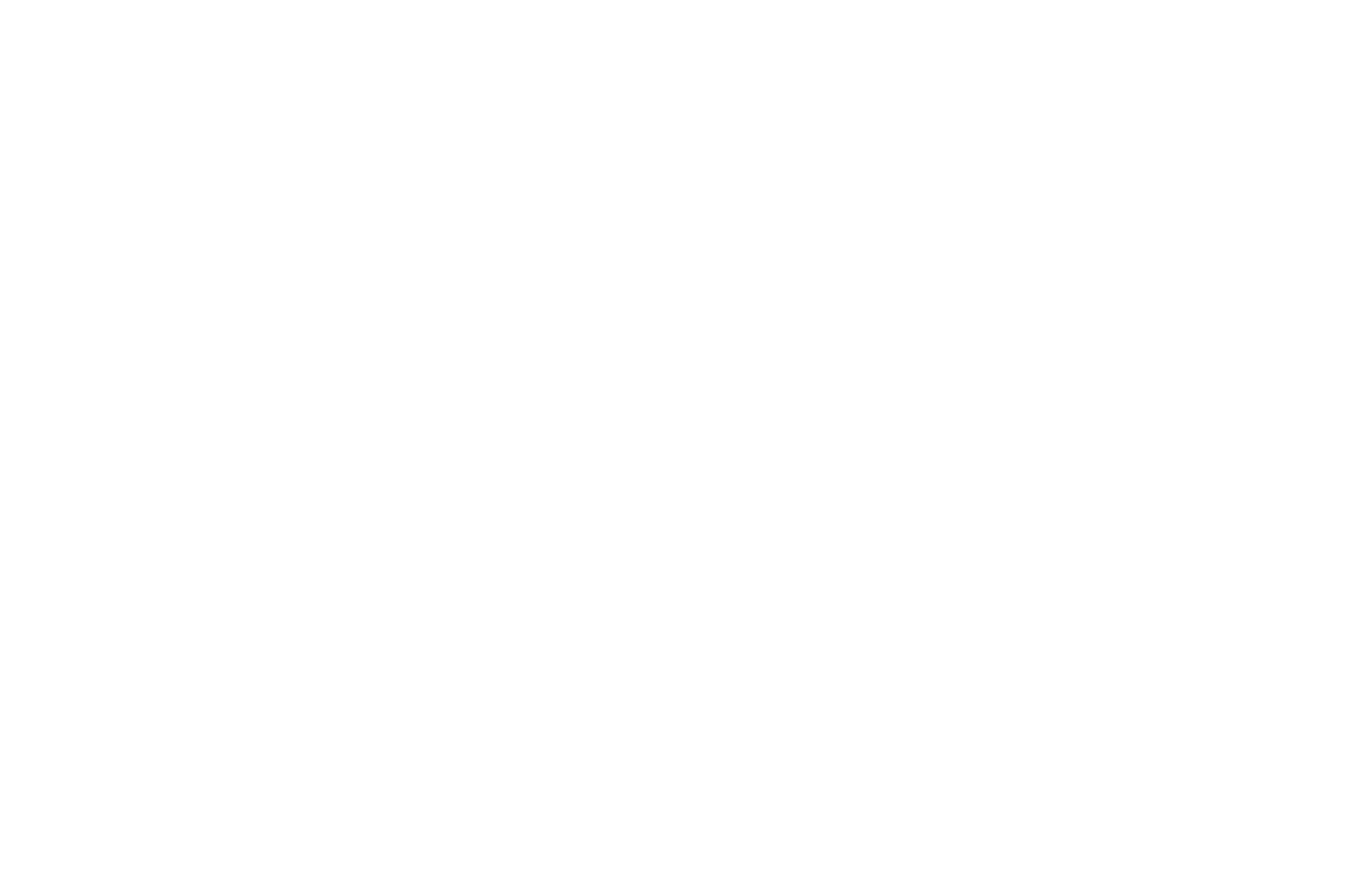
Укажите абсолютную ссылку на страницу, например:
http://mysite.com/about
Либо относительную:
/about
Адреса отдельных страниц задаются в настройках каждой страницы:
http://mysite.com/about
Либо относительную:
/about
Адреса отдельных страниц задаются в настройках каждой страницы:
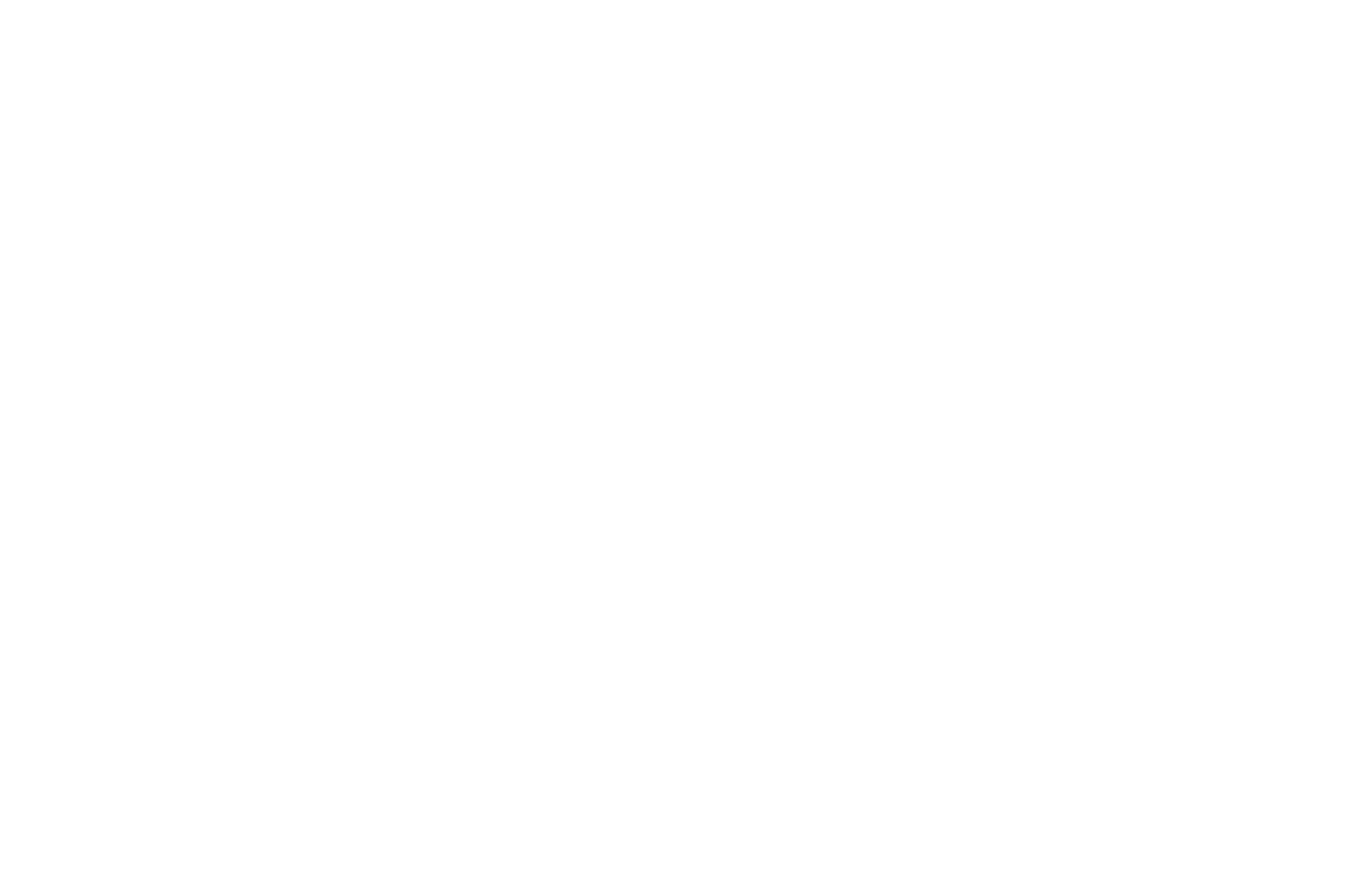
Не указывайте внутренний адрес страницы в редакторе Тильды, например:
https://tilda.cc/page/?pageid=509765
По этому адресу открыть страницу можете только вы. В меню она работать не будет.
https://tilda.cc/page/?pageid=509765
По этому адресу открыть страницу можете только вы. В меню она работать не будет.
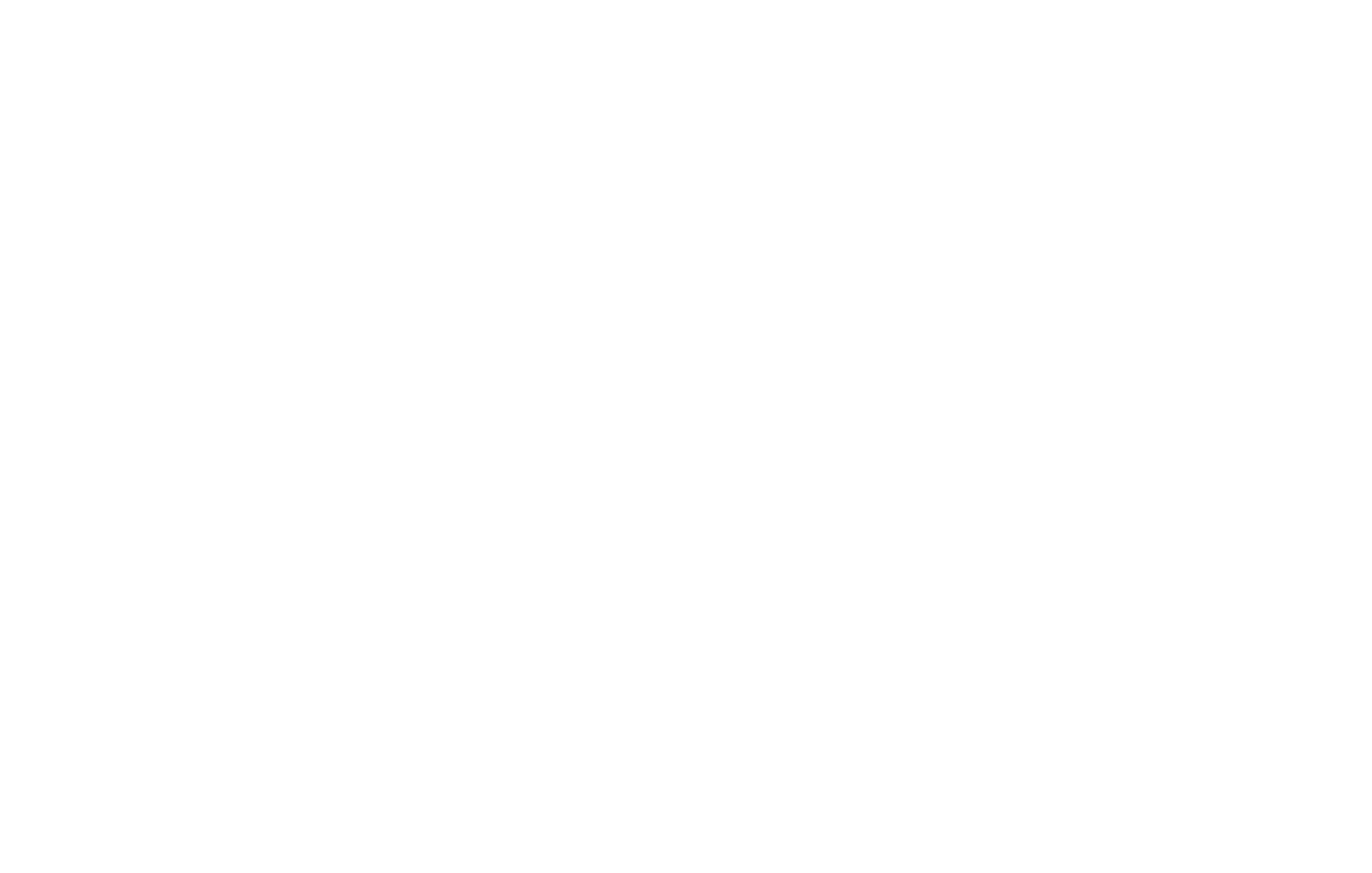
2. Воспользоваться помощником для расстановки ссылок
Наведите мышку на пункт меню. Вы увидите два варианта, как можно поставить ссылку: «Выбрать страницу» и «Выбрать блок».
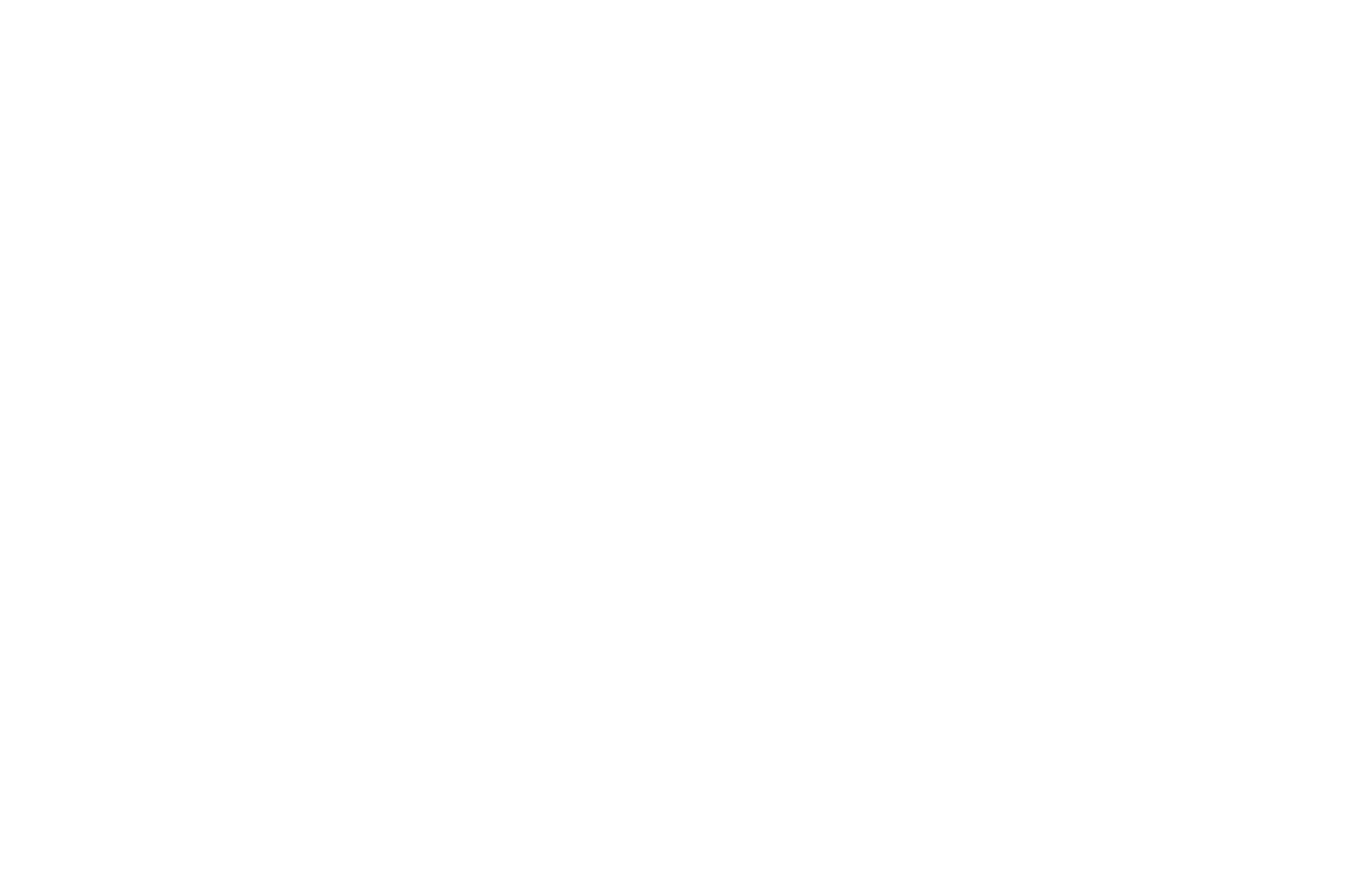
Если нажать «Выбрать страницу», то появится список страниц вашего сайта. Кликайте на нужную страницу и ссылка поставится автоматически.
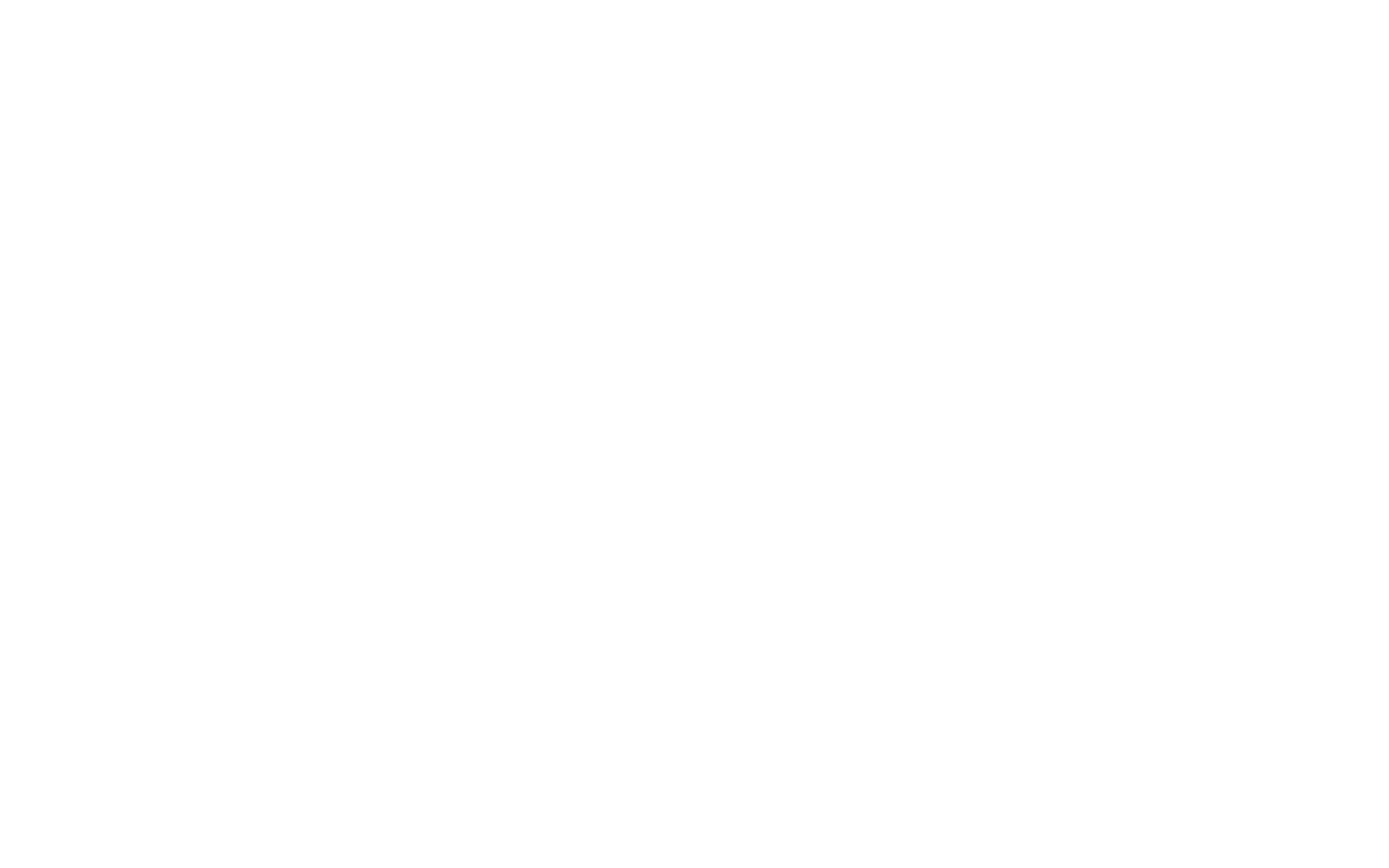
Если нужно поставить ссылку к блоку на странице, нажмите «Выбрать блок». Вы переместитесь на страницу для выбора блока. Кликните в тот блок, к которому должен быть совершен переход, при нажатии на пункт меню и ссылка поставится автоматически.
Как сделать меню сразу для всех страниц
Чтобы сделать меню сразу для всех страниц проекта (сайта), создайте пустую страницу, добавьте на нее блок меню и настройте его. Затем перейдите в настройки сайта, на вкладку «Шапка и подвал» и назначьте эту страницу как Header. Нажмите «Опубликовать все страницы».
Подробнее об этом в статье «Назначение header и footer»
Подробнее об этом в статье «Назначение header и footer»
Меню для перемещения внутри одной страницы
Чтобы сделать меню для навигации внутри страницы, пропишите в ссылках номера блоков (ссылка будет выглядеть как #rec586533845), на которые должны переходить пользователи по нажатию на пункт меню. Номер каждого блока указан в настройках блока.
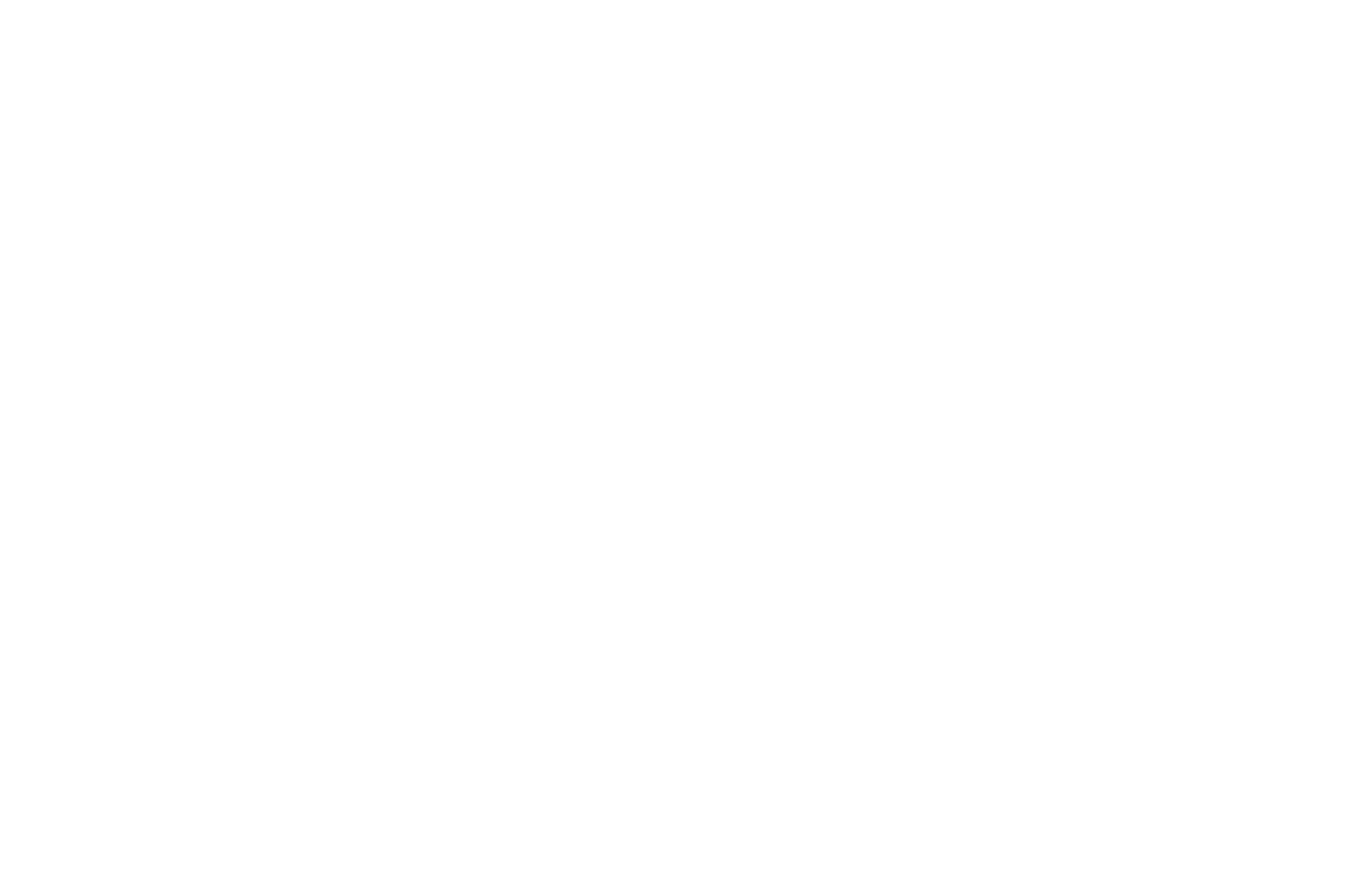
Если вы хотите, чтобы в ссылке был не номер блока, а название раздела, используйте якорные ссылки.
Чтобы переход по странице был плавным, добавьте модификатор «Плавный скрол до локальной якорной ссылки». Это блок Т178 в категории «Другое».
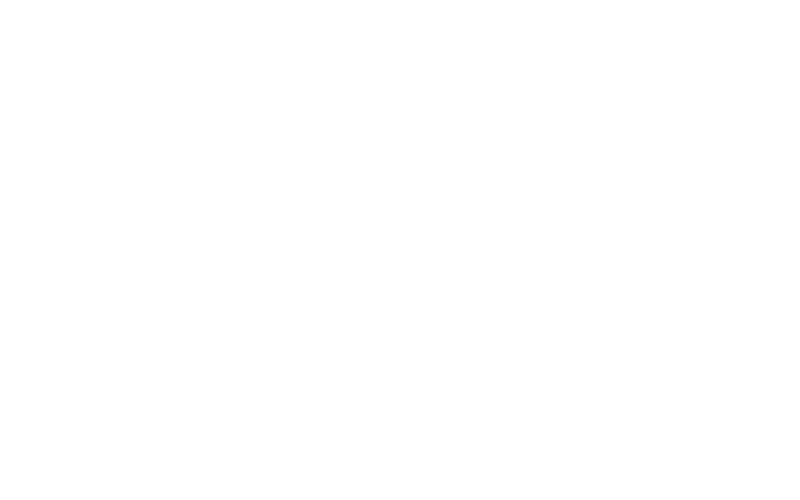
Меню для двуязычного сайта
Чтобы сделать двуязычный сайт, создайте два проекта. Обычно удобно сделать сначала версию на одном языке, а потом скопировать проект и перевести на другой язык.
Настройте «шапку» в обоих проектах, добавив в нее блок меню, в котором есть настройка языков: ME204, МЕ301, ME302, ME303, ME304, ME401, МЕ402, МЕ403. В содержании блока укажите языки и ссылки на проекты.
Настройте «шапку» в обоих проектах, добавив в нее блок меню, в котором есть настройка языков: ME204, МЕ301, ME302, ME303, ME304, ME401, МЕ402, МЕ403. В содержании блока укажите языки и ссылки на проекты.
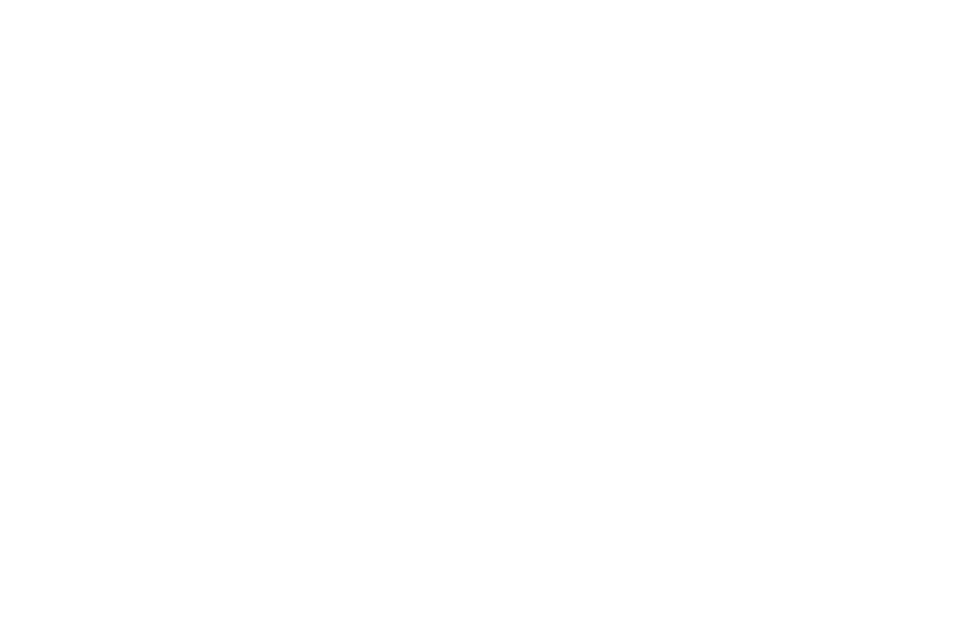
Как сделать второй уровень меню
Создать меню второго уровня можно двумя способами:
1. Добавить подпункты меню в основном блоке
Добавьте на страницу блок меню.
Перейдите в Контент блока → Список пунктов меню → нажмите «Добавить пункты второго уровня» — слева появятся иконки «+» .
Чтобы добавить второй уровень, нажмите на «+», укажите заголовок подпункта и его ссылку. Нажмите на «+» несколько раз, чтобы добавить необходимое количество подпунктов.
Перейдите в Контент блока → Список пунктов меню → нажмите «Добавить пункты второго уровня» — слева появятся иконки «+» .
Чтобы добавить второй уровень, нажмите на «+», укажите заголовок подпункта и его ссылку. Нажмите на «+» несколько раз, чтобы добавить необходимое количество подпунктов.
На десктопных устройствах второй уровень меню отображается в виде выпадающего списка при наведении курсора, на мобильных открытие происходит по тапу.
Важно: основной пункт, для которого используется подменю, не будет кликабельным при наличии подпунктов. Если нужно, чтобы он был активен, продублируйте его заголовок и ссылку в меню второго уровня.
Чтобы подсказать посетителям сайта пункты меню, в которых есть второй уровень, включите иконку в Настройках блока меню → Настройки подменю → Показывать иконку меню второго уровня.
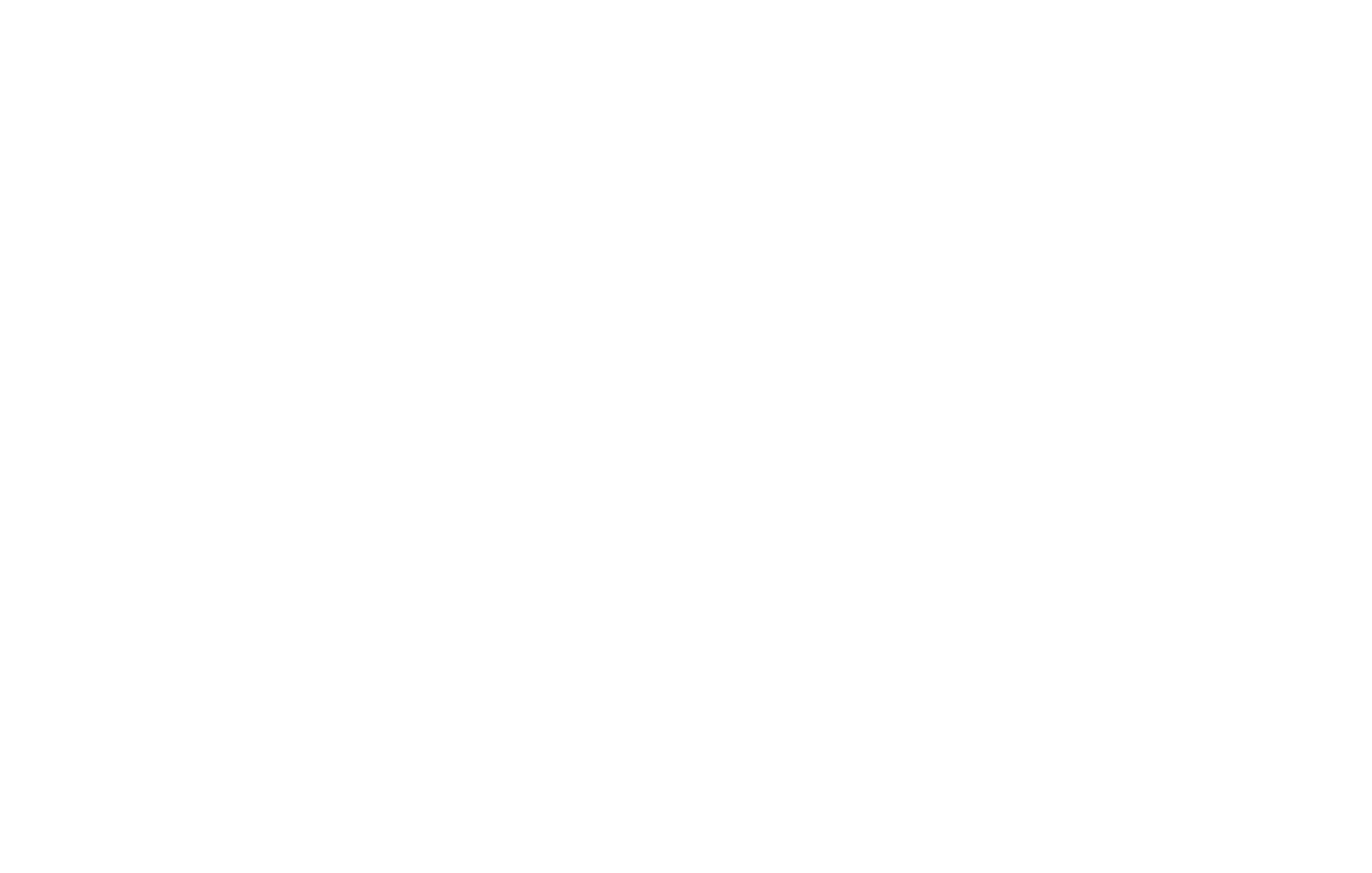
2. Использовать блок ME601/ME601A
Добавьте на страницу любой блок меню — это будет меню первого уровня. Затем добавьте блок ME601 (Меню: второй уровень).
Блок ME601 позволяет добавить подразделы к пунктам основного меню. Они будут показываться при наведении в формате выпадающего меню. В мобильных версиях меню будет открываться по тапу.
Как это работает:
1) В блоке МЕ601: пропишите ссылку вида #submenu:more
2) В основном меню: в поле ссылка, напротив пункта, к которому вы хотите сделать подразделы, укажите #submenu:more.
Важно: сам пункт основного меню кликабельным не будет. Если нужно чтобы на нем была ссылка, продублируете этот пункт в выпадающем меню.
Примечание: "#submenu:more" может быть любым словом, например: #submenu:portfolio или #submenu:aboutus
Блок ME601 позволяет добавить подразделы к пунктам основного меню. Они будут показываться при наведении в формате выпадающего меню. В мобильных версиях меню будет открываться по тапу.
Как это работает:
1) В блоке МЕ601: пропишите ссылку вида #submenu:more
2) В основном меню: в поле ссылка, напротив пункта, к которому вы хотите сделать подразделы, укажите #submenu:more.
Важно: сам пункт основного меню кликабельным не будет. Если нужно чтобы на нем была ссылка, продублируете этот пункт в выпадающем меню.
Примечание: "#submenu:more" может быть любым словом, например: #submenu:portfolio или #submenu:aboutus
Если вам необходимо меню второго уровня с иконками у подпунктов, используйте блок ME601A (Меню: второй уровень).
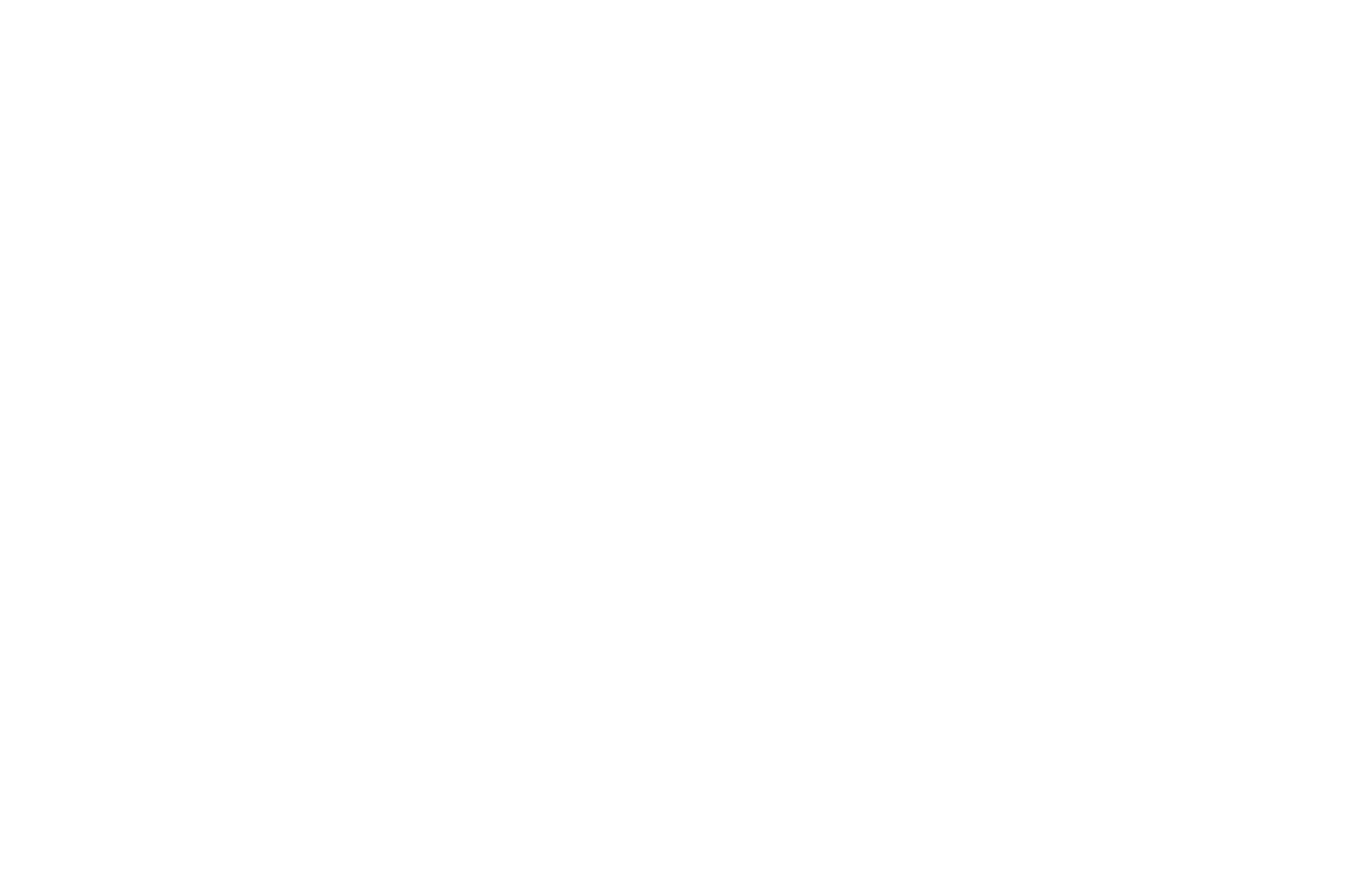
Пример использования блока ME601A
Как сделать меню в Zero Block
Чтобы настроить фиксацию, перейдите к редактированию Zero Block → Settings → Position and Overflow и поставить значение Fixed, чтобы зафиксировать блок.
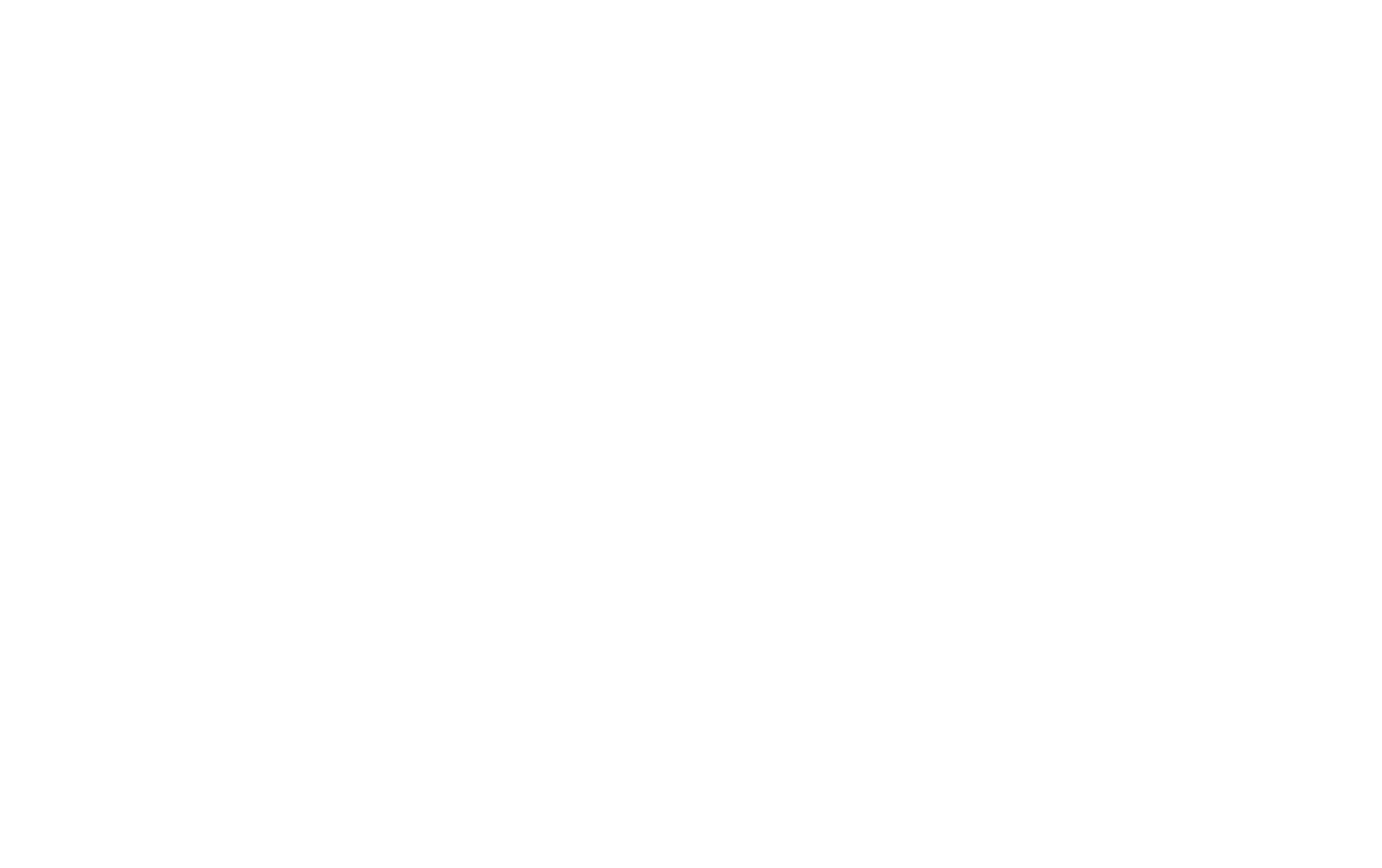
Блок можно зафиксировать сверху или снизу страницы, а также настроить появление спустя Х пикселей (Appear Offset). В этом случае доступна настройка одного из двух вариантов анимации появления — Fade in или Slide up/down. Это может пригодиться, например, если вы хотите, чтобы шапка сайта появлялась не сразу, а через несколько скроллов.
О том, какие еще бывают виды меню, как сделать фиксированное меню, которое будет видно при скроле, как добавить два меню на страницу, как сделать вкладки (табы), читайте в статье «Дизайн меню и применение на практике».
Дизайн меню и применение на практике
Виды меню, инструкции по настройке и рекомендации по применению.
Навигация по сайту: как сделать навигацию удобной
Советы по созданию удобной навигации по сайту: постраничная навигация, удобное меню, кнопки перемещения и т.д.
