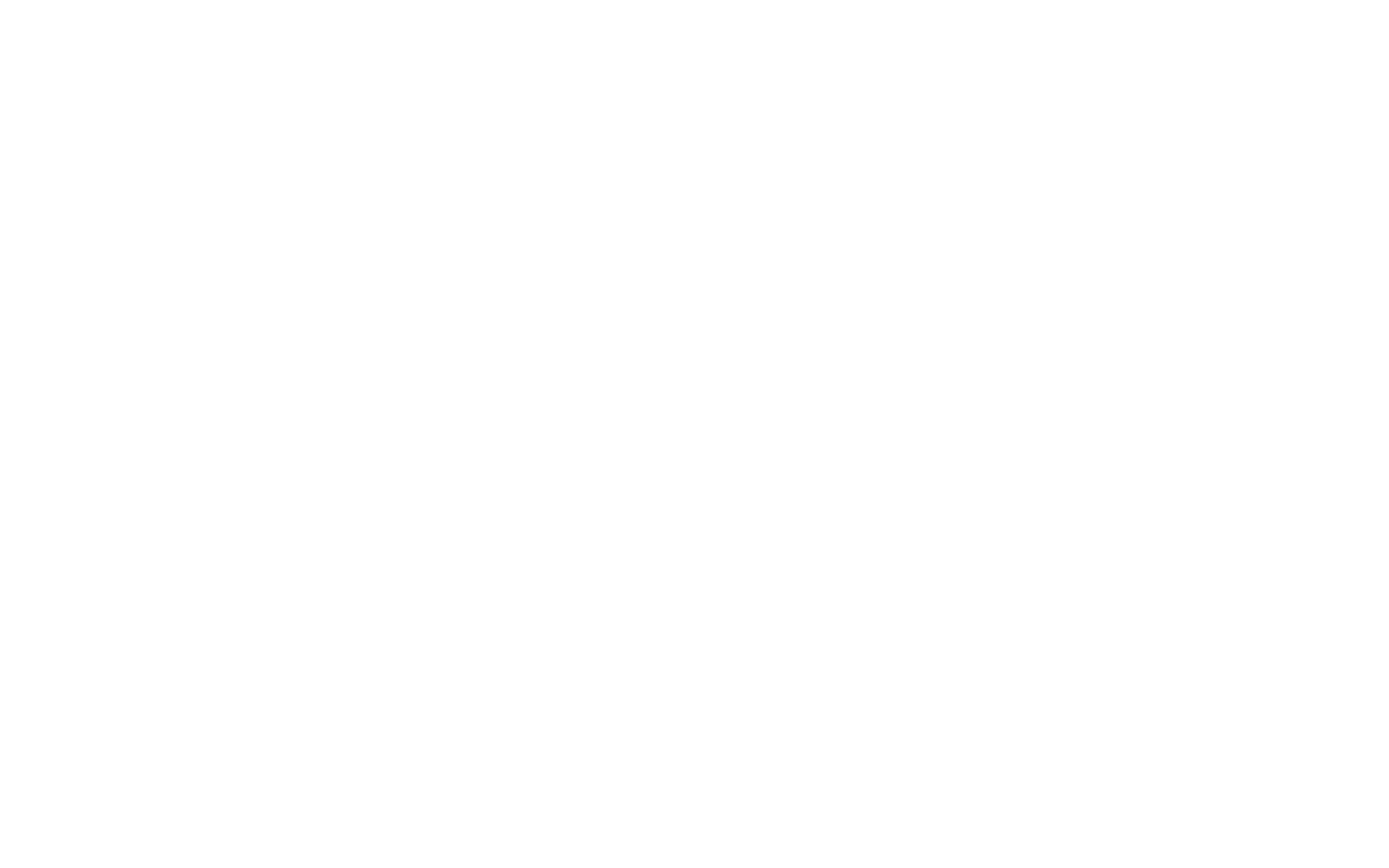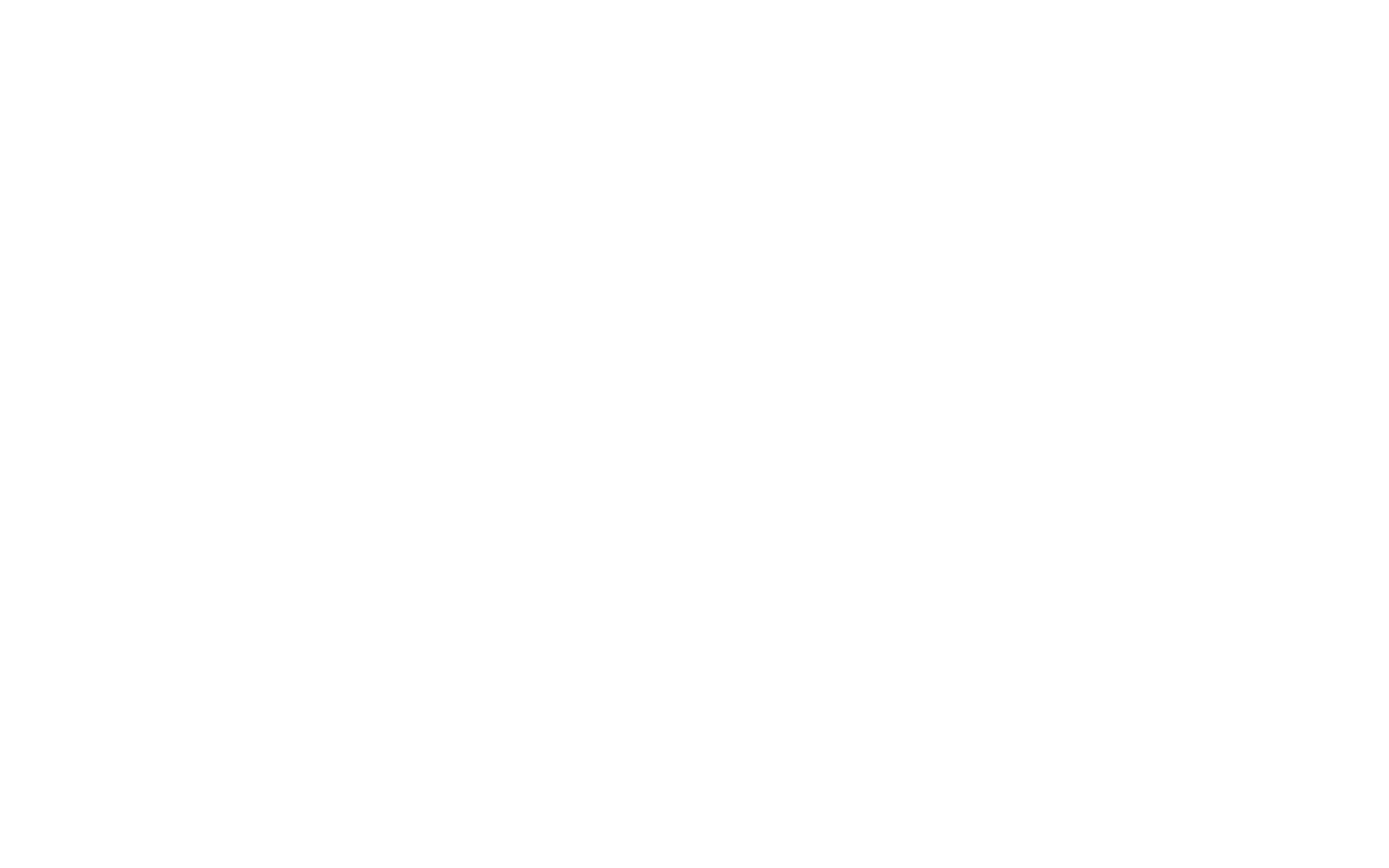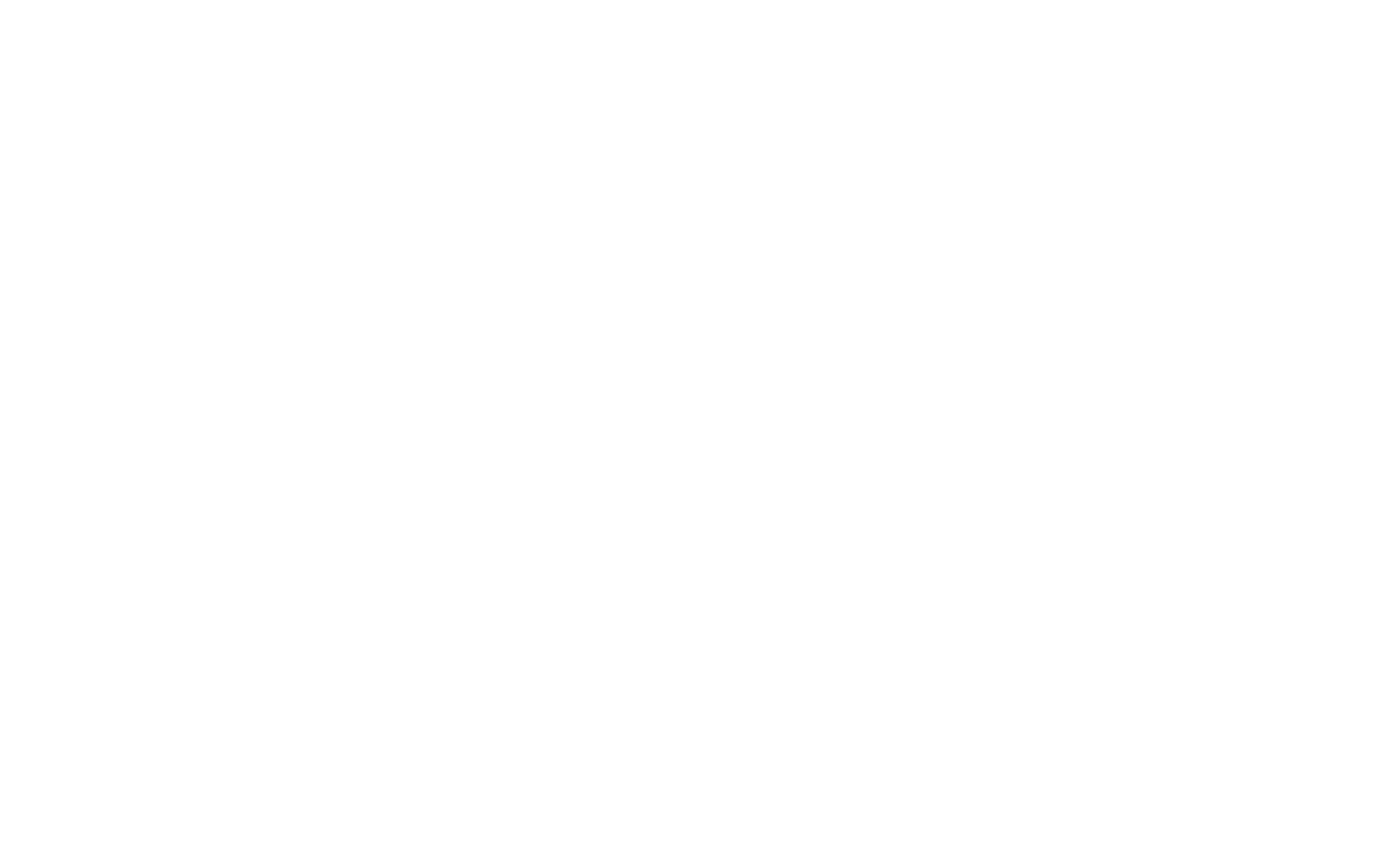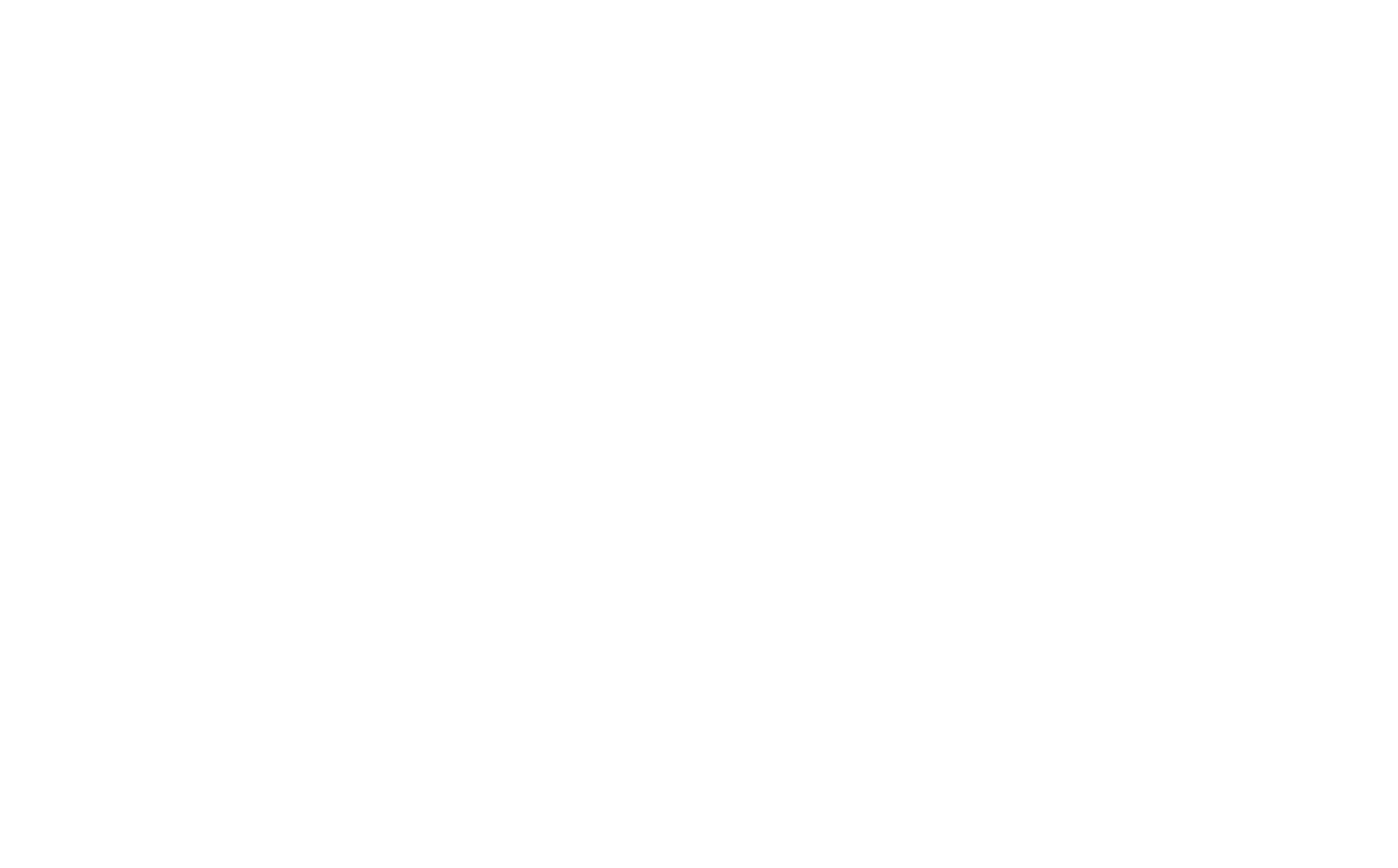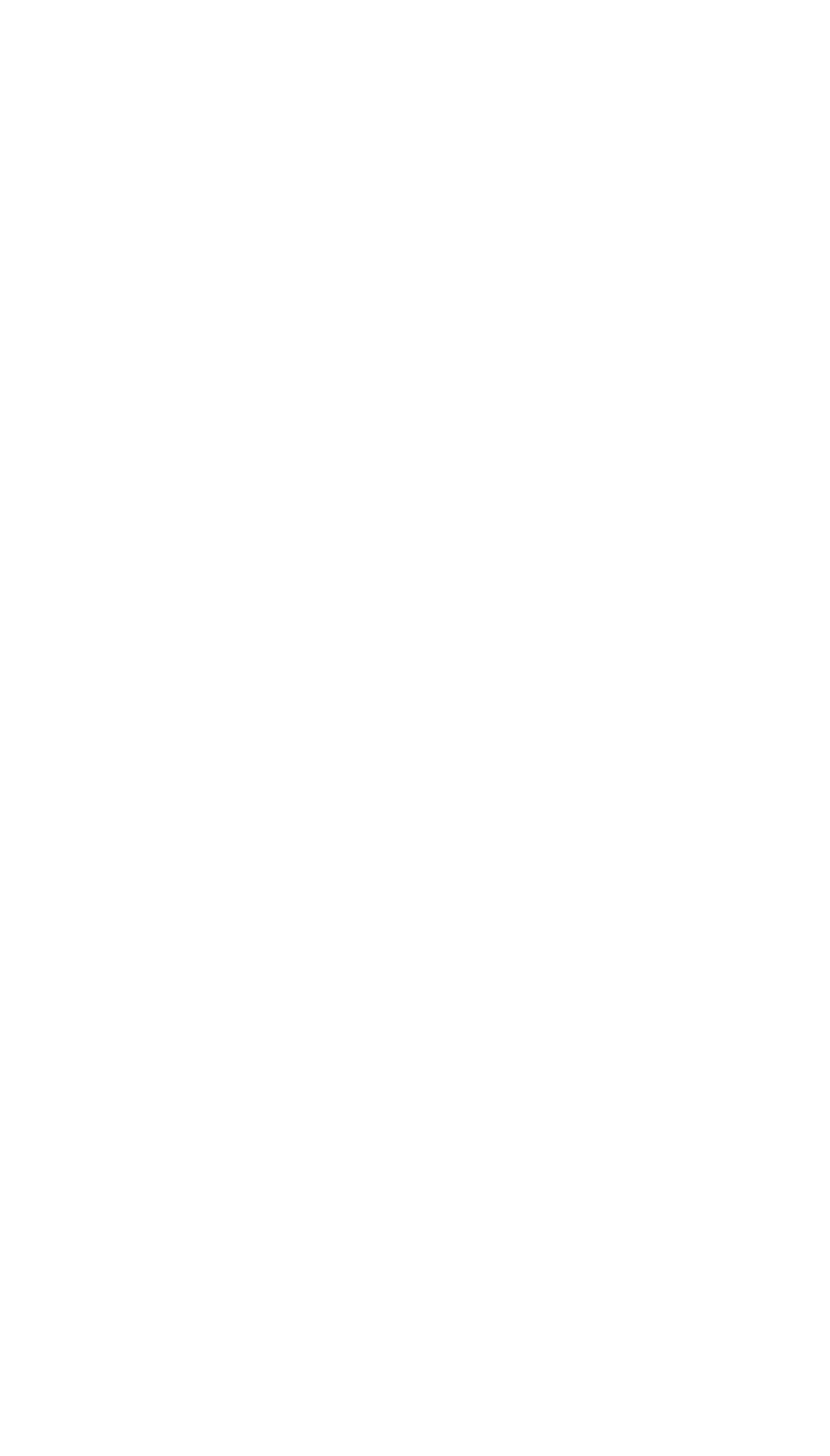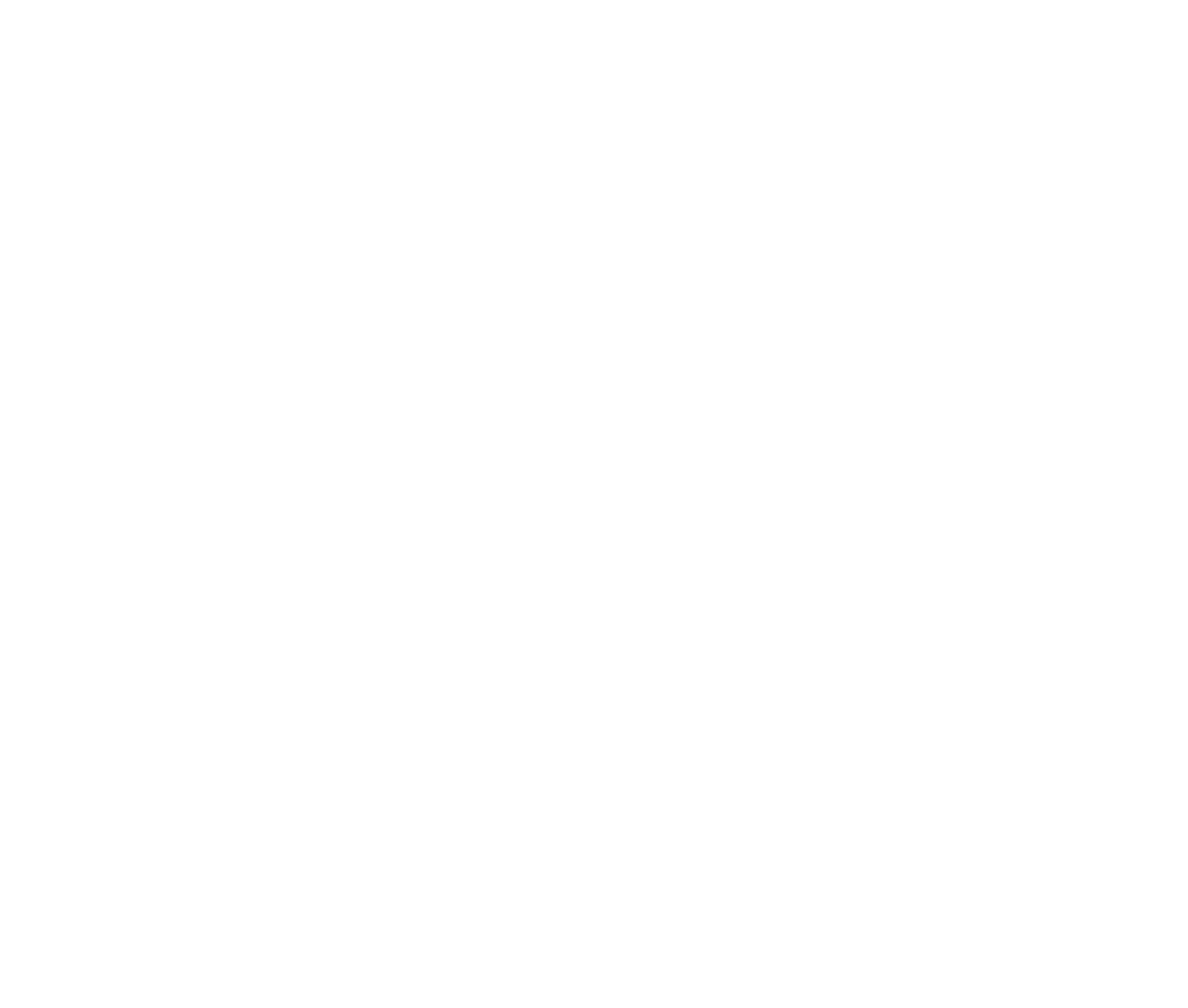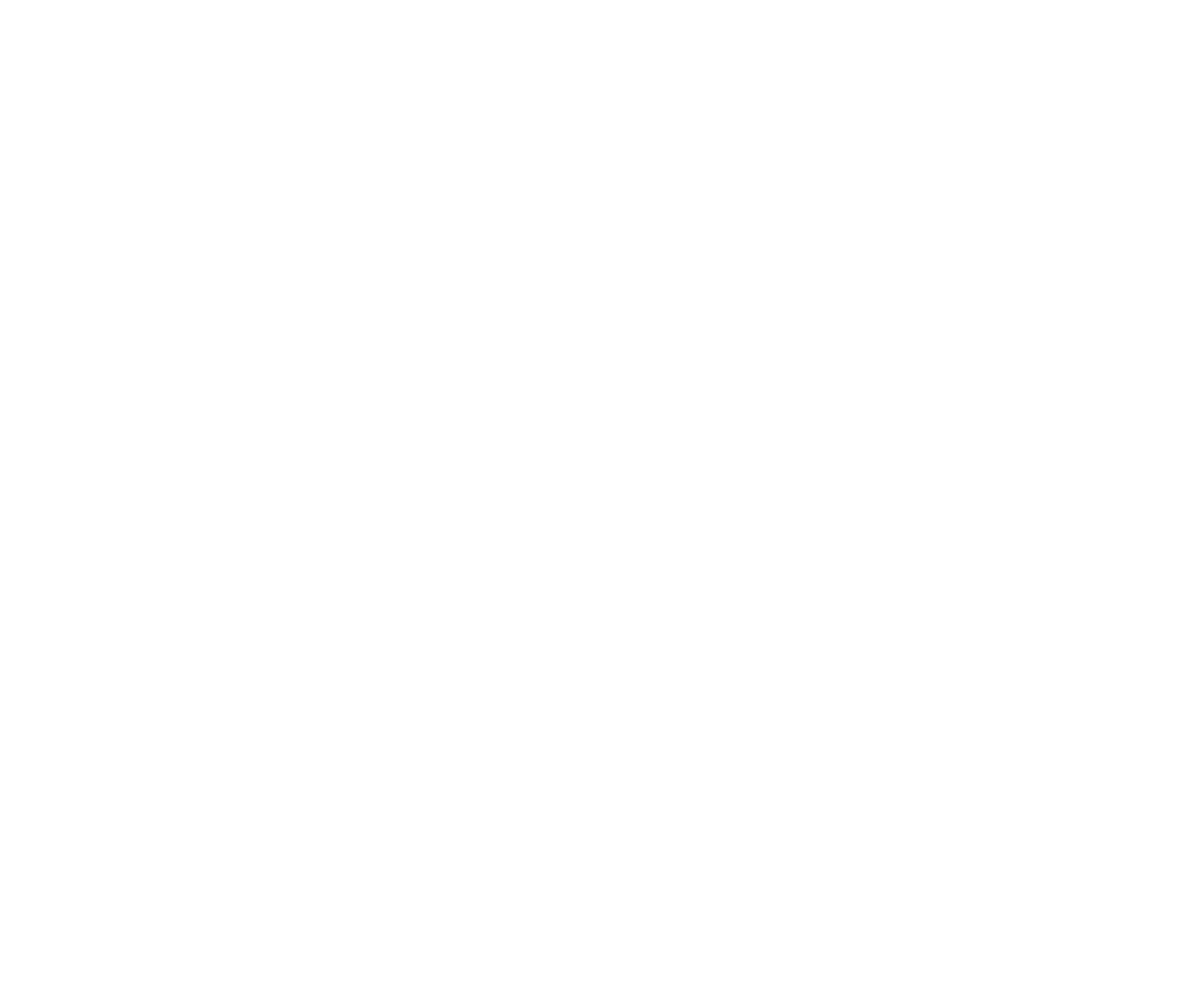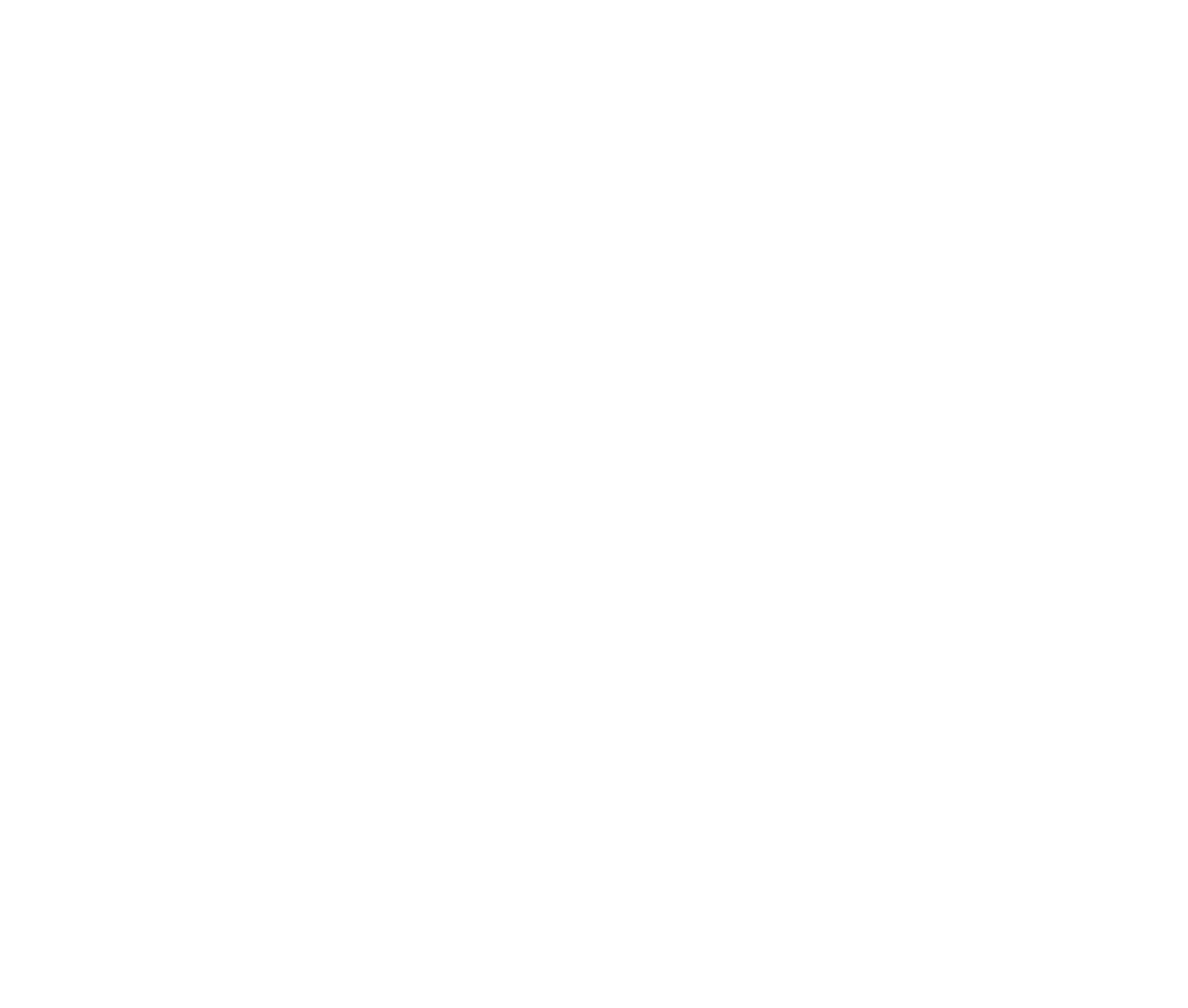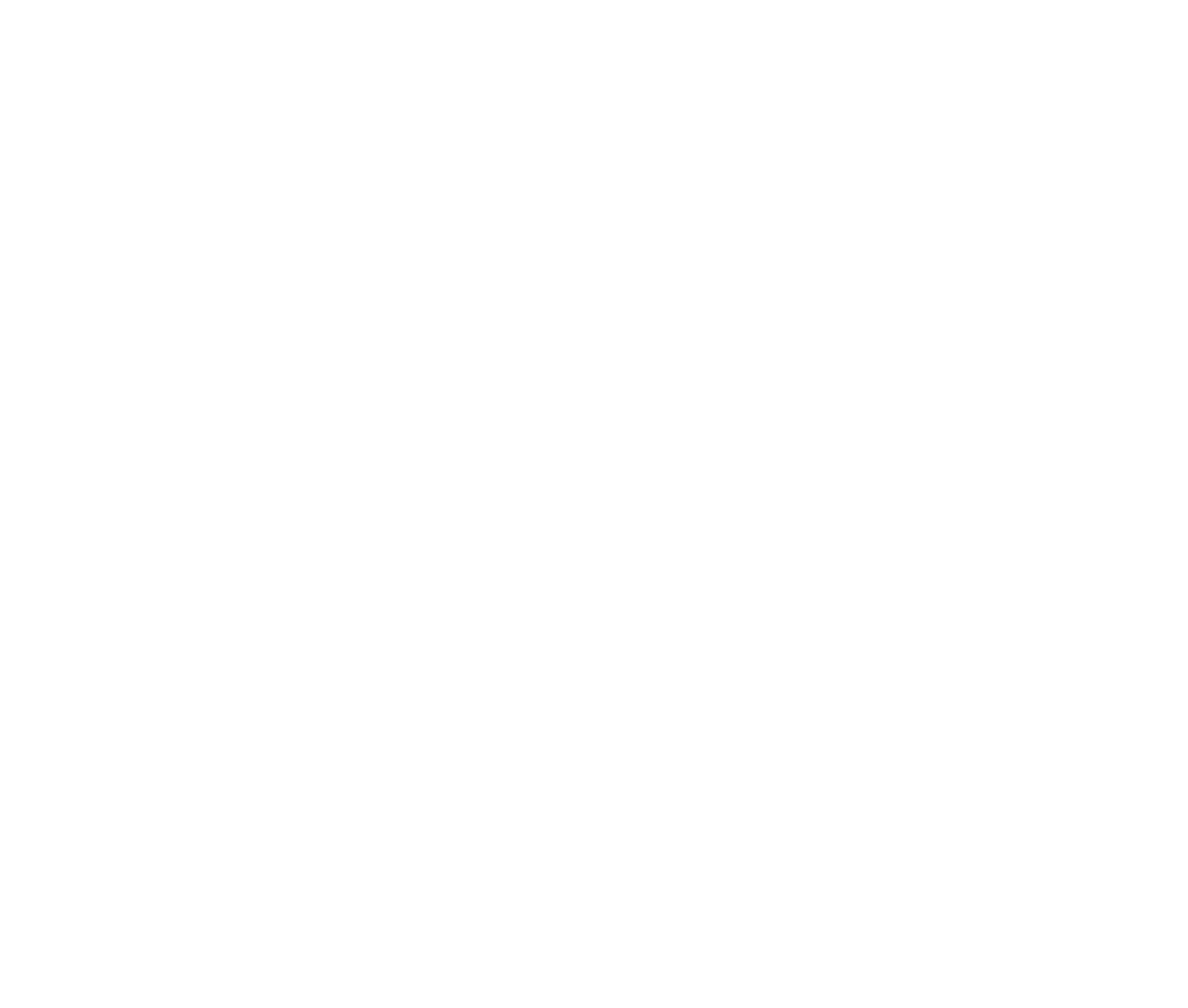Создание курсов в личном кабинете
Обучение групп пользователей по специальному плану лекций разных типов с домашними заданиями
Вы сможете сформировать собственный курс, распределив лекции по смысловым разделам. Каждая лекция в разделе может содержать в себе видео, вебинар, страницу из вашего проекта, домашнее задание или тест.
Группы пользователей, добавленные или зарегистрированные через Личный кабинет, могут получить доступ к курсам. Если вы еще не настроили личный кабинет или не добавили в него пользователей, читайте инструкцию «Настройка личного кабинета на Тильде».
Общие настройки курса
Для того, чтобы создать свой первый курс, перейдите в Личный кабинет и нажмите на кнопку «Создать курс».
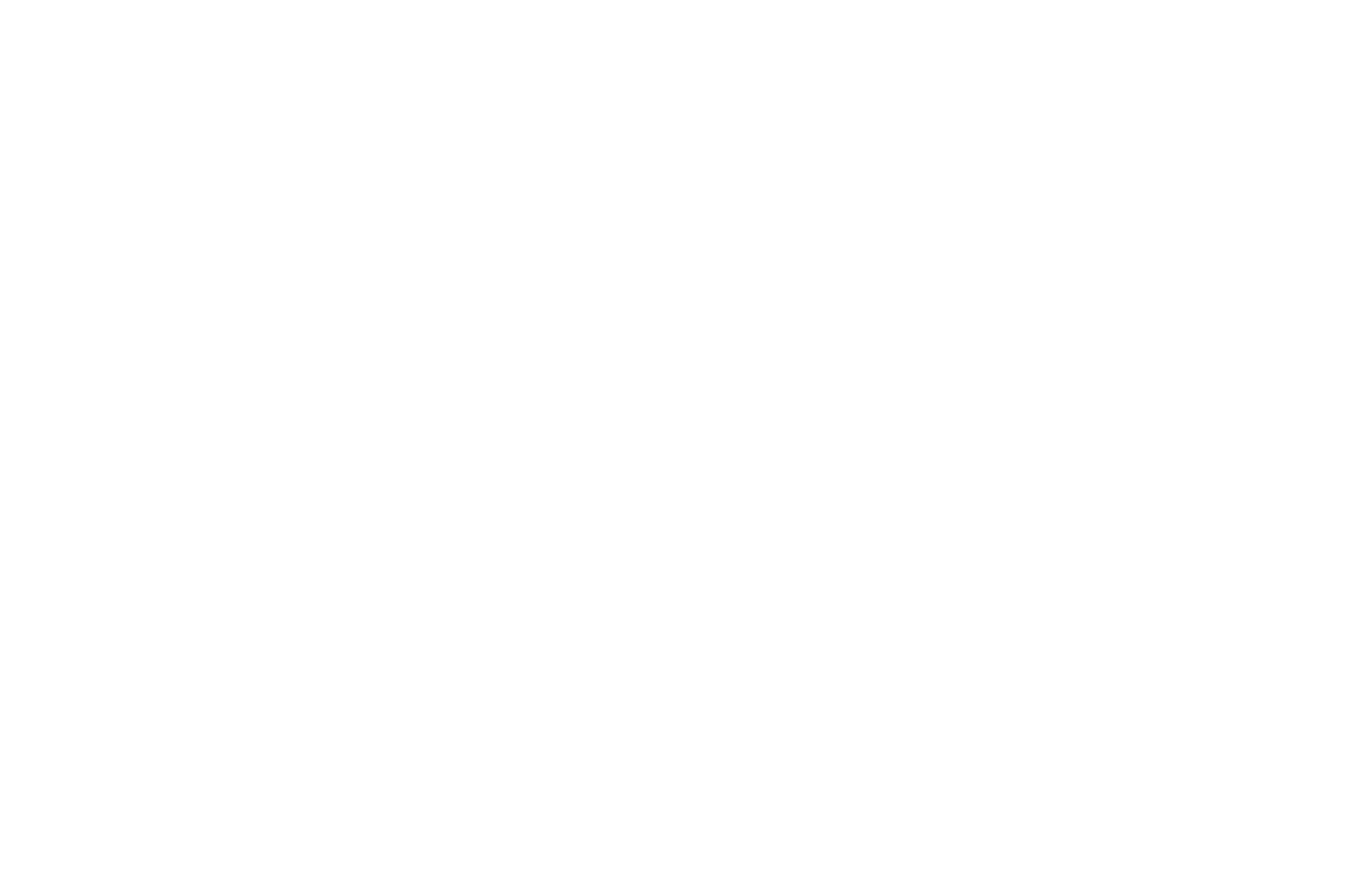
Курс создан. Переходим в его настройки, кликнув на кнопку «Настройки курса» в правом верхнем углу.
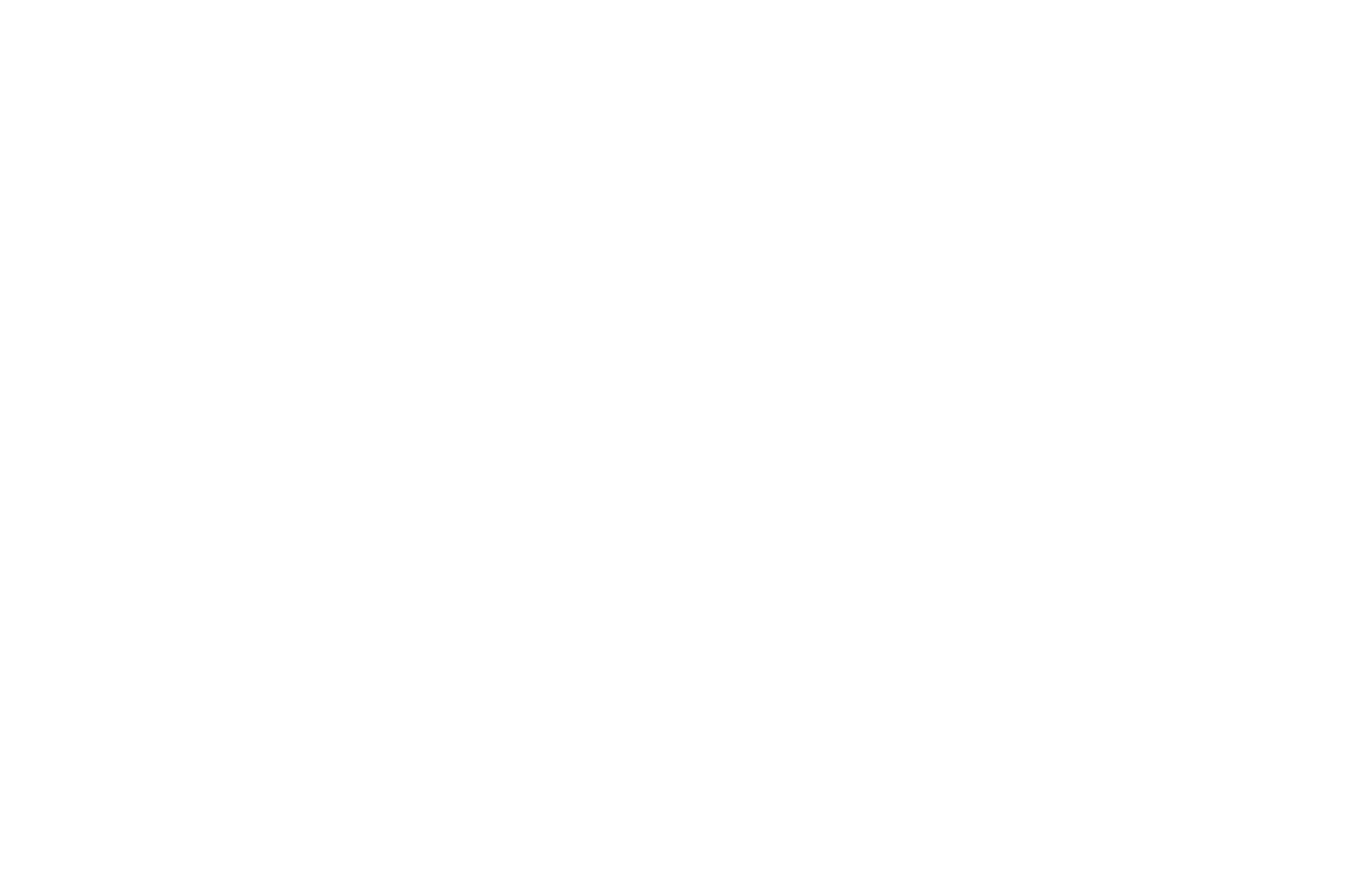
Для каждого курса можно поменять заголовок, описание, обложку на странице курса, поменять URL и статус курса (опубликован он или находится в черновике). Также можно указать, для каких групп пользователей доступен курс и кто будет преподавателем. Для того, чтобы назначить преподавателя, он должен быть зарегистрирован через личный кабинет.
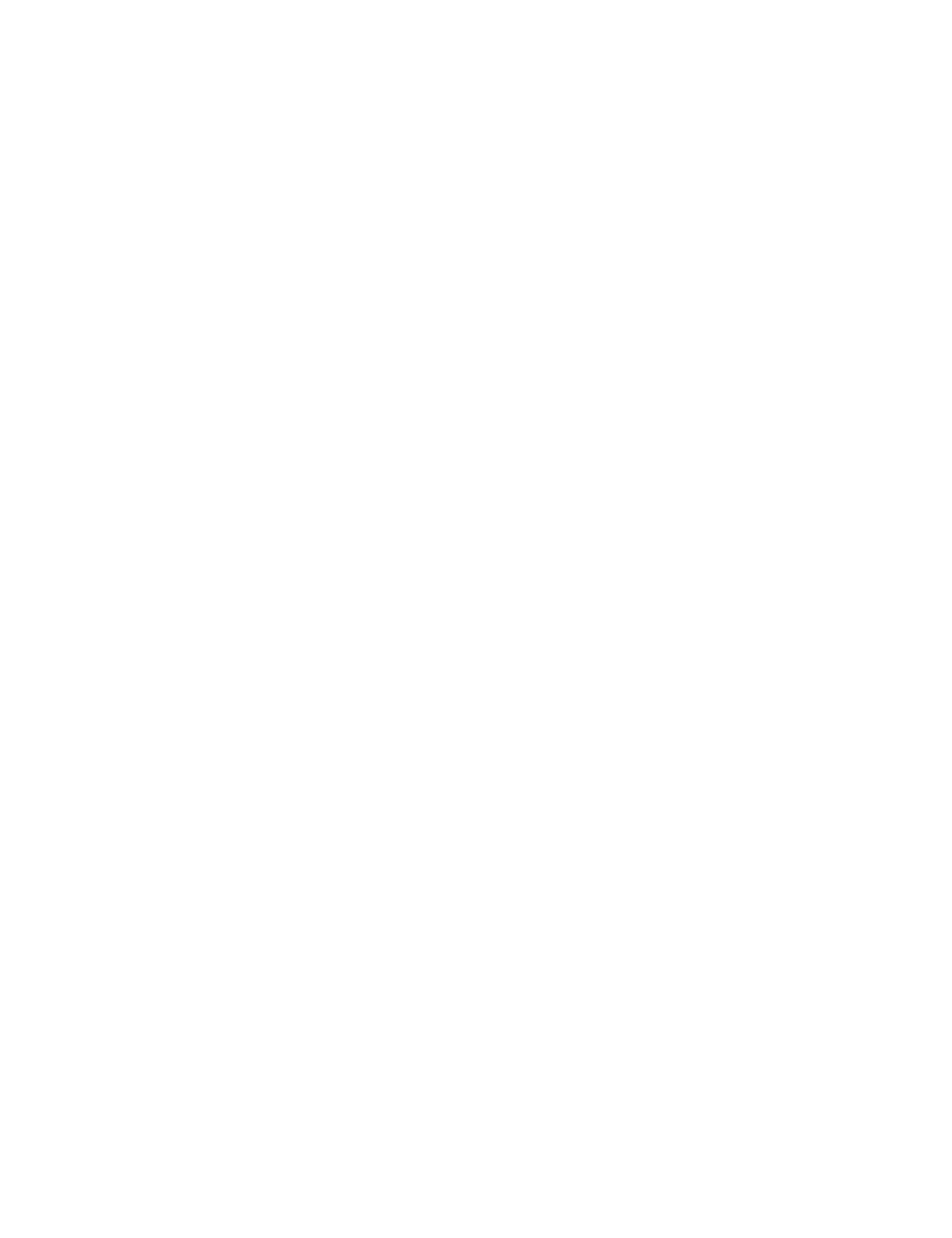
Данные настройки будут действовать для всего курса лекций.
Создание разделов и типы лекций
Все лекции курса распределяются по смысловым разделам. Также разделы нужны, чтобы публиковать курс по частям, дорабатывая часть курса в черновике. Каждая лекция в разделе может содержать в себе видео, вебинар, страницу проекта, обычный текст, тест или домашнее задание для выполнения студентами.
Рассмотрим типы лекций и их настройки. Для каждого типа есть несколько общих настроек: возможность поменять раздел, в котором находится лекция, открытие лекции (открыта ли она все время либо только после прохождения другой лекции (стоп-урока)) и статус лекции (опубликована ли она или находится в черновике).
Рассмотрим типы лекций и их настройки. Для каждого типа есть несколько общих настроек: возможность поменять раздел, в котором находится лекция, открытие лекции (открыта ли она все время либо только после прохождения другой лекции (стоп-урока)) и статус лекции (опубликована ли она или находится в черновике).
Уникальные настройки для отдельных типов рассмотрим ниже.
Статья
Статья — это простой тип лекции, в котором можно указать заголовок и описание лекции, а также сам текст лекции, который можно форматировать средствами текстового редактора.
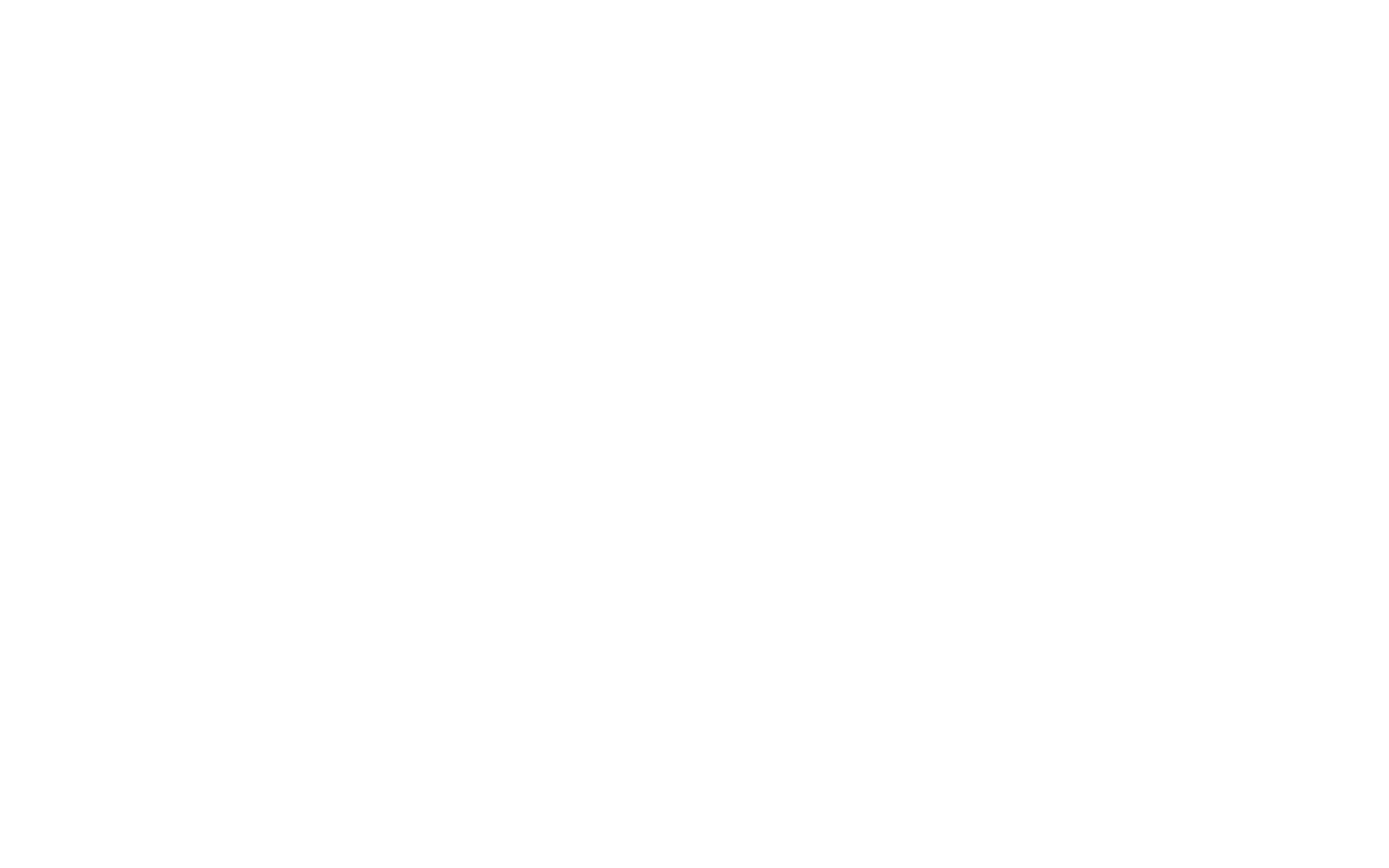
Видео
Для лекции в формате видео можно указать название и описание видео и прямую ссылку на видео в формате MP4, также поддерживаются сервисы YouTube, Vimeo, Kinescope, Boomstream, VK Video и Rutube. Можно дополнить лекцию текстом над и под видео.
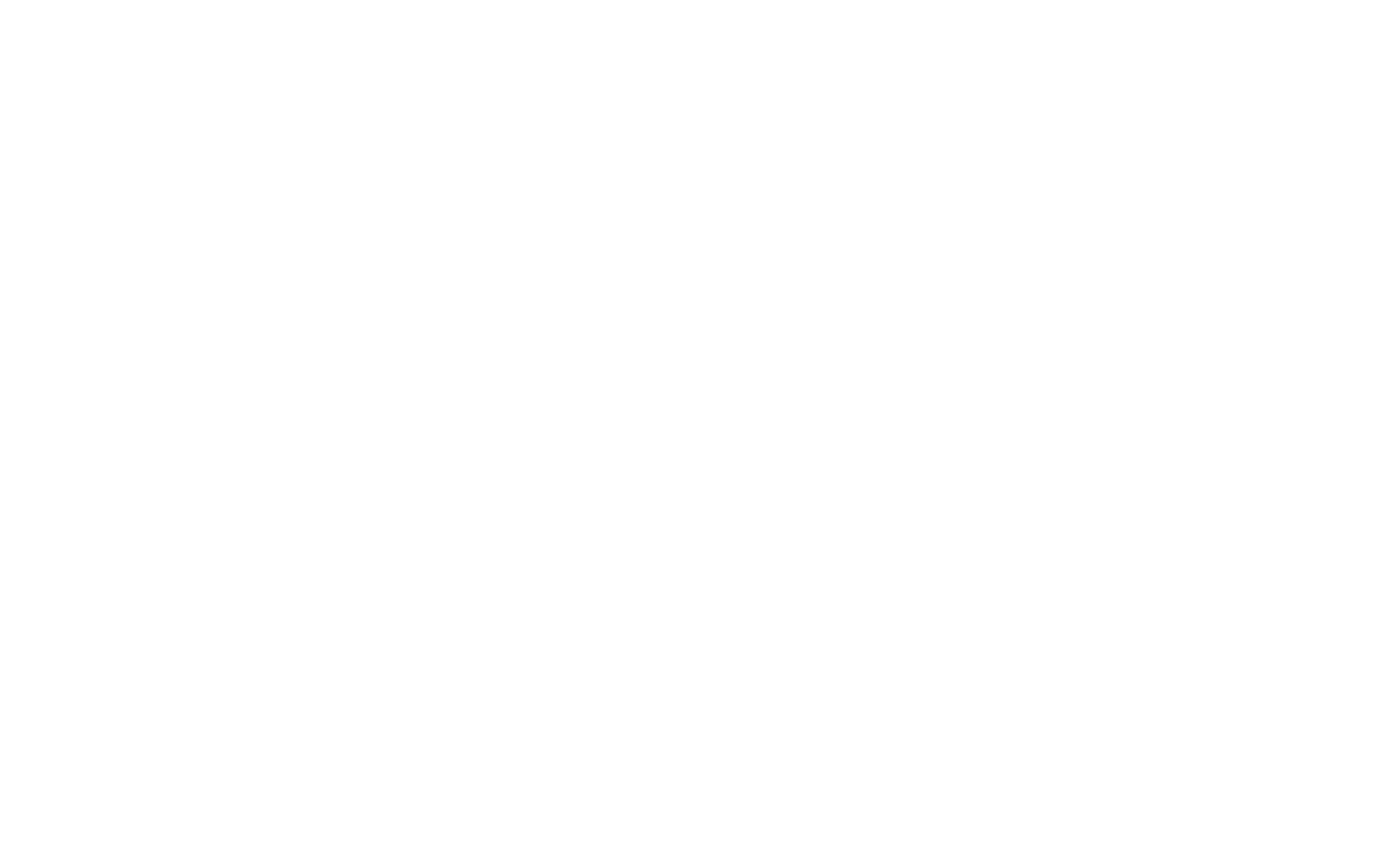
Вебинар
Для лекции в формате вебинара можно указать название и описание видео и ссылку на него (поддерживается YouTube, ссылка на вебинар или вставка Embed-кода плеера), тексты над и под вебинаром и дату его проведения.
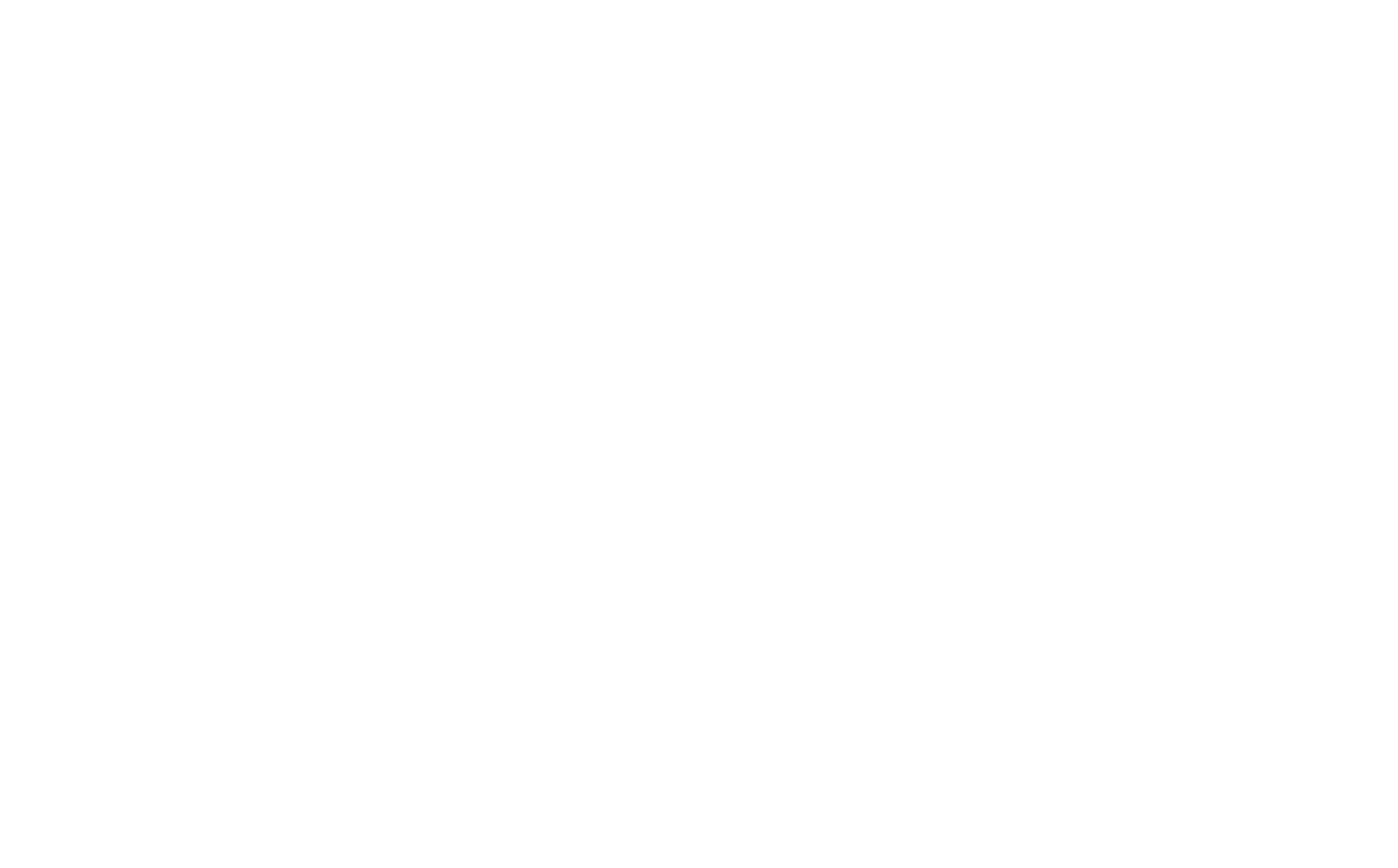
Страница проекта
Для страницы возможно указать название и описание страницы (которое будет показываться в курсе) и выбрать страницу из проекта, в котором находится личный кабинет.
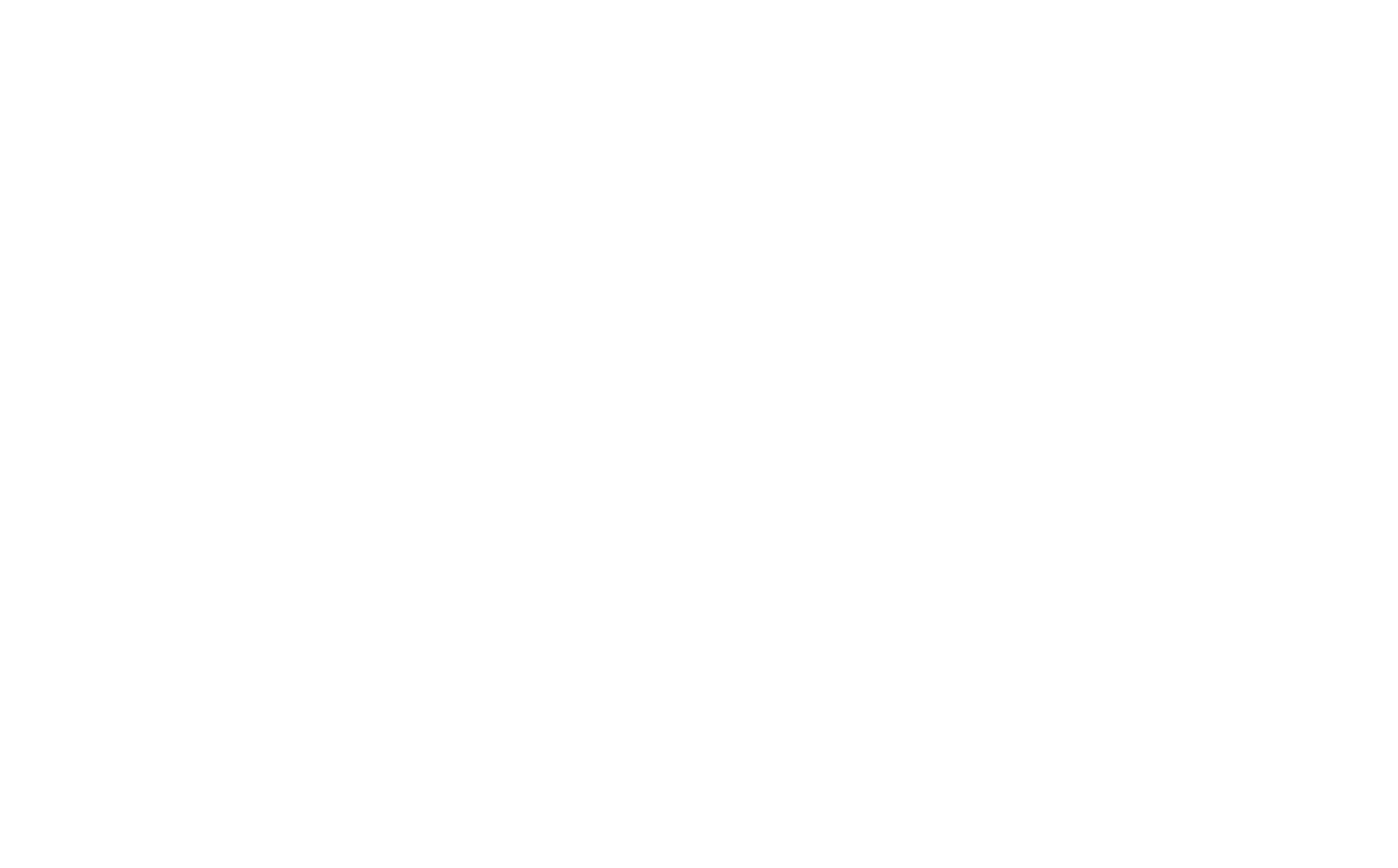
Тест
Тест — это тип лекции для проверки полученных знаний. В качестве вопроса можно указать текст или текст с картинкой и указать до 10 вариантов ответа, отметив один или несколько из них правильным. В зависимости от количества вопросов, можно указать нужное минимальное количество правильных ответов для зачета.
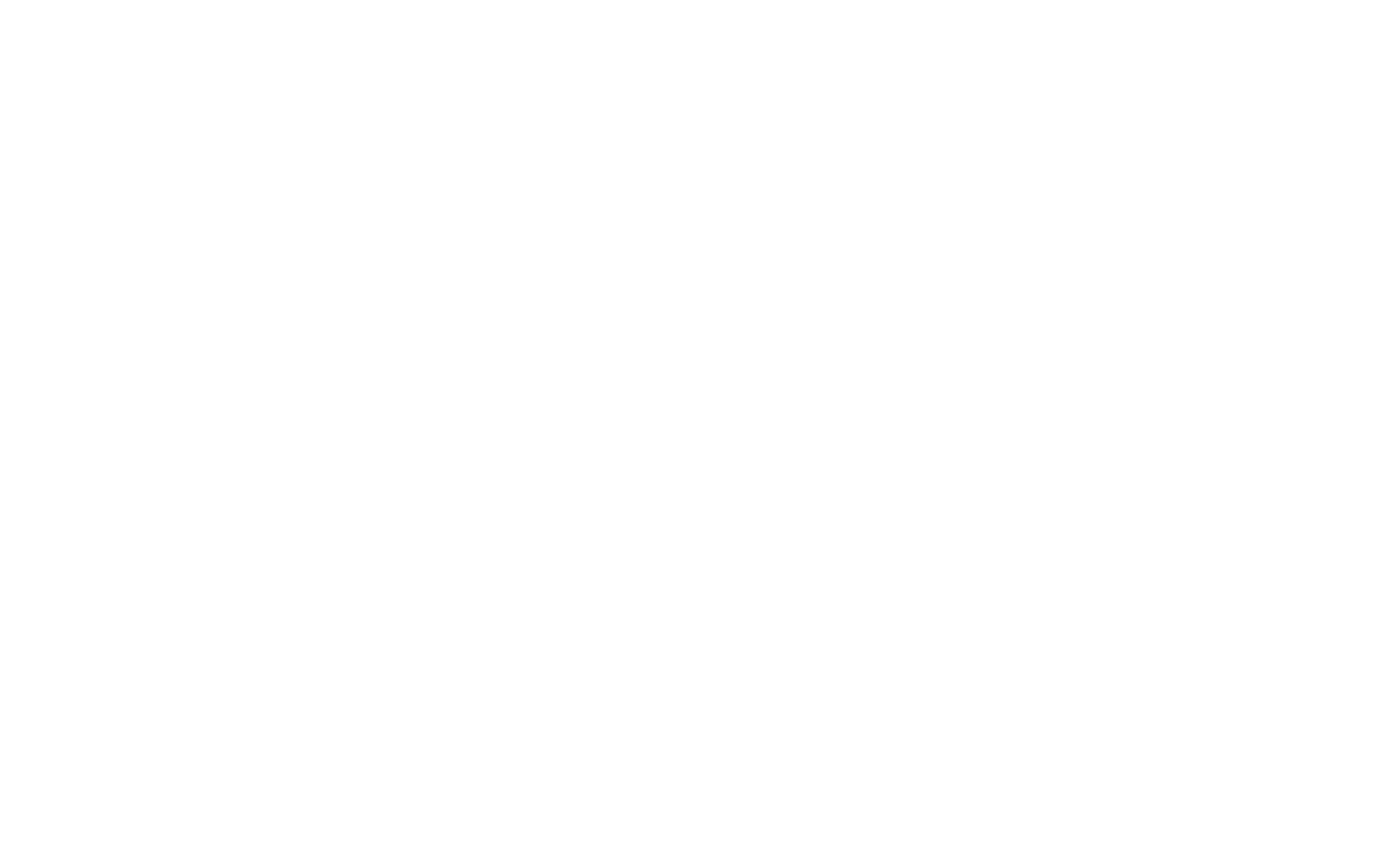
Домашнее задание
Домашнее задание — это тип материала для проверки знаний студентов. Проверять домашние задания будет назначенный преподаватель курса
В настройках домашнего задания можно указать, сколько студентов должны проверить задание и вес зачета — балл, который показывает, насколько важно это домашнее задание для последующей оценки за курс.
Со стороны студента будет виден текст домашнего задания, возможность ответить, оценка преподавателя или других студентов, а также возможность написать комментарий под заданием, который будет виден только преподавателю и студенту.
В настройках домашнего задания можно указать, сколько студентов должны проверить задание и вес зачета — балл, который показывает, насколько важно это домашнее задание для последующей оценки за курс.
Со стороны студента будет виден текст домашнего задания, возможность ответить, оценка преподавателя или других студентов, а также возможность написать комментарий под заданием, который будет виден только преподавателю и студенту.
Чтобы у студентов была возможность загрузить файл как ответ на домашнее задание, в настройках курса нужно подключить сервис приема файлов.
После настройки у студентов курса появится возможность прикрепить файл к ответу на домашнее задание.
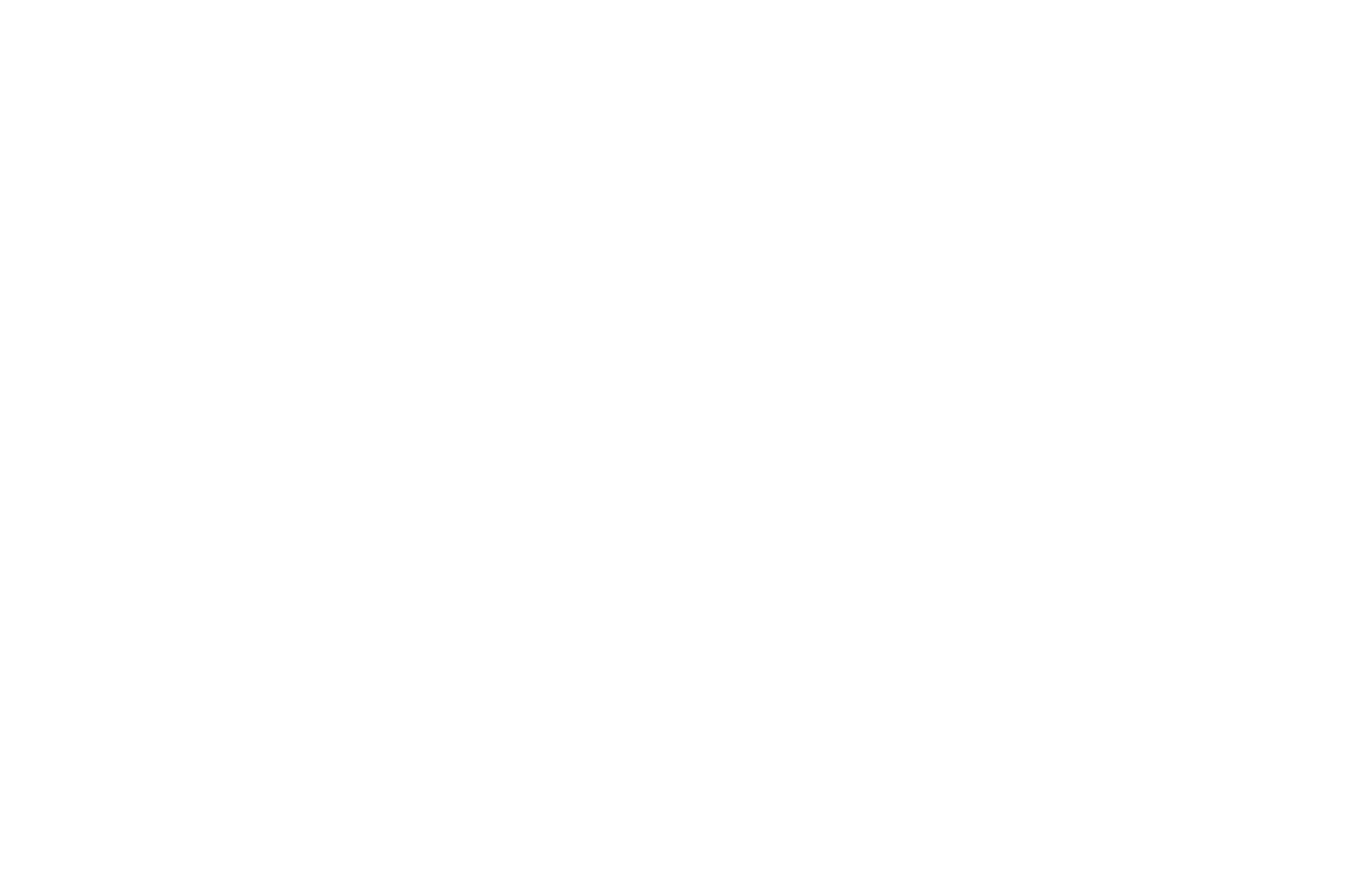
Проверка домашних заданий
Для проверки домашних заданий необходимо назначить преподавателя в настройках курса c помощью кнопки «Добавить преподавателя».
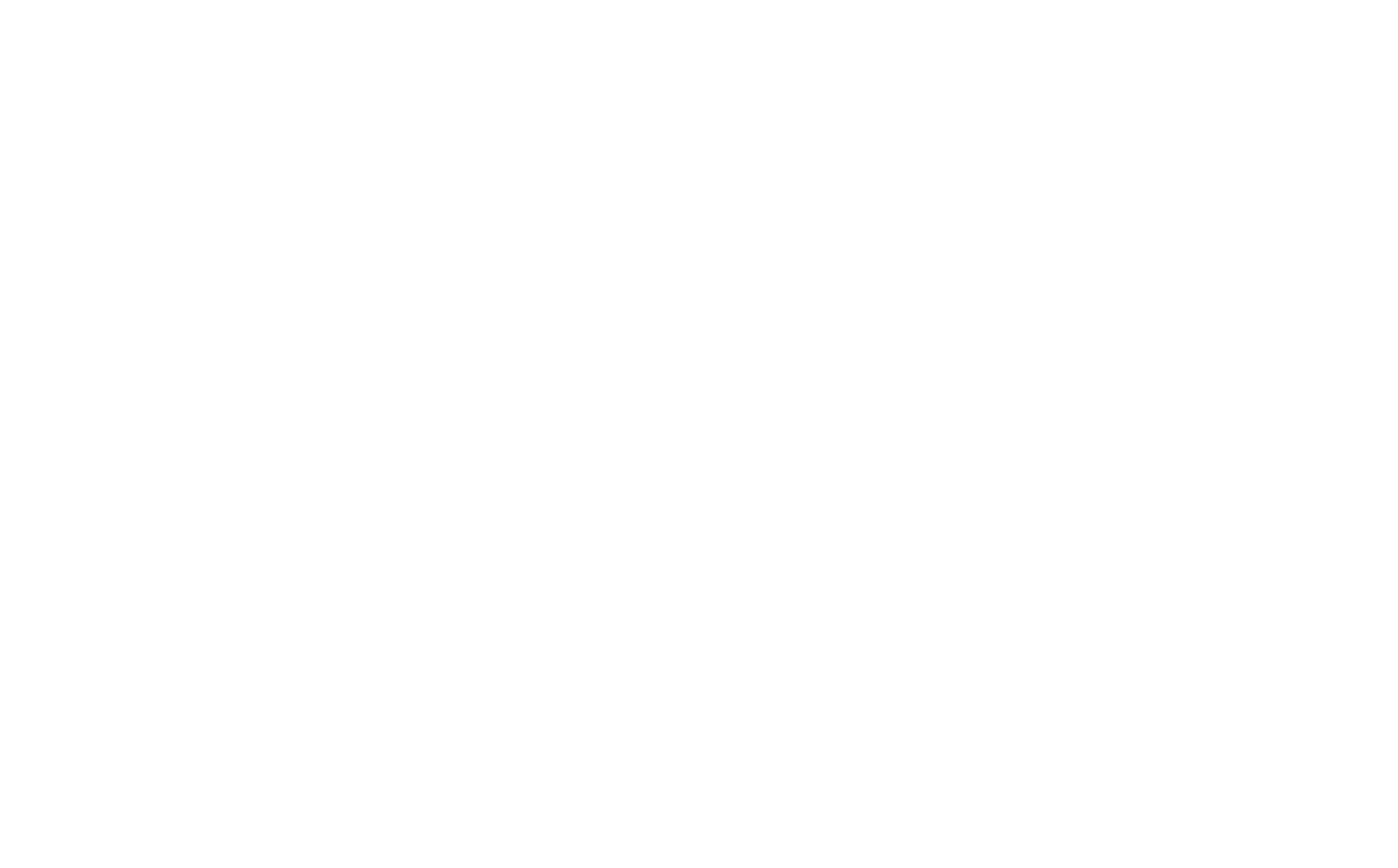
У преподавателя на странице курса будет доступна кнопка для перехода в интерфейс для проверки домашних заданий.
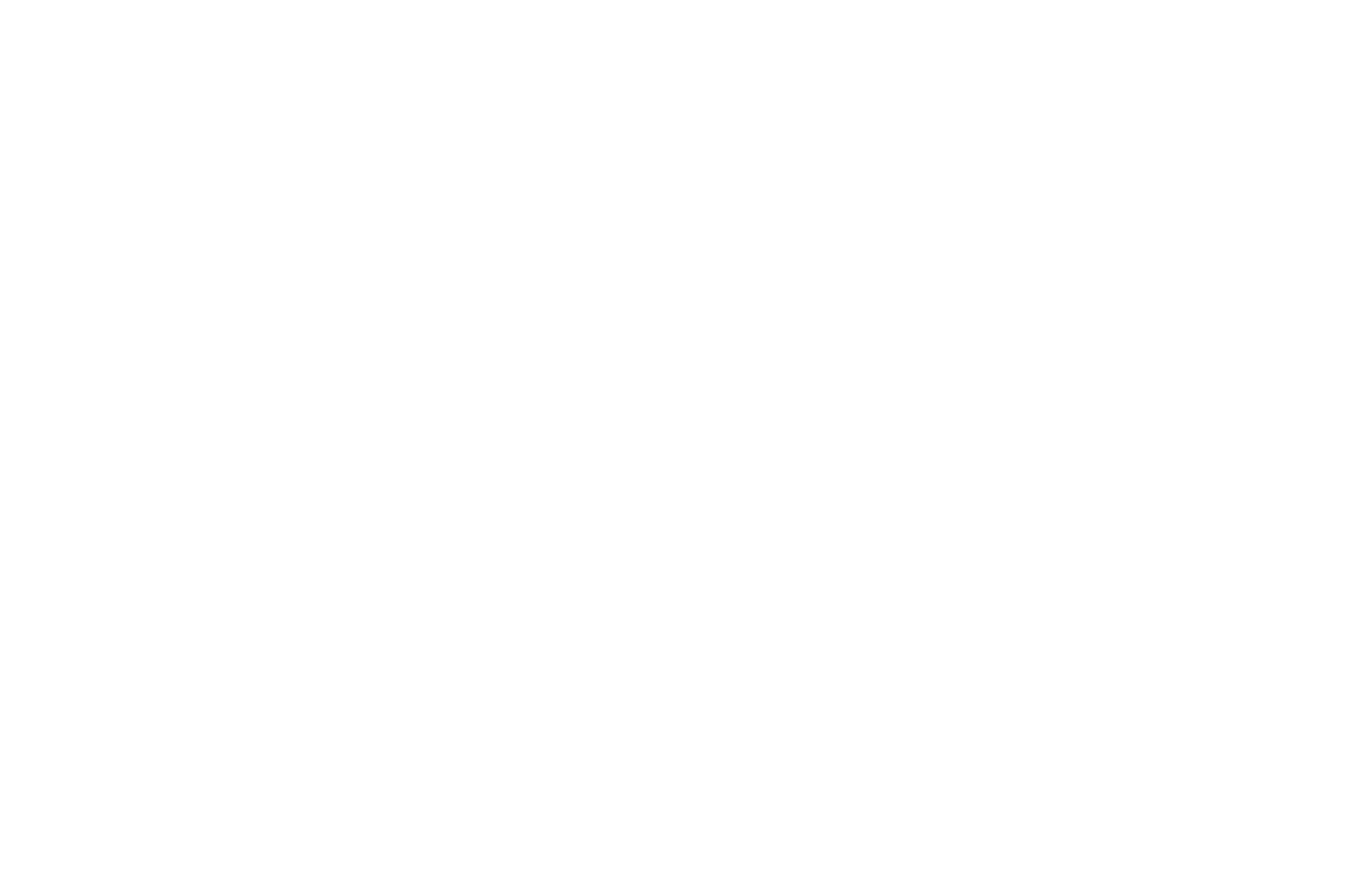
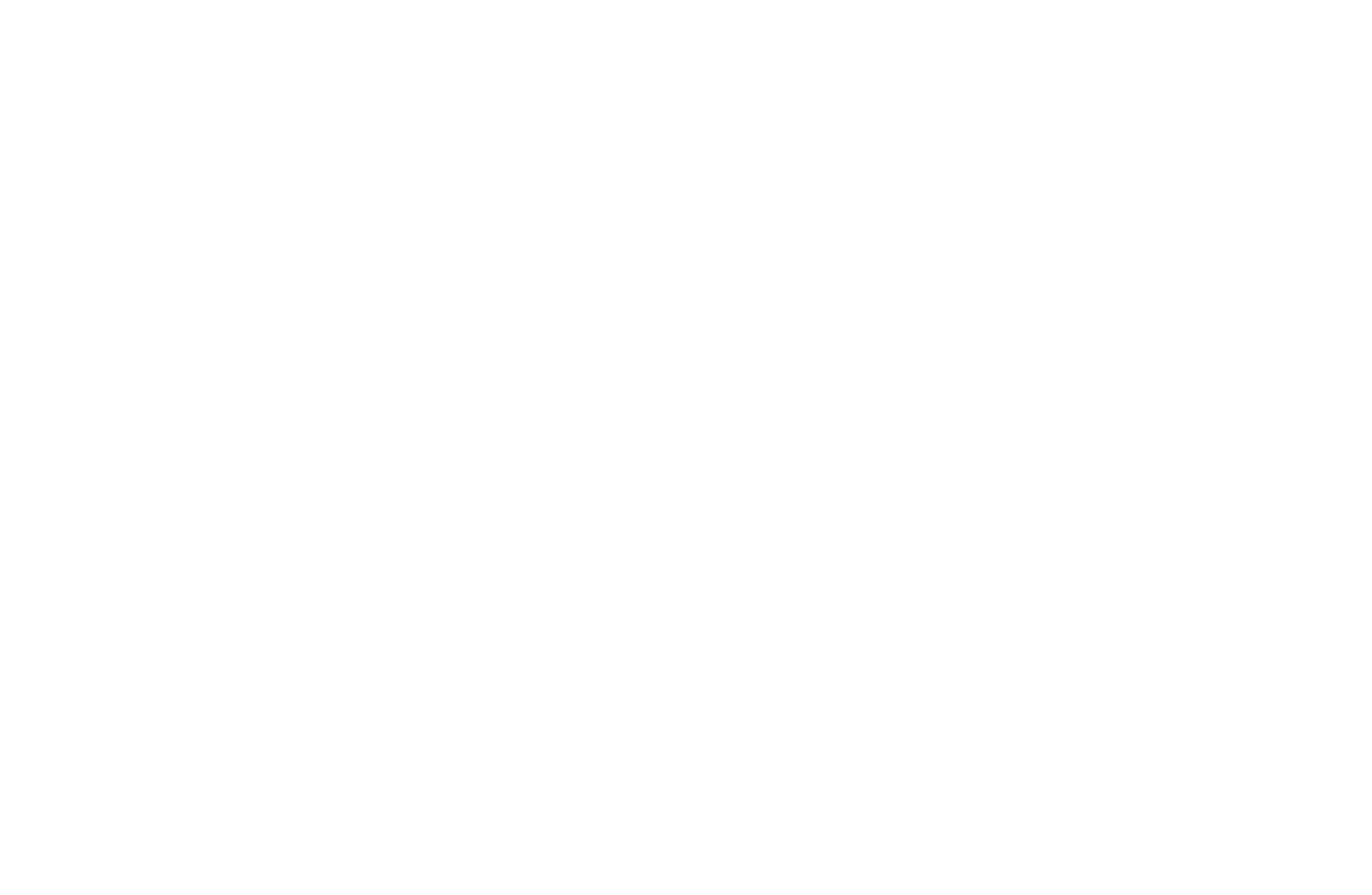
Добавление личных сообщений от администратора
Чтобы добавить сообщение ученику в личном кабинете, откройте его карточку и в поле «Сообщение для пользователя» нажмите на иконку карандаша и оставьте сообщение. Такое сообщение будет отображаться только в личном кабинете конкретного пользователя, а на почту ему придет уведомление о сообщении.
Также можно оставить сообщение для администратора во внутренней заметке в карточке ученика. Такая заметка будет видна только администратору, в личном кабинете пользователя отображаться не будет.
Также можно оставить сообщение для администратора во внутренней заметке в карточке ученика. Такая заметка будет видна только администратору, в личном кабинете пользователя отображаться не будет.
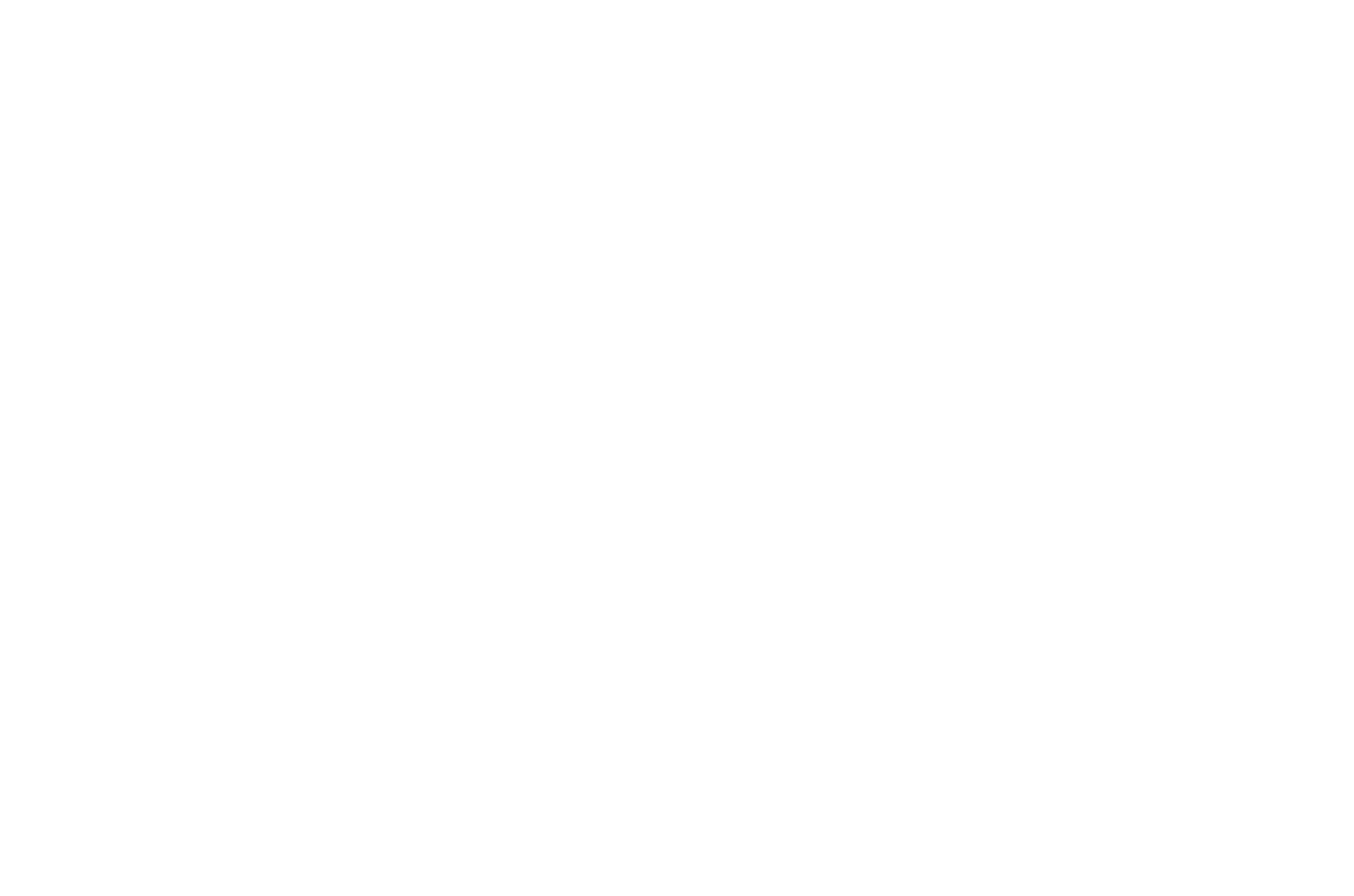
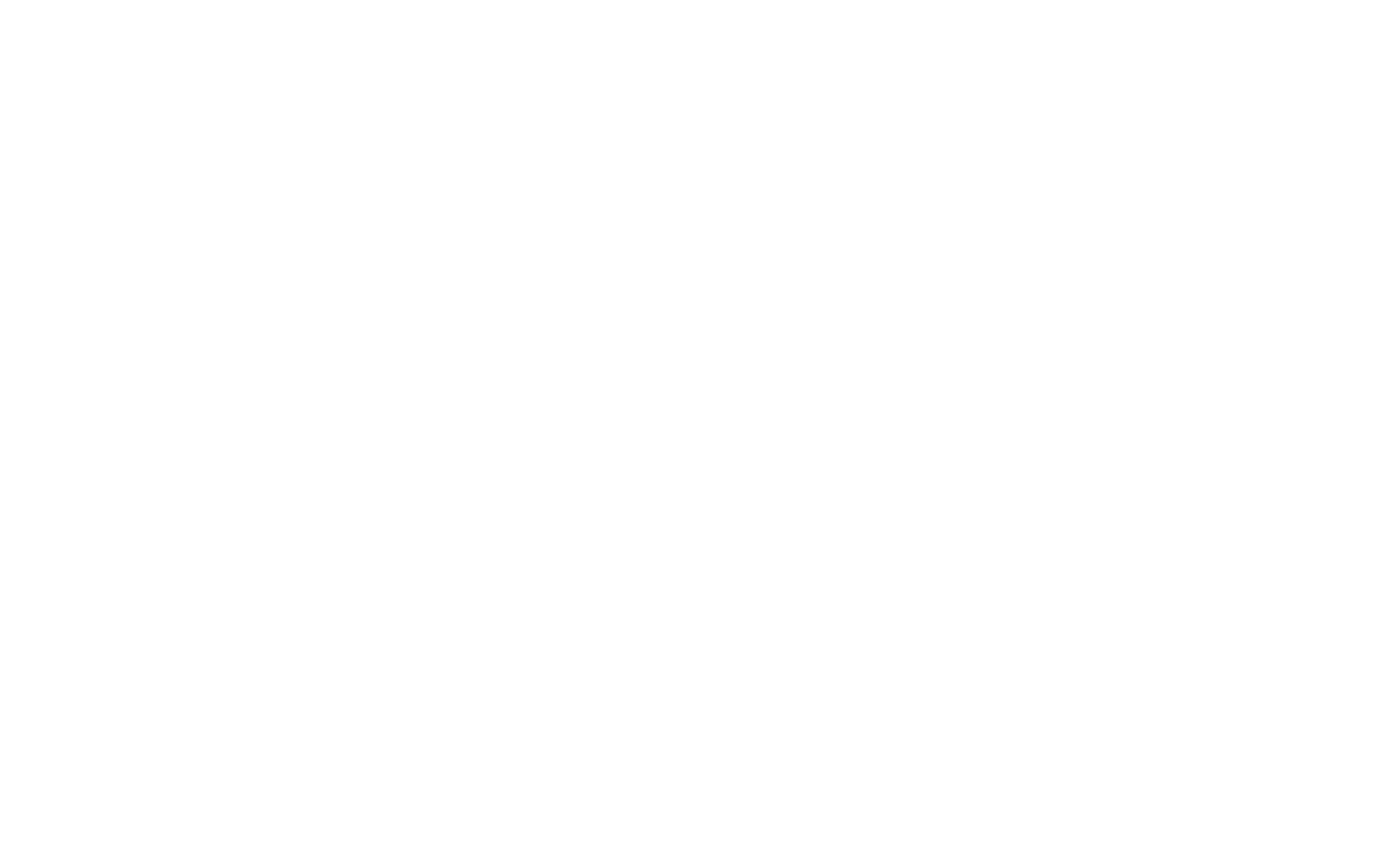
Личная статистика прохождения курса
Для того, чтобы посмотреть прогресс прохождения курса у конкретного ученика, кликните на его имя в списке пользователей или студентов в группе.
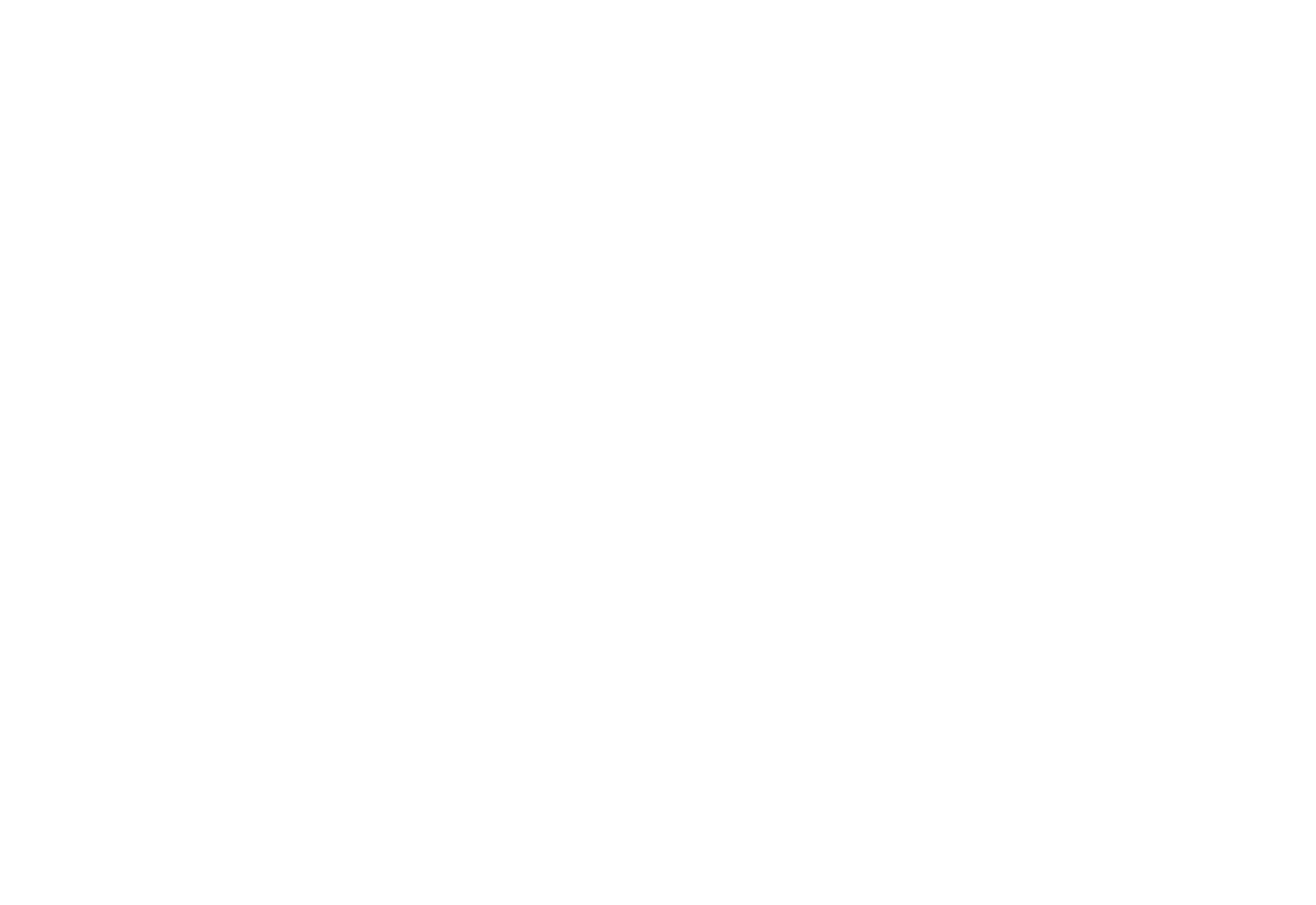
Затем перейдите на вкладку «Статистика» в профиле пользователя.
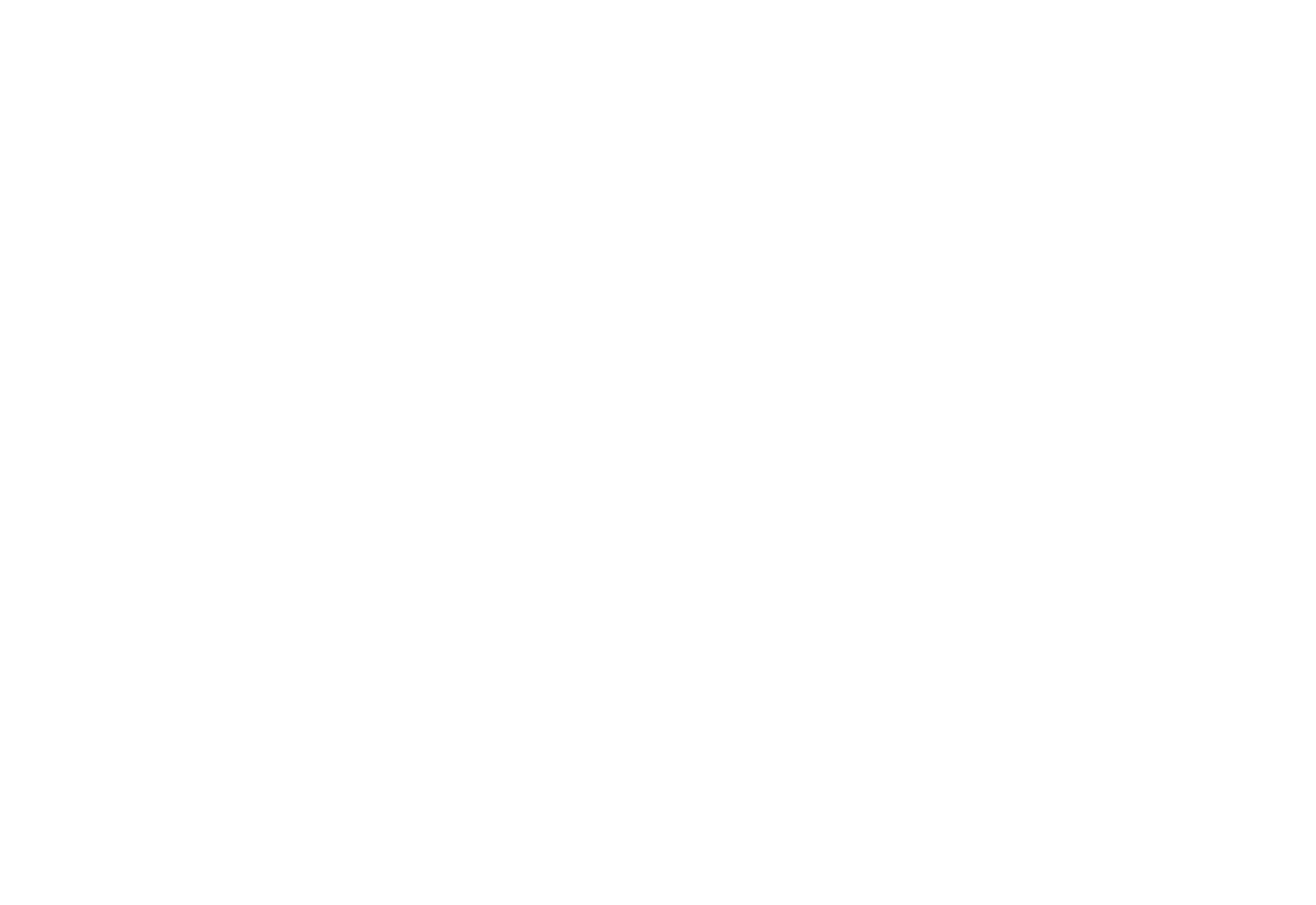
Откроется страница с прогрессом ученика. Если ученику доступно несколько курсов, то можно будет выбрать нужный с помощью выпадающего меню под таблицей.
Для всех уроков будет указан статус, в котором находится лекция, тест или домашнее задание. Мы описали все статусы в таблице ниже.
Для всех уроков будет указан статус, в котором находится лекция, тест или домашнее задание. Мы описали все статусы в таблице ниже.
Для домашних заданий также будет указана оценка в баллах по отношению к максимально возможному баллу и количество попыток сдачи задания.
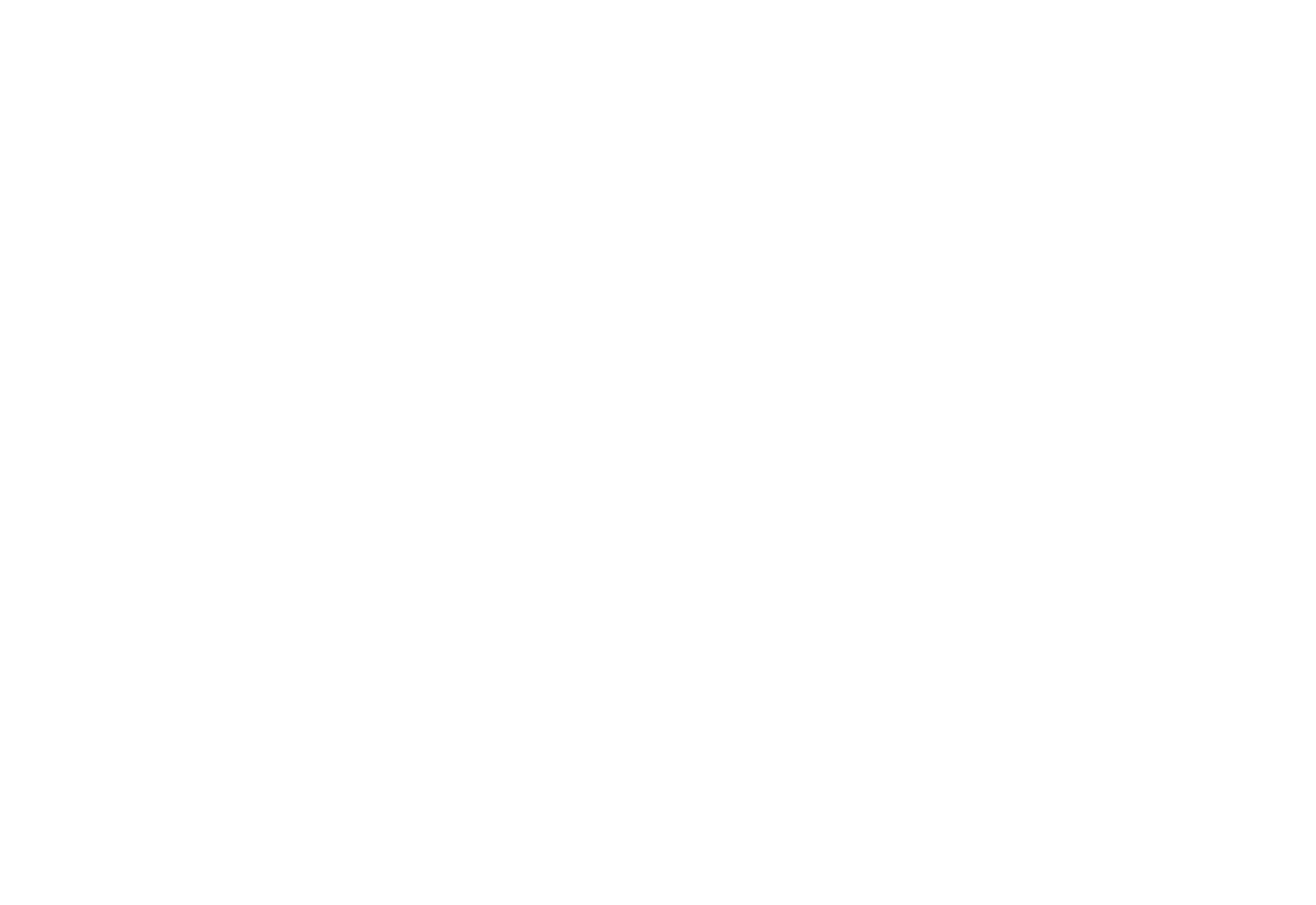
Групповая статистика обучения и прохождения курса
Статистика по лекциям
Cтатистика по лекциям позволяет узнать, как ученики посещают курс и выполняют задания.
Вы можете перейти в статистику по лекциям на странице курса, кликнув на ссылку «Статистика курса».
Вы можете перейти в статистику по лекциям на странице курса, кликнув на ссылку «Статистика курса».
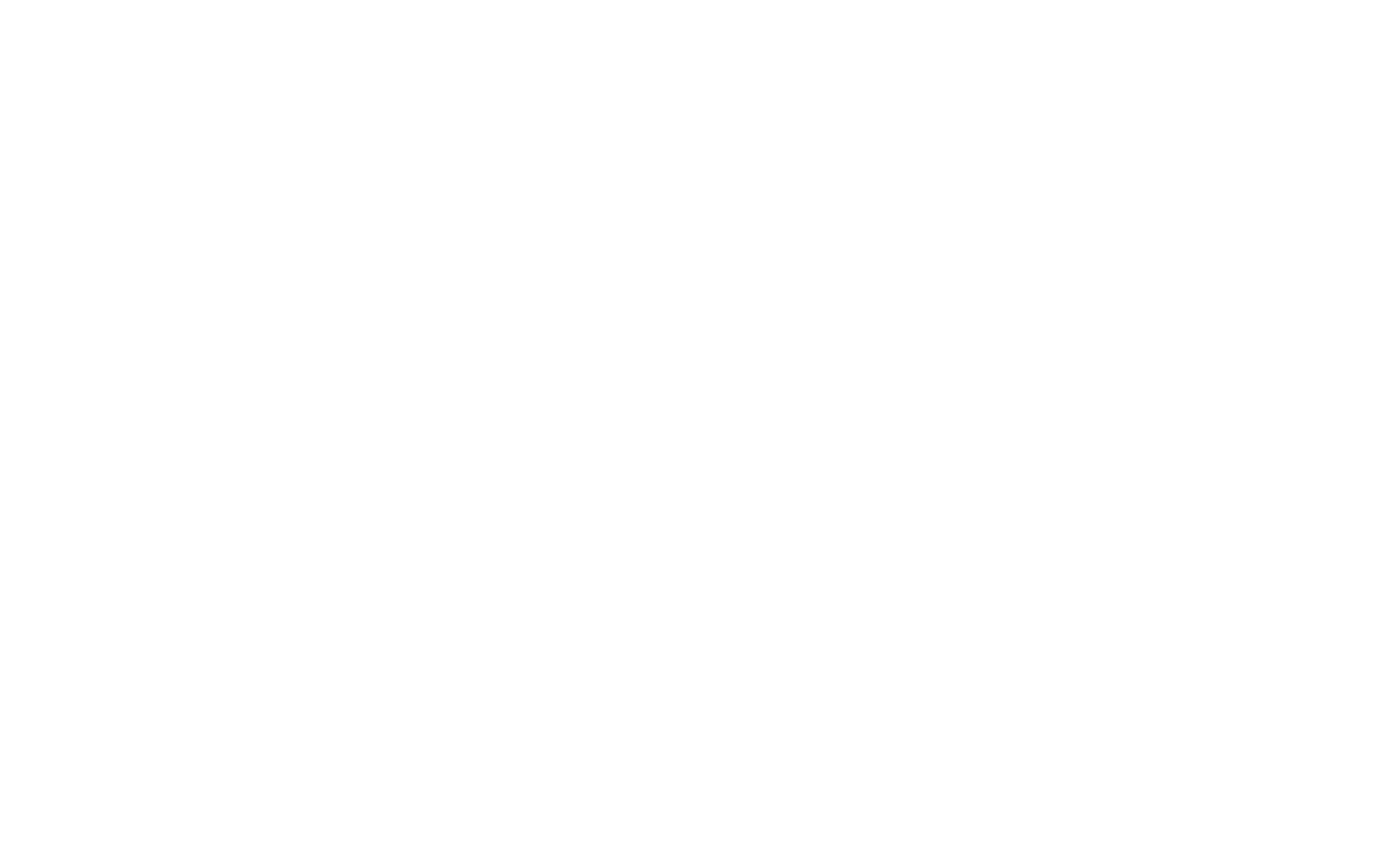
После перехода в статистику вы можете выбрать фильтр по ученикам: выбрать учеников из всех групп или конкретной, поставить условие их вывода (все добавленные, начавшие, продолжающие или закончившие курс) и период времени, когда произошло событие из условия. Поля дат — это фильтр учеников, а не периода их активности.
Для выбранных условий выводятся суммарные обзорные показатели и дополнительные графики с расширенной статистикой.
Для выбранных условий выводятся суммарные обзорные показатели и дополнительные графики с расширенной статистикой.
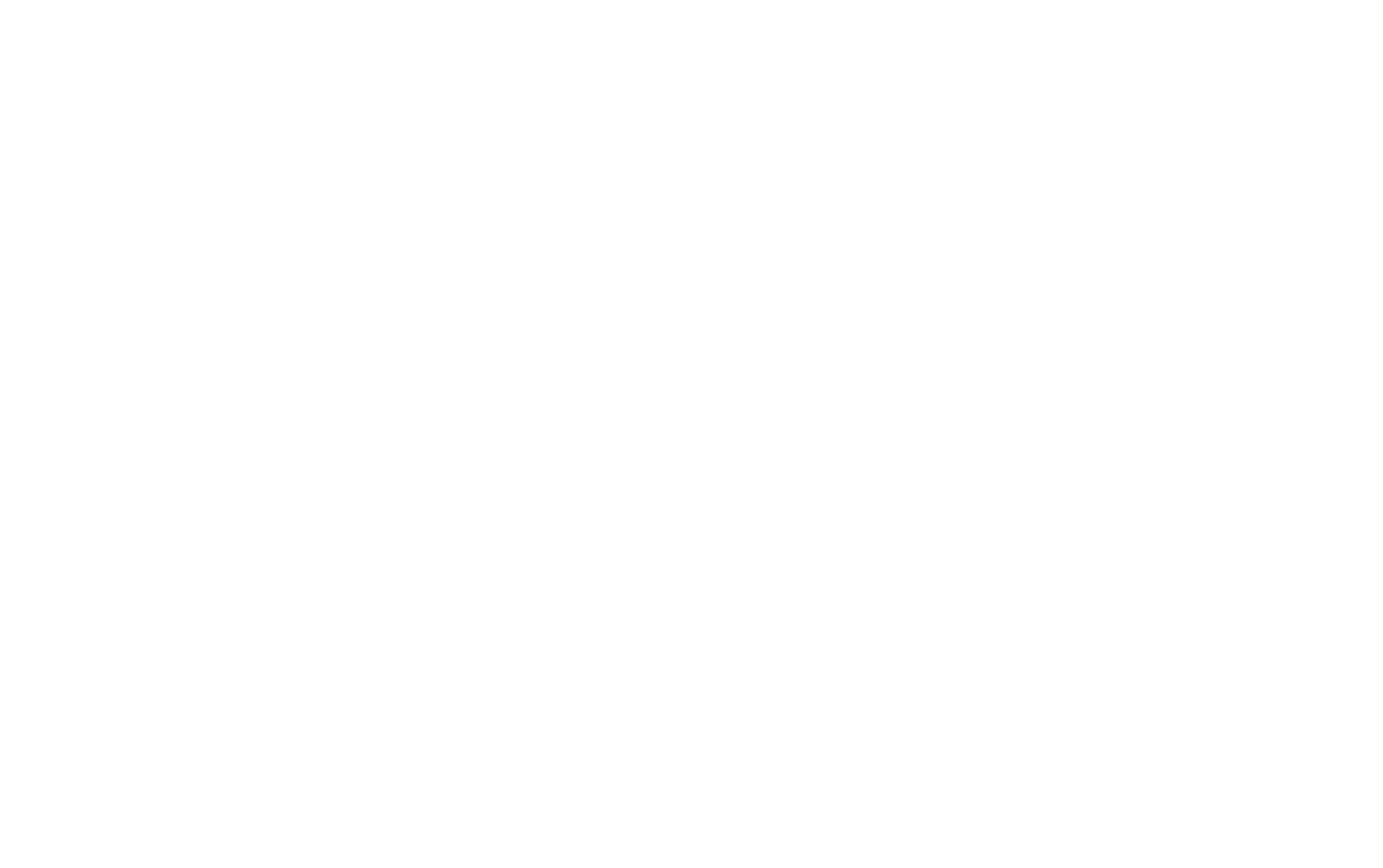
Обзорные показатели
В карточке «Прочее» выводятся дополнительные показатели по курсу: количество человек, которые лишились доступа (были удалены из курса или доступ истек), количество учеников, не начавших курс и медианное время, которое прошло от добавления учеников в группу до открытия ими первой лекции (медианное время означает, что половина учеников не открывает первую лекцию раньше этого времени, а другая половина — позже).
Расширенная статистика состоит из двух графиков.
Верхний график (прогресс учеников по курсу) показывает, какие лекции ученики открывают и успешно завершают, а к каким не проявляют интереса.
Лекция с контентом считается завершенной, если ученик провел на странице больше минуты и прочитал больше 70% текста, либо посмотрел больше 70% видео. Если Тильда не может получить информацию о длине видео (например, у видео закрыты метаданные, или это живой вебинар), то считается только время, проведенное на странице.
Тест или домашнее задание считается завершенным, если ученик получил оценку выше проходного балла.
Верхний график (прогресс учеников по курсу) показывает, какие лекции ученики открывают и успешно завершают, а к каким не проявляют интереса.
Лекция с контентом считается завершенной, если ученик провел на странице больше минуты и прочитал больше 70% текста, либо посмотрел больше 70% видео. Если Тильда не может получить информацию о длине видео (например, у видео закрыты метаданные, или это живой вебинар), то считается только время, проведенное на странице.
Тест или домашнее задание считается завершенным, если ученик получил оценку выше проходного балла.
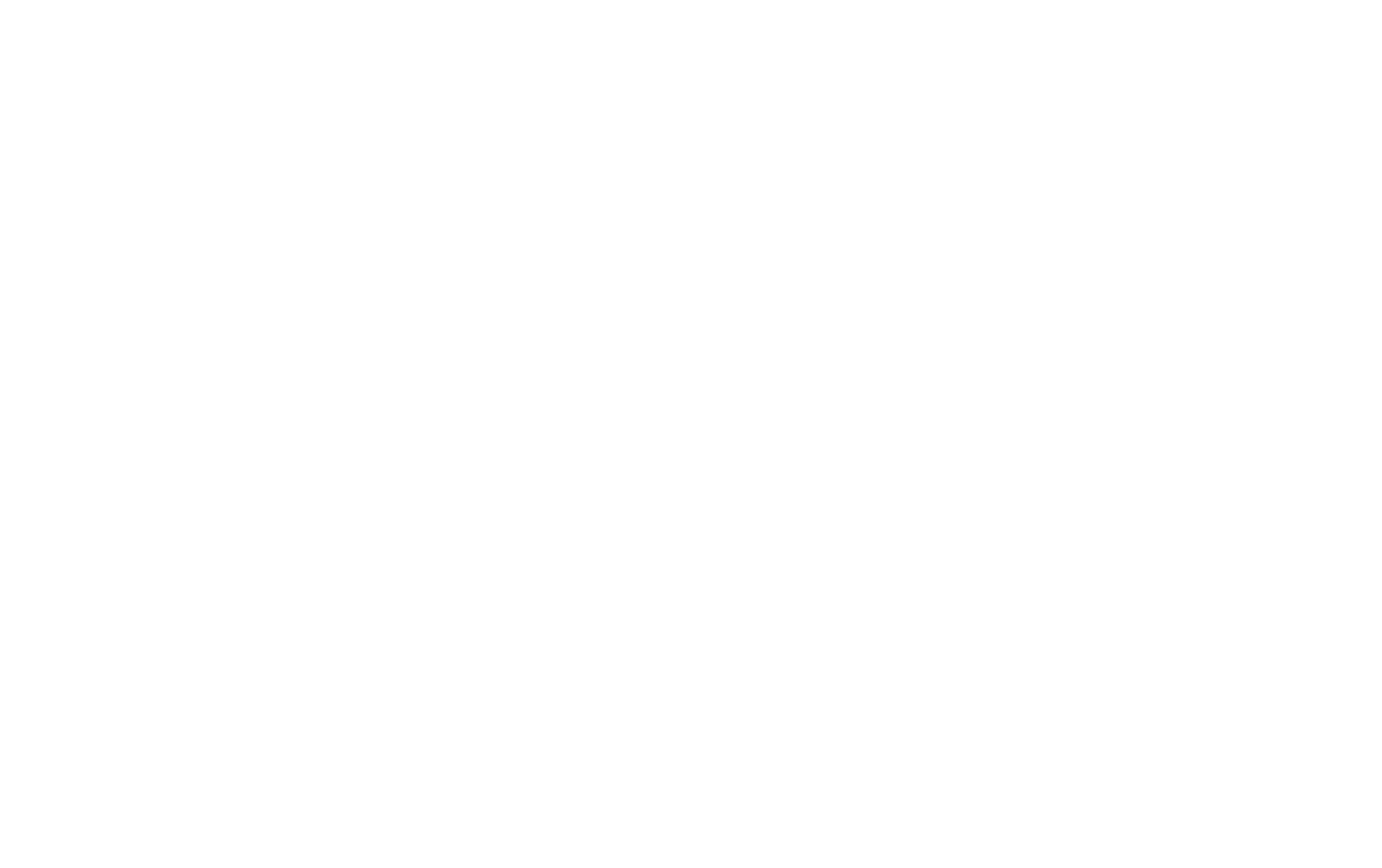
График прогресса учеников по курсу — графики открытия лекций и их завершения
Ниже информация по лекциям представлена в табличном виде, с указанием количества открытий, завершений и медианного времени, проведенного на странице. Медианное время означает, что половина учеников провели на странице меньше указанного времени, а половина — больше.
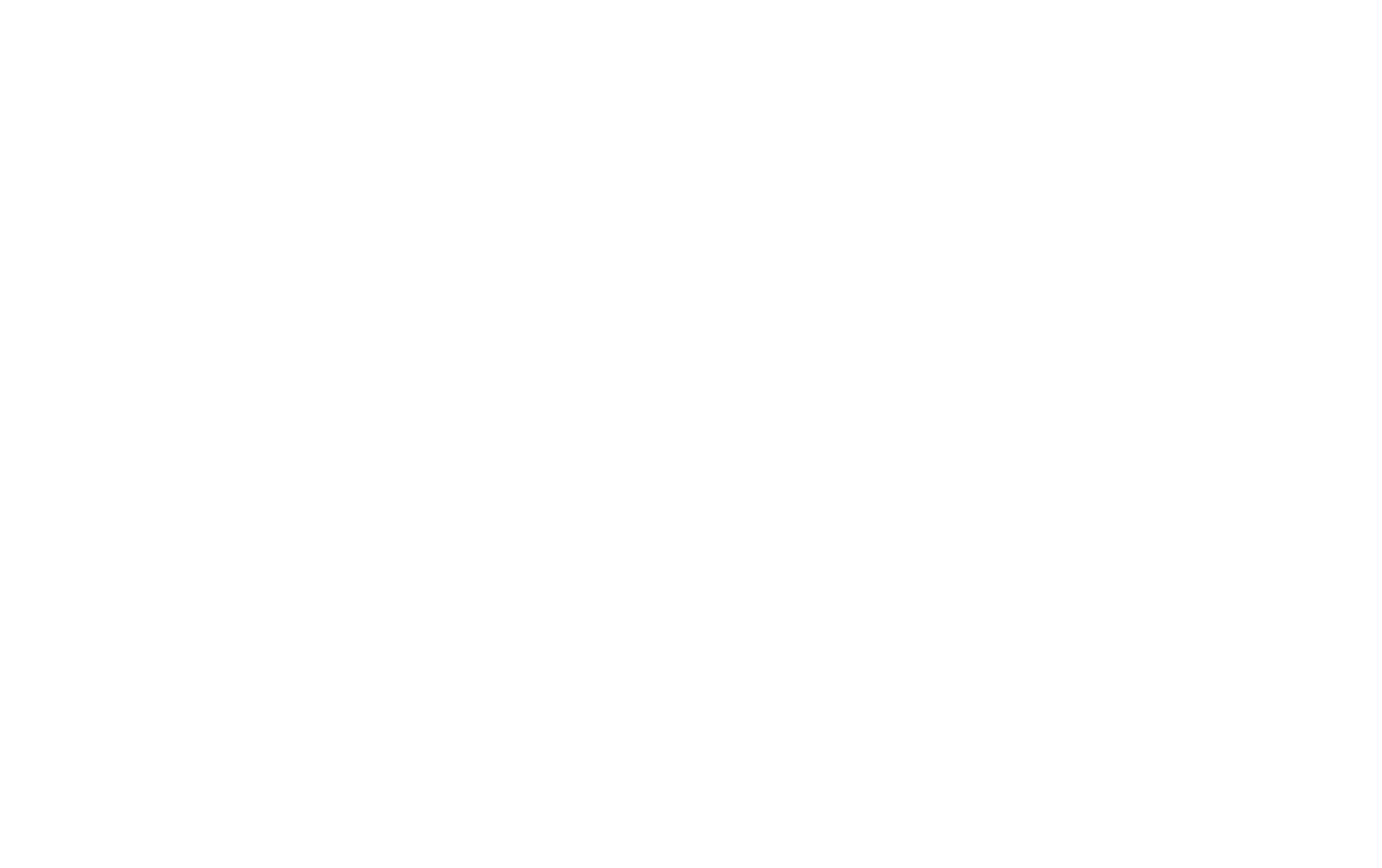
Нижний график (статистика по тестам и заданиям) показывает, как ученики справляются с заданиями. Выводится информация по каждому тесту или домашнему заданию. Для домашних заданий выводятся данные по успешным сдачам, количеству заданий на проверке и неуспешным попыткам, а для тестов — количество успешных и неуспешных сдач.
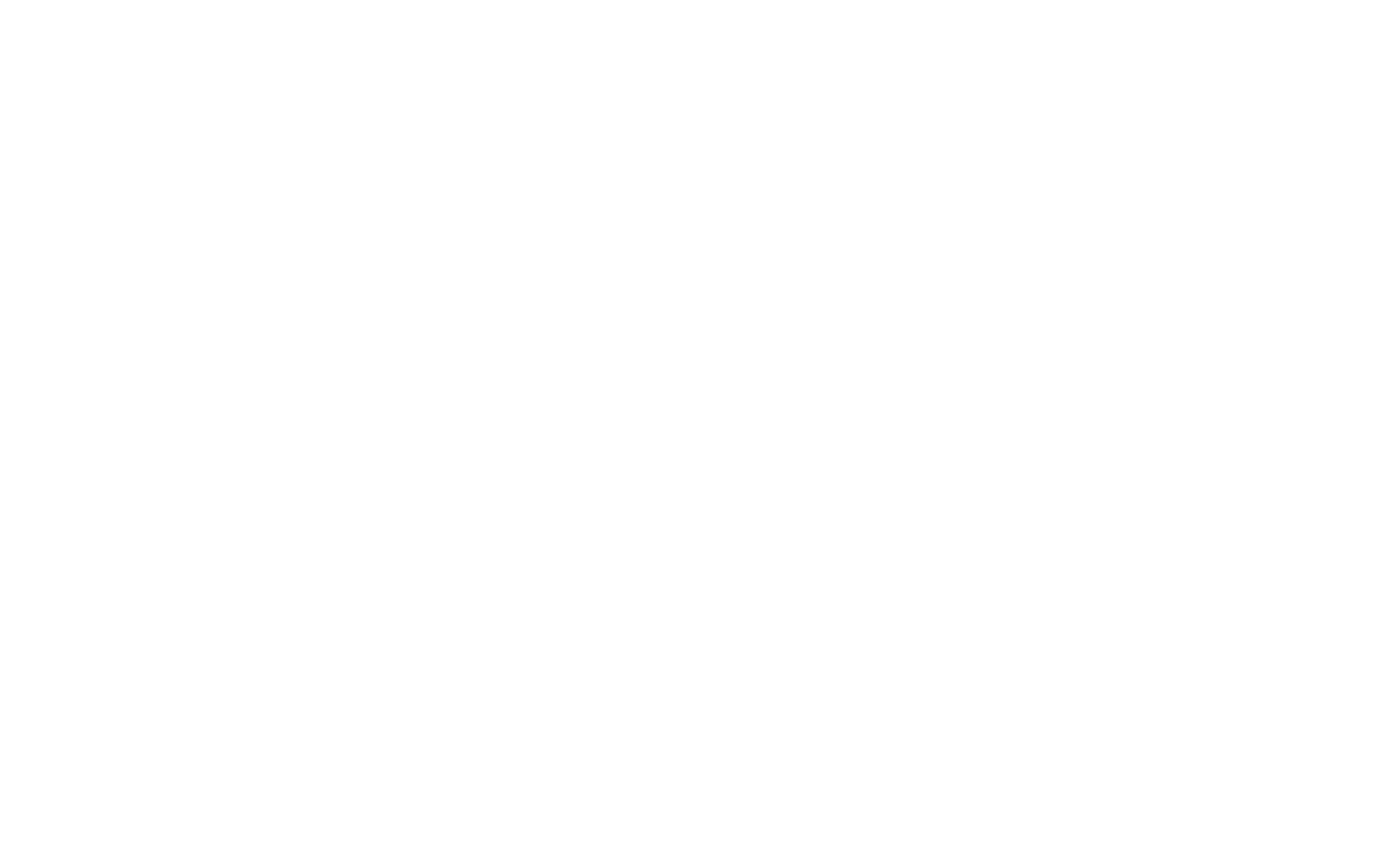
Показатель «Отличники» — это доля учеников, набравших балл, который ближе к максимальному, чем к проходному. Например, если максимальный балл 5, а проходной — 4, то этой колонке отобразится % учеников, которые получили 5. Другой пример: если для успешного прохождения ученик может получить 3, 4, 5, 6 или 7, то отличниками считаются те, кто получил 6 и 7 (оценка 5 посередине, поэтому не учитывается). Если при большом количестве учеников меньше 30% попадают в отличники — возможно, задание слишком сложное для их уровня.
«Количество попыток на ученика» — сколько раз в среднем ученики пытались сдать задание, и максимальное количество попыток, которые предприняли эти ученики. Если в одном задании этот показатель существенно отличается, это может говорить о неравномерной сложности задач.
«Не сдали» — это ученики, которые набрали ниже проходного балла при текущей попытке сдать задание. Если следующая попытка сдать это задание будет успешной, то ученик исчезнет из этой колонки, и новая попытка добавится в колонку «Успешно сдано», его предыдущие попытки останутся учтёнными в «Неуспешных попытках».
«Количество попыток на ученика» — сколько раз в среднем ученики пытались сдать задание, и максимальное количество попыток, которые предприняли эти ученики. Если в одном задании этот показатель существенно отличается, это может говорить о неравномерной сложности задач.
«Не сдали» — это ученики, которые набрали ниже проходного балла при текущей попытке сдать задание. Если следующая попытка сдать это задание будет успешной, то ученик исчезнет из этой колонки, и новая попытка добавится в колонку «Успешно сдано», его предыдущие попытки останутся учтёнными в «Неуспешных попытках».
Статистика по активности учеников
Для того, чтобы перейти в статистику по активности, перейдите в Статистику курса и затем на вкладку Активность.
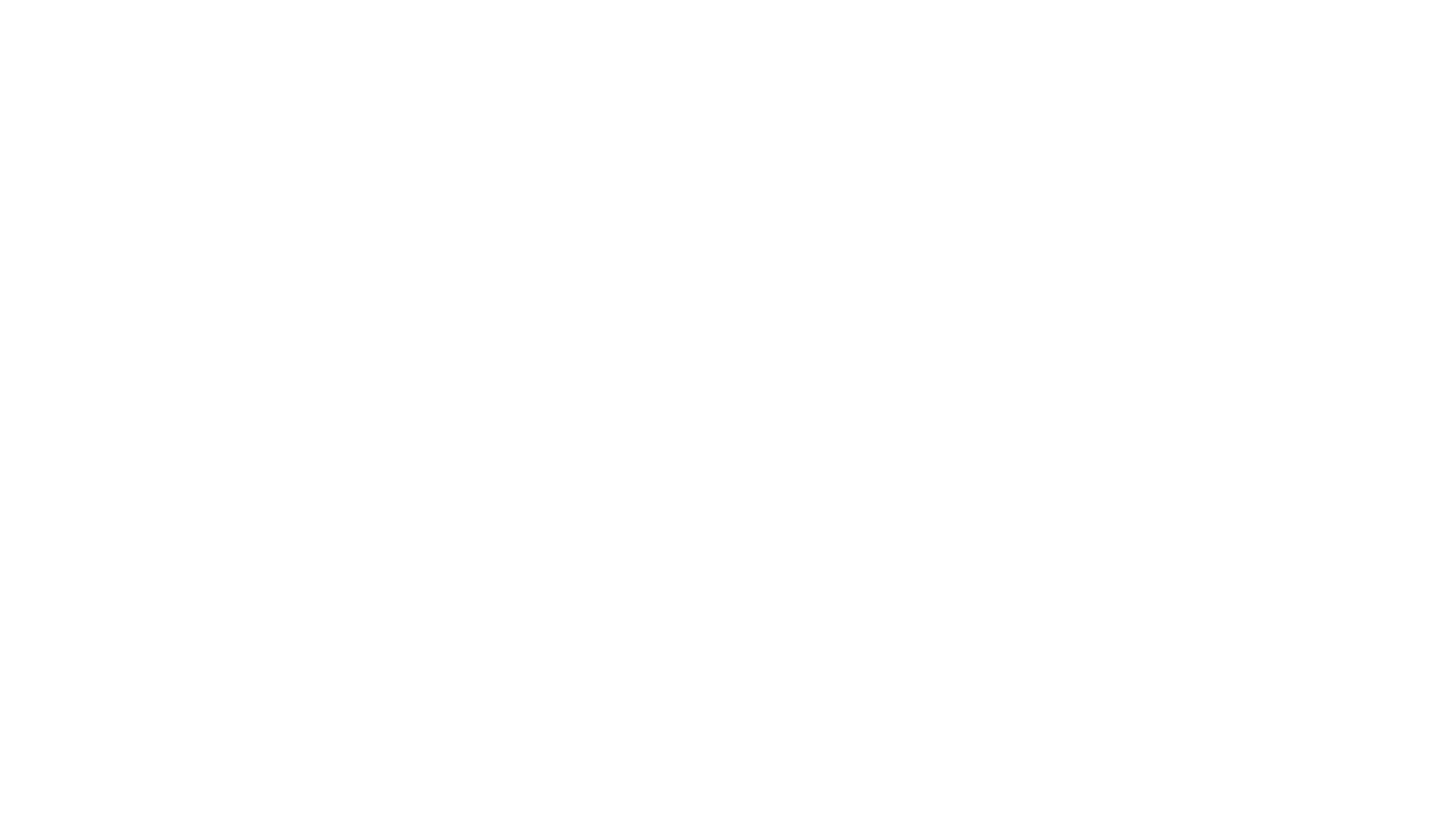
Во вкладке «Активность» показывается активность всех учеников без разбивки по группам за последнее время в разрезе по датам — за последний месяц с разбивкой по дням или за последний год по месяцам.
Активными учениками считаются ученики, открывшие в этот день хотя бы одну лекцию.
В графике текущей активности показываются данные по активным ученикам в месяц или день, количество открытых лекций и попыток сдать задания.
Активными учениками считаются ученики, открывшие в этот день хотя бы одну лекцию.
В графике текущей активности показываются данные по активным ученикам в месяц или день, количество открытых лекций и попыток сдать задания.
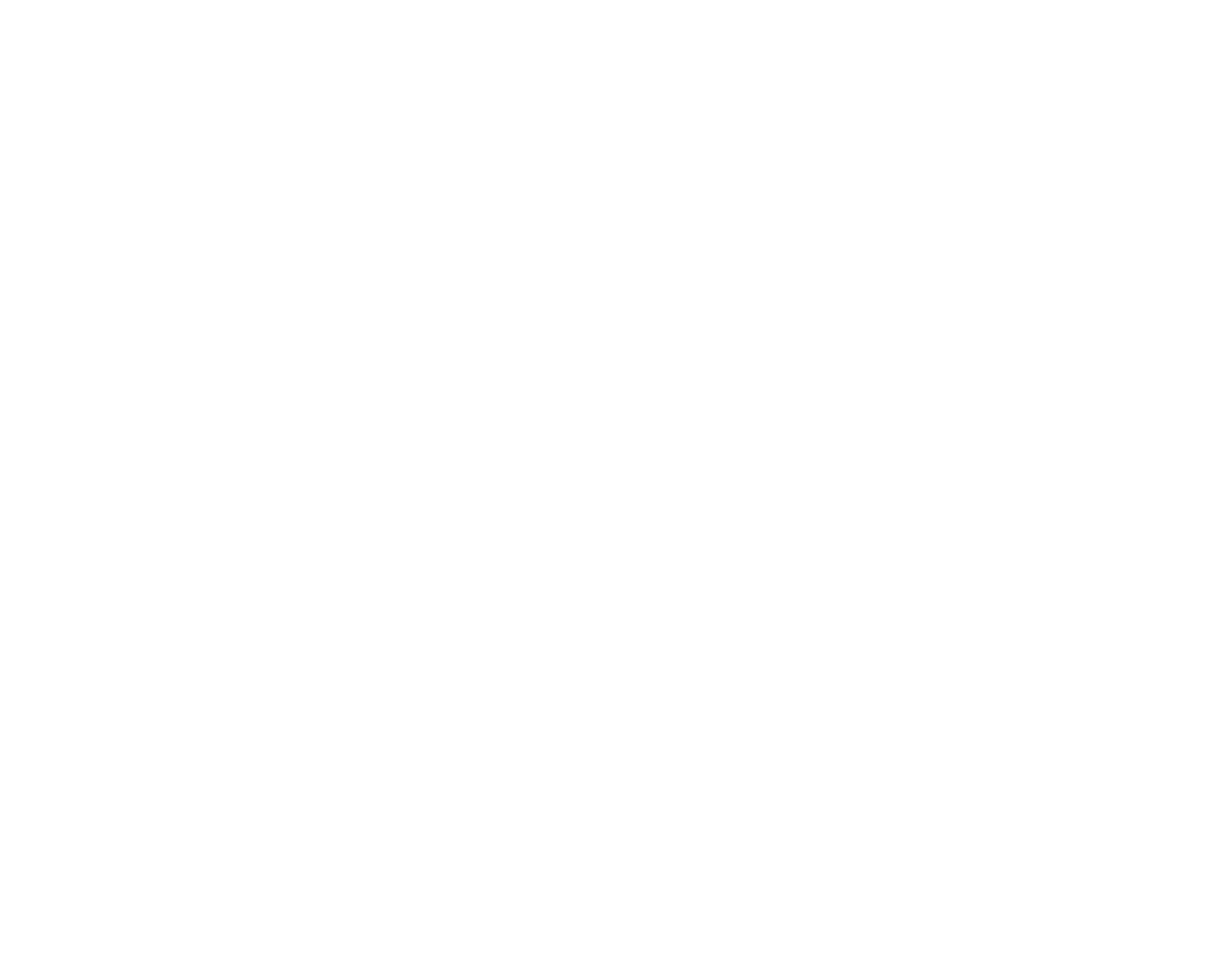
В таблице под графиком дублируются данные графика по дням или месяцам соответственно и дополнительно показываются данные по устройствам учеников (процент активных учеников с десктопа и мобильных устройств) и медианное время учебы (половина учеников провели в лекциях больше этого времени, половина меньше).
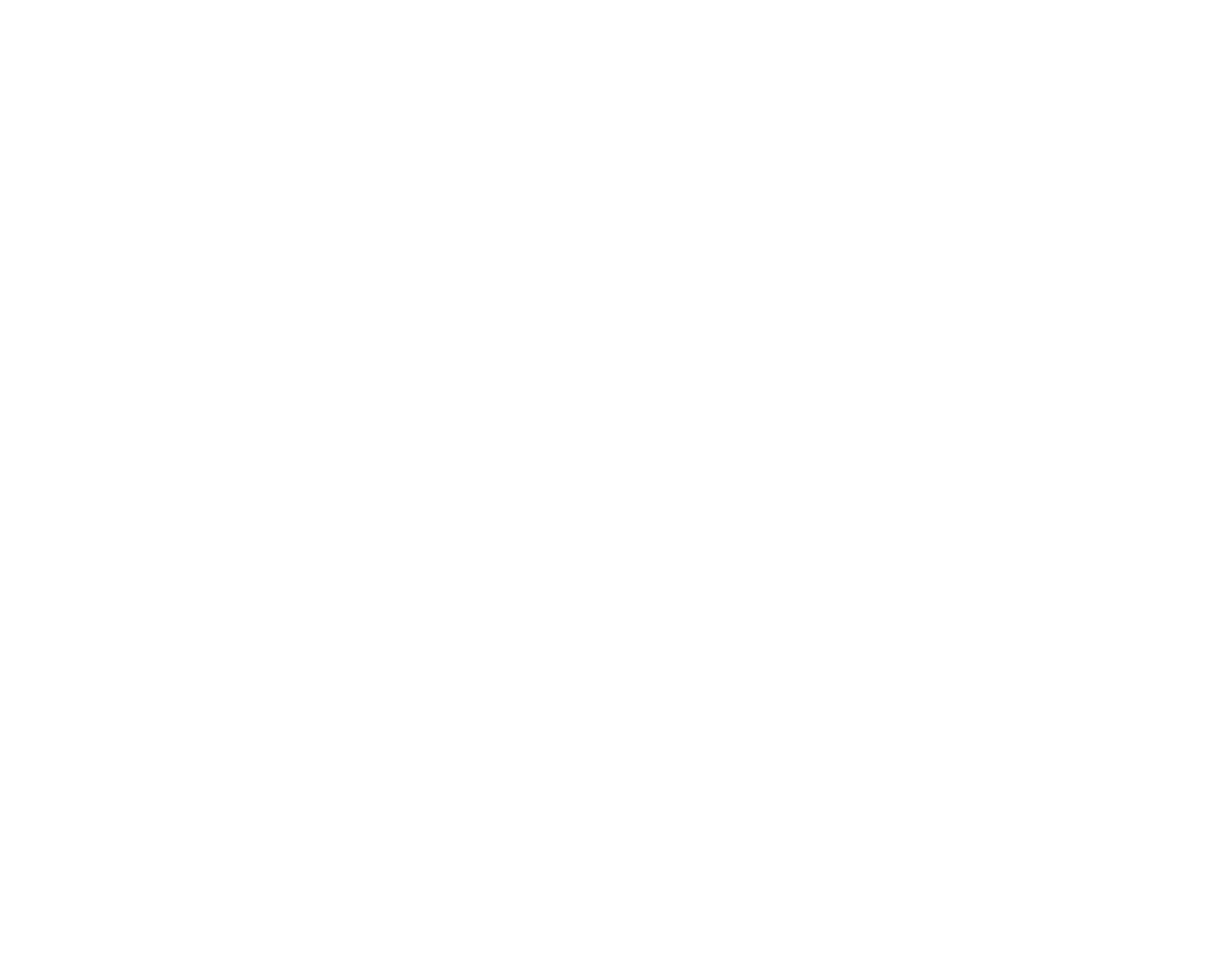
График «Активность новых учеников» показывает сравнение добавленных учеников и тех, которые начали учиться. С помощью него можно сравнивать динамику добавления новых учеников в курс и учеников, которые открывают первую лекцию в курсе.
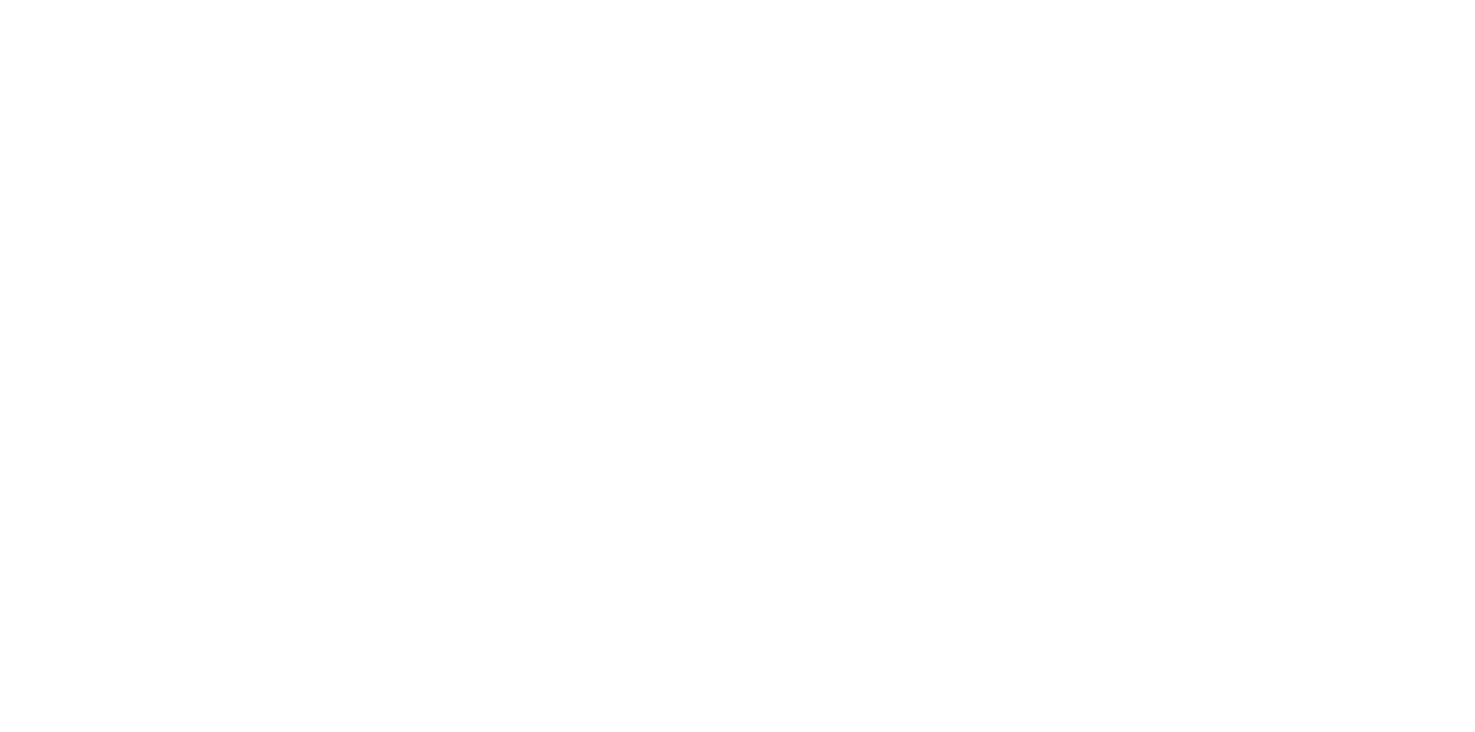
Таблица фиксирует эти данные и дополнительно медианное время, прошедшее от регистрации учеников, начавших курс в этот период.
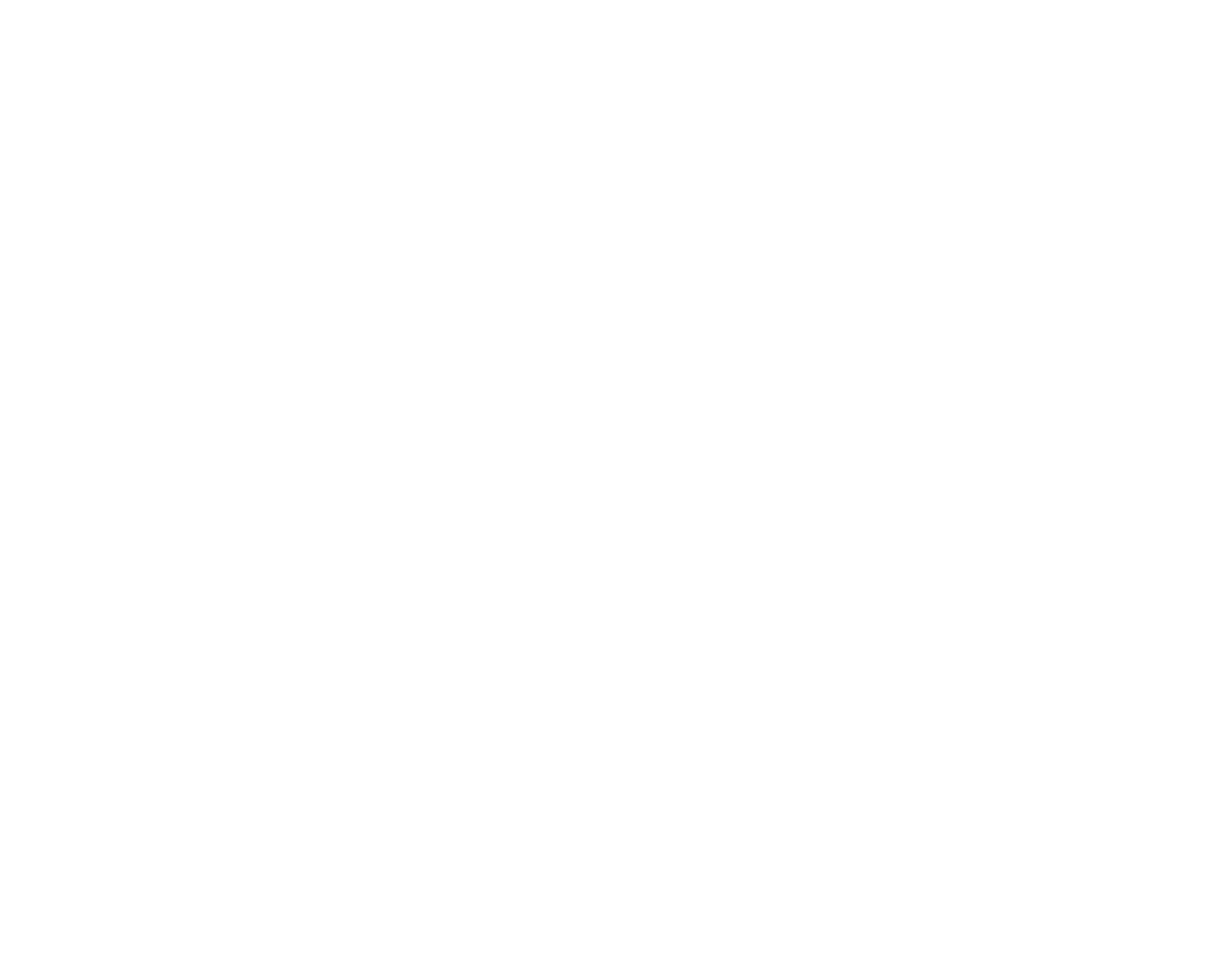
Предоставление платного доступа к курсам
Для того, чтобы сделать платную регистрацию на курс, добавьте блок с корзиной и платежную систему. В настройках платежной системы нужно установить галочку «Отправлять данные только в случае успешной оплаты». После этого пользователи будут добавляться в группу только в случае оплаты.
Рассмотрим пример:
Вы продаете курс и делаете страницу для покупки. На этой странице размещаете блок с корзиной (email — обязательное поле). К корзине подключаете приемщик "Личный кабинет" с группой, куда будет добавлен пользователь после оплаты.
Вы продаете курс и делаете страницу для покупки. На этой странице размещаете блок с корзиной (email — обязательное поле). К корзине подключаете приемщик "Личный кабинет" с группой, куда будет добавлен пользователь после оплаты.
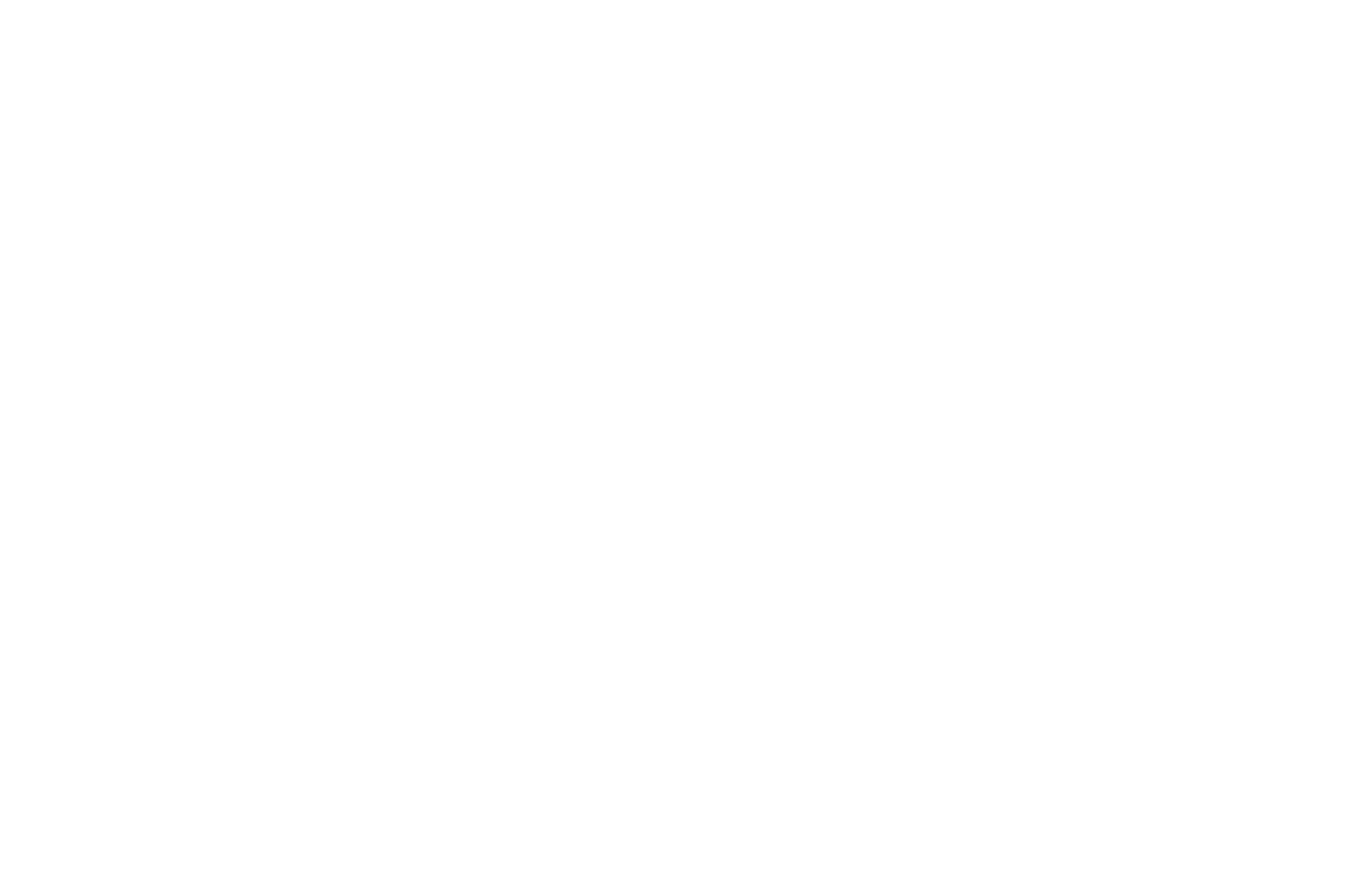
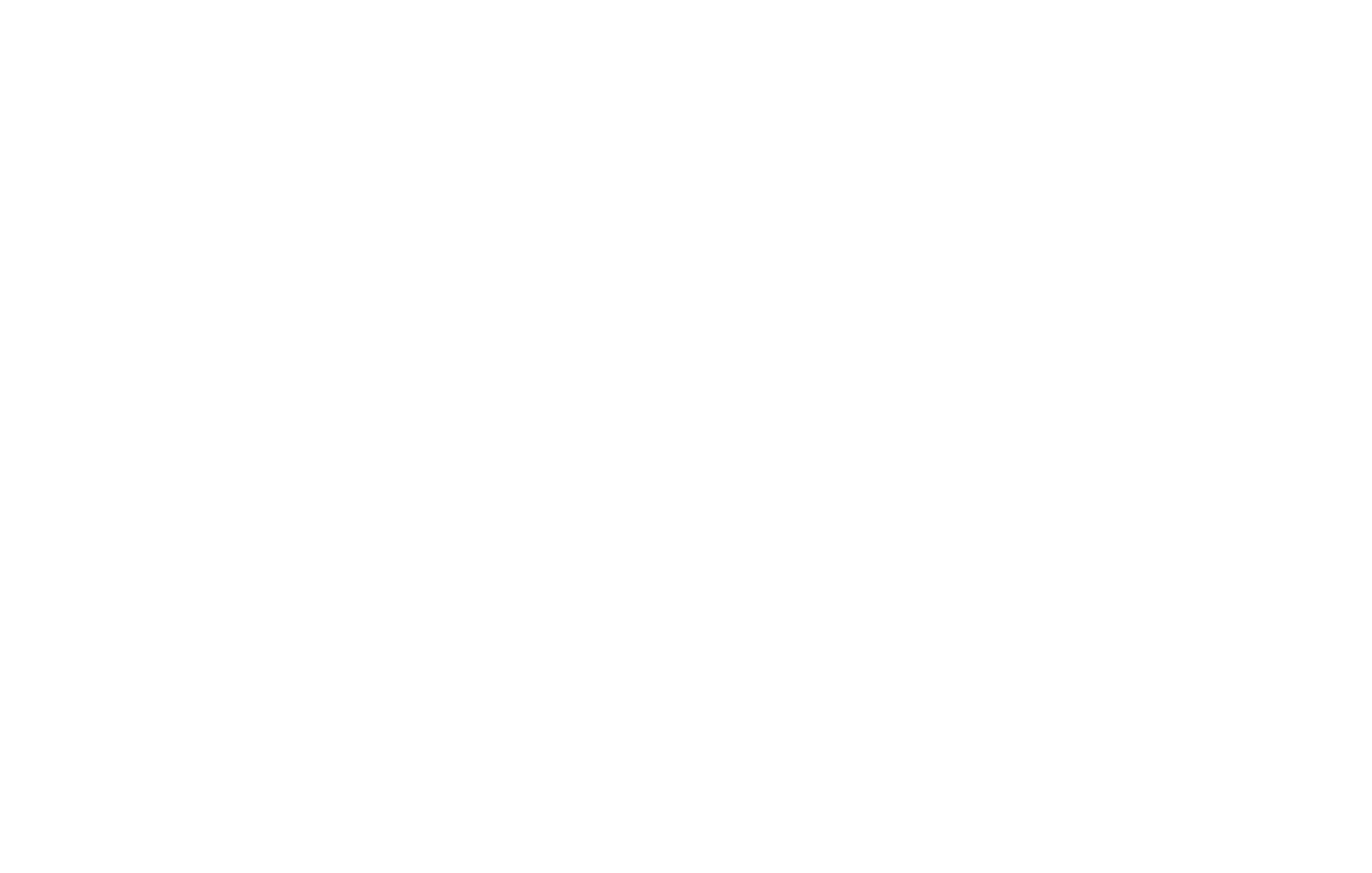
В Настройках платежной системы ставите «Отправлять в приемщики только после оплаты».
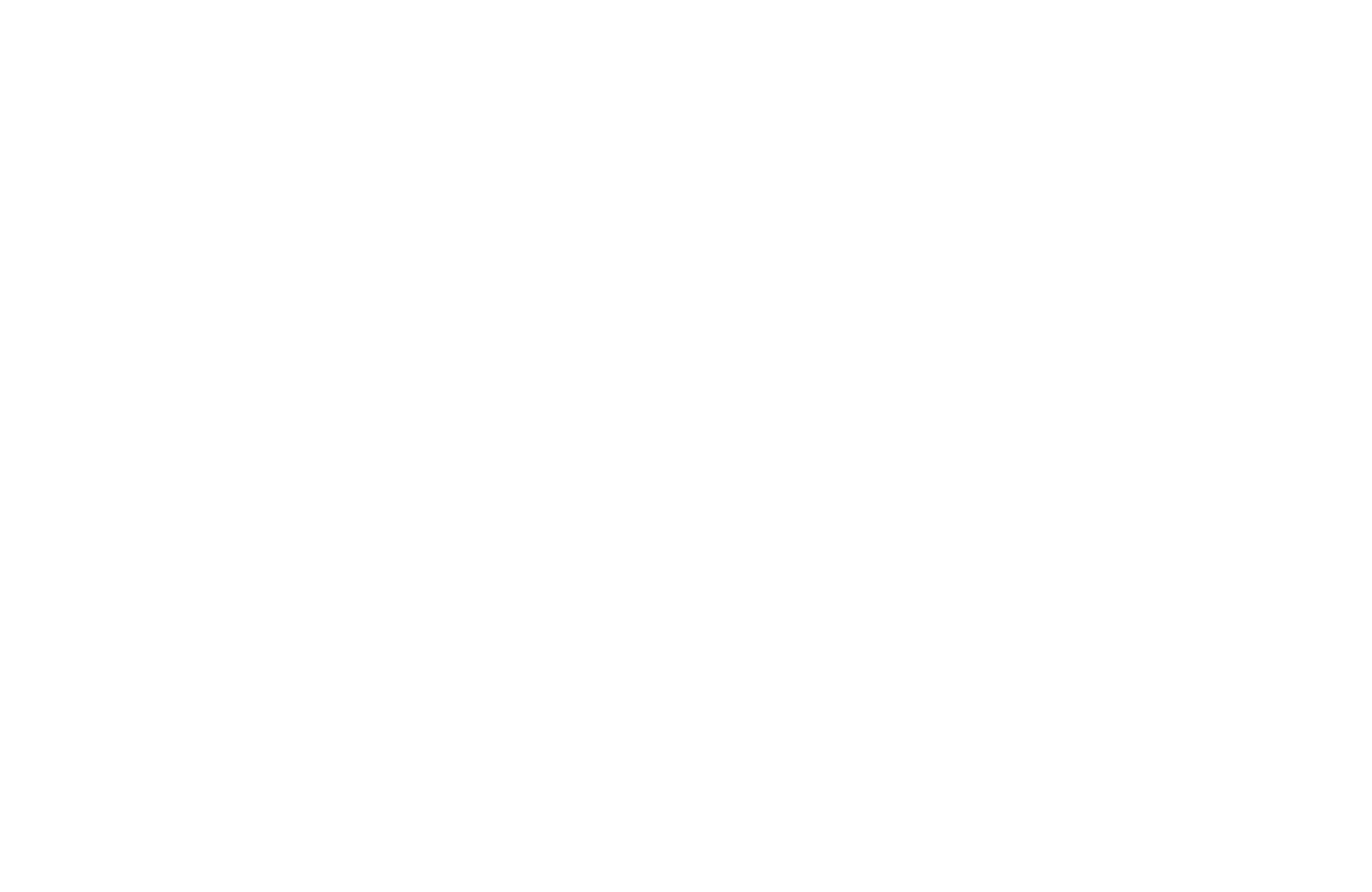
В настройках группы в Личном кабинете указываете стоимость участия в этой группе (дополнительная проверка платежа пользователя).
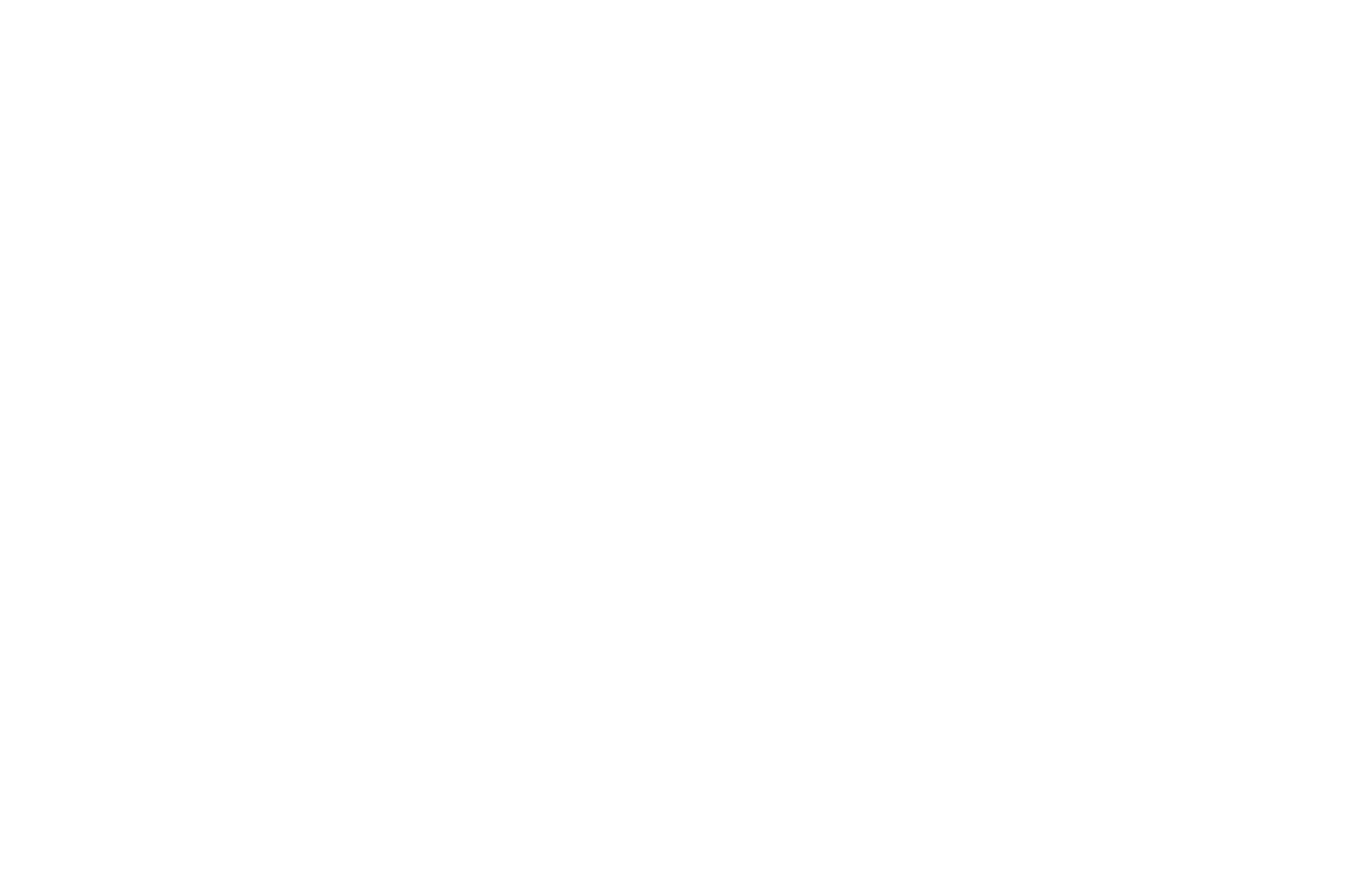
Получается такой сценарий:
Всё происходит автоматизировано и без участия людей (но также можно добавить ручное подтверждение).
Если вы хотите давать доступ пользователю на определенный срок, то в настройках группы укажите срок доступа к группе. По истечении срока, пользователи будут исключены из группы автоматически и не смогут просматривать материалы. Это полезно, если доступ к личному кабинету оплачивается только на определенное время.
- Пользователь на странице курса нажимает кнопку "Купить"
- Открывается корзина, где он заполняет нужные данные
- Переходит на страницу оплаты
- Оплачивает
- Тильда получает подтверждение об оплате
- Тильда создает пользователю учетную запись и отправляет ее на email
- Пользователь входит в ЛК и получает доступ к ресурсам
Всё происходит автоматизировано и без участия людей (но также можно добавить ручное подтверждение).
Если вы хотите давать доступ пользователю на определенный срок, то в настройках группы укажите срок доступа к группе. По истечении срока, пользователи будут исключены из группы автоматически и не смогут просматривать материалы. Это полезно, если доступ к личному кабинету оплачивается только на определенное время.
Если у вас несколько курсов, то для каждого курса используйте эту инструкцию для настройки доступа по ссылке.
Защита контента в курсах от копирования
В Курсах есть возможность закрывать контент от возможного копирования. Отдельные настройки есть для разного типа лекций: для текстовых статей в курсах, страниц и видео.
Для того, чтобы запретить копирование текста для страниц (тип лекции «Страница»), на них нужно добавить на эту страницу блок T875 из категории «Другое». Данный блок блокирует выделение текста и нажатие правой кнопкой мыши.
Для того, чтобы запретить копирование текста для страниц (тип лекции «Страница»), на них нужно добавить на эту страницу блок T875 из категории «Другое». Данный блок блокирует выделение текста и нажатие правой кнопкой мыши.
Важно: Данная защита запрещает не все возможные действия, которые предоставляет браузер посетителя. К сожалению, полностью защитить от копирования текстовый контент в интернете невозможно.
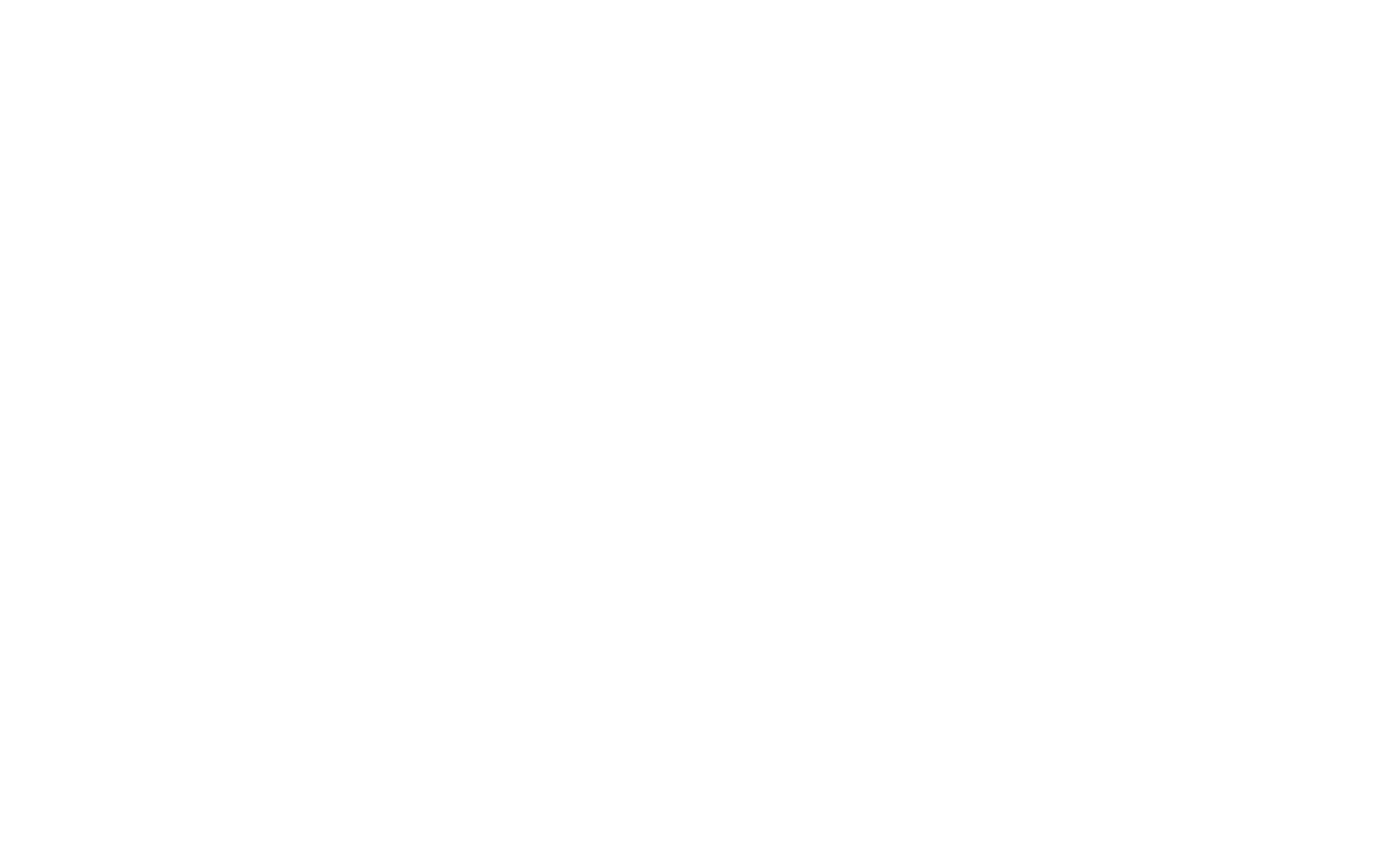
Если у вас есть лекции типа «Видео» или «Вебинар», то мы рекомендуем использовать сервисы, которые предоставляют защиту от копирования, а именно Kinescope и Boomstream.
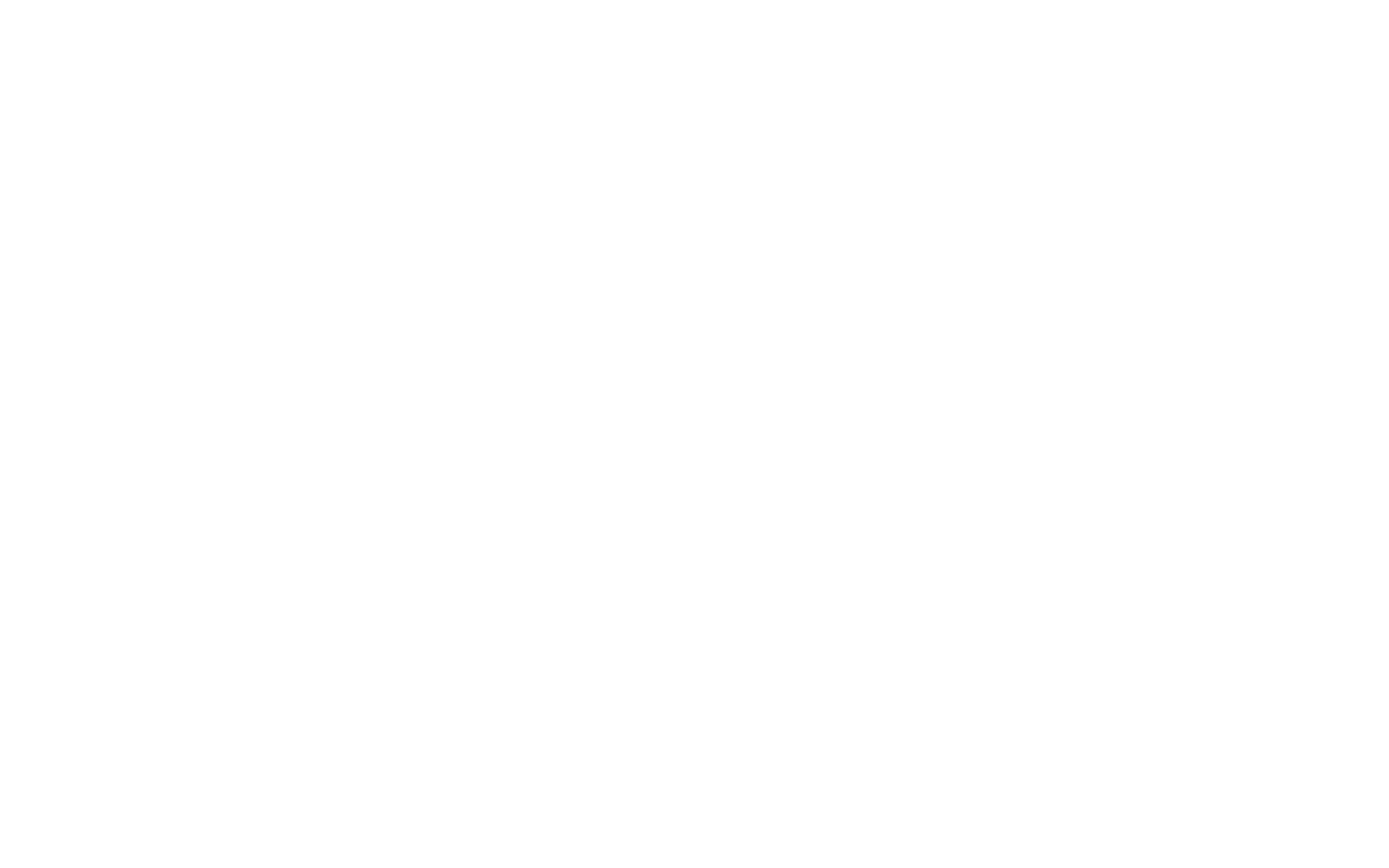
Если у вас есть лекции типа «Статья», то в них можно добавить защиту от копирования с помощью галочки под текстом статьи при редактировании текста. Эта функция работает аналогично защите контента для страниц — выделение текста и правая кнопка мыши блокируется. Но данная защита не запрещает все возможные действия, которые можно произвести в браузере.
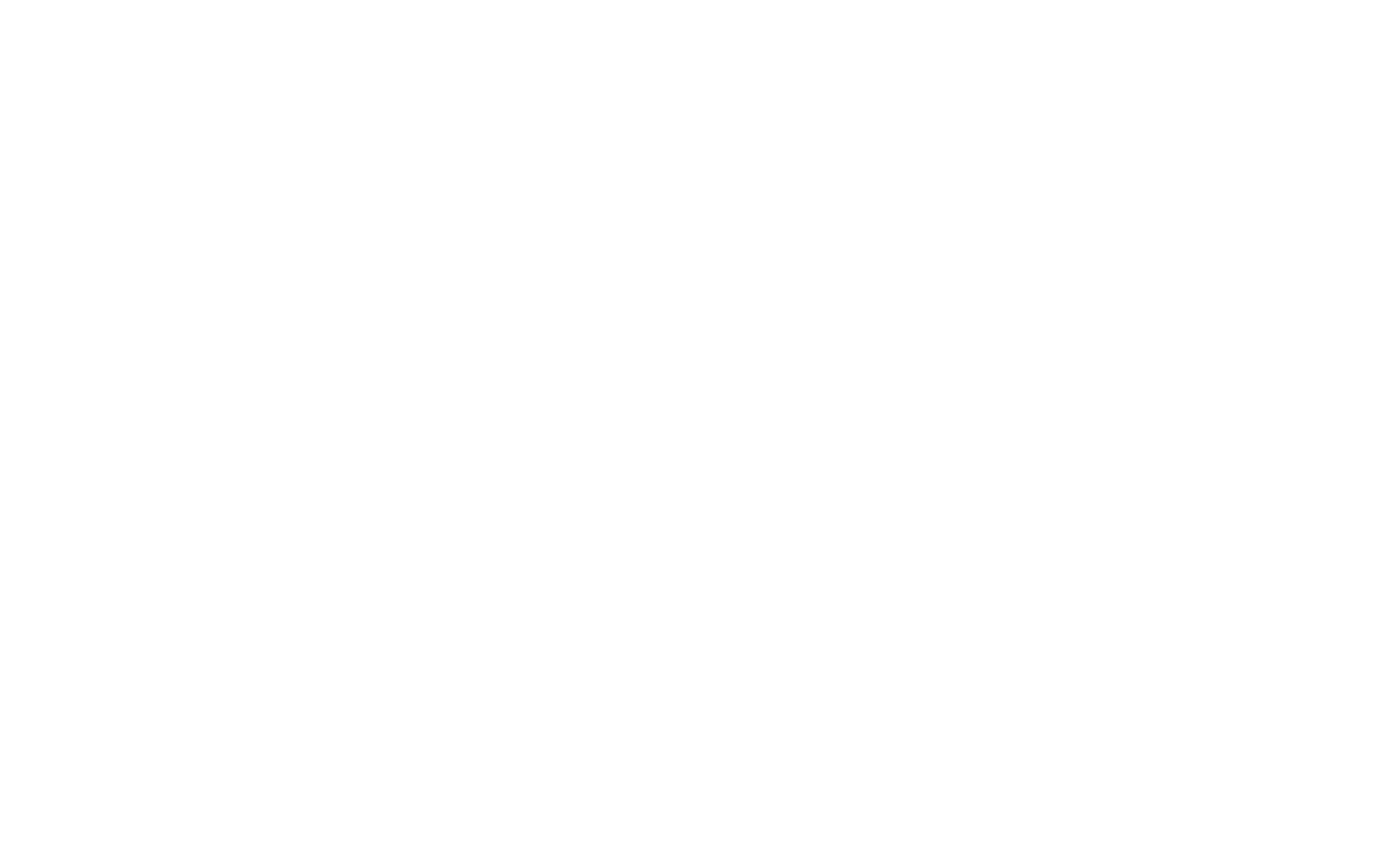
Экспорт курсов
Курсы, созданные на Тильде, можно экспортировать в другие системы управления обучением (LMS). Экспорт производится в формате IMS Common Cartridge 1.3, который подходит для большинства известных LMS.
Для того, чтобы экспортировать файл курса, перейдите в Настройки курса.
Для того, чтобы экспортировать файл курса, перейдите в Настройки курса.
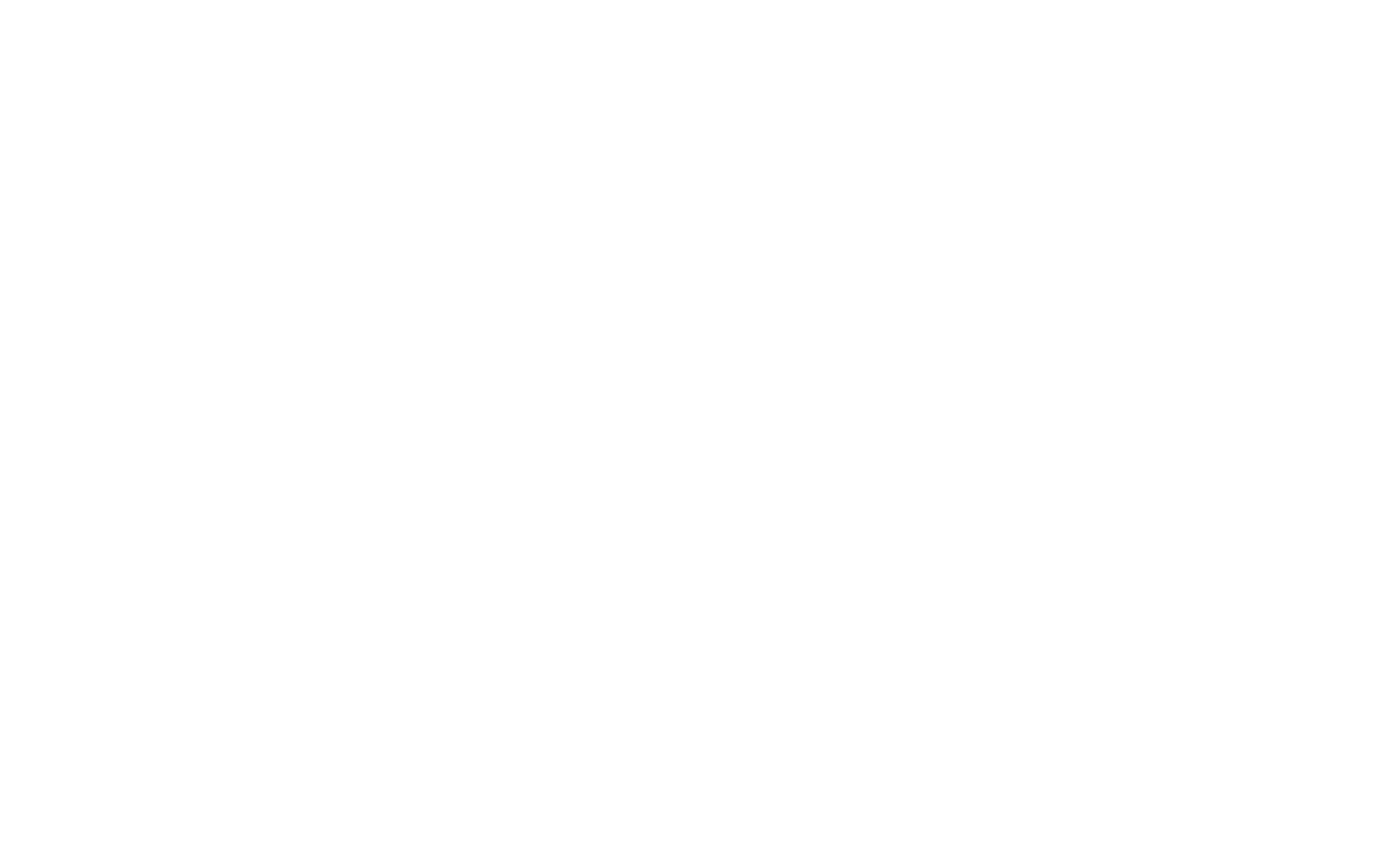
В настройках нажмите на ссылку «Экспорт курса».
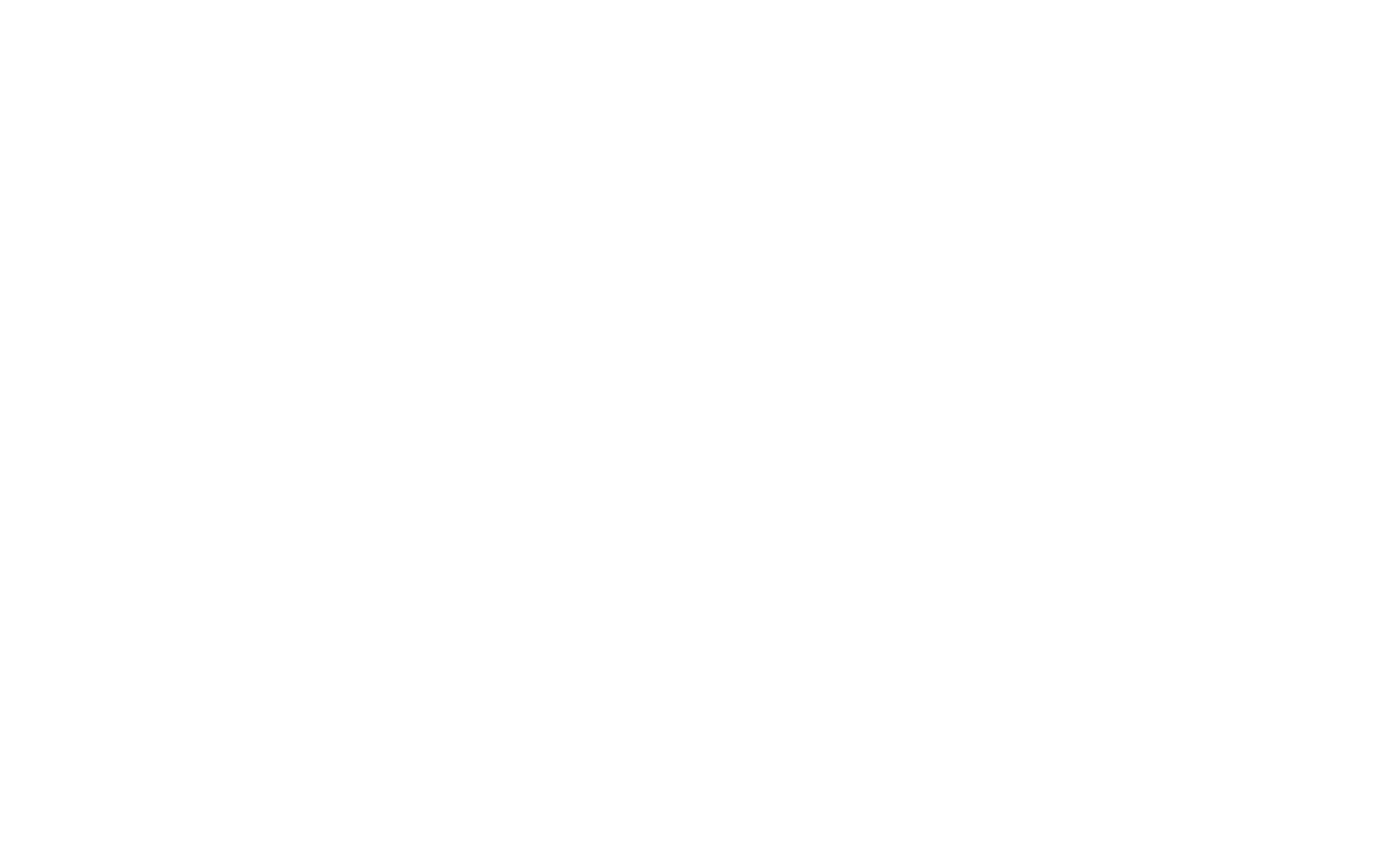
Выберите, что нужно экспортировать — лекции и домашние задания или что-то одно. Нажмите на кнопку «Начать экспорт».
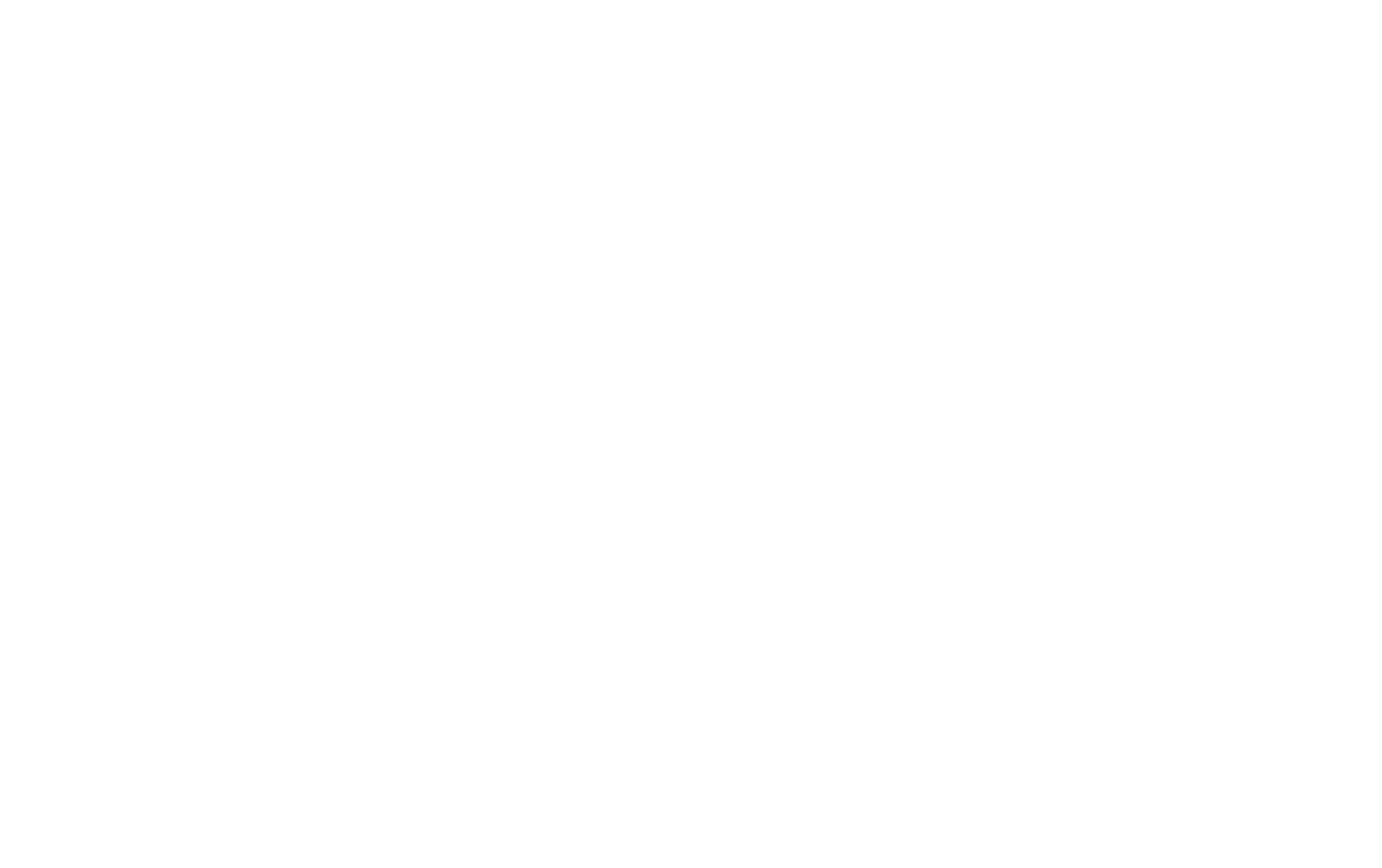
После окончания экспорта вы получите ссылку на скачивание файла с курсом в формате IMS Common Cartridge 1.3.
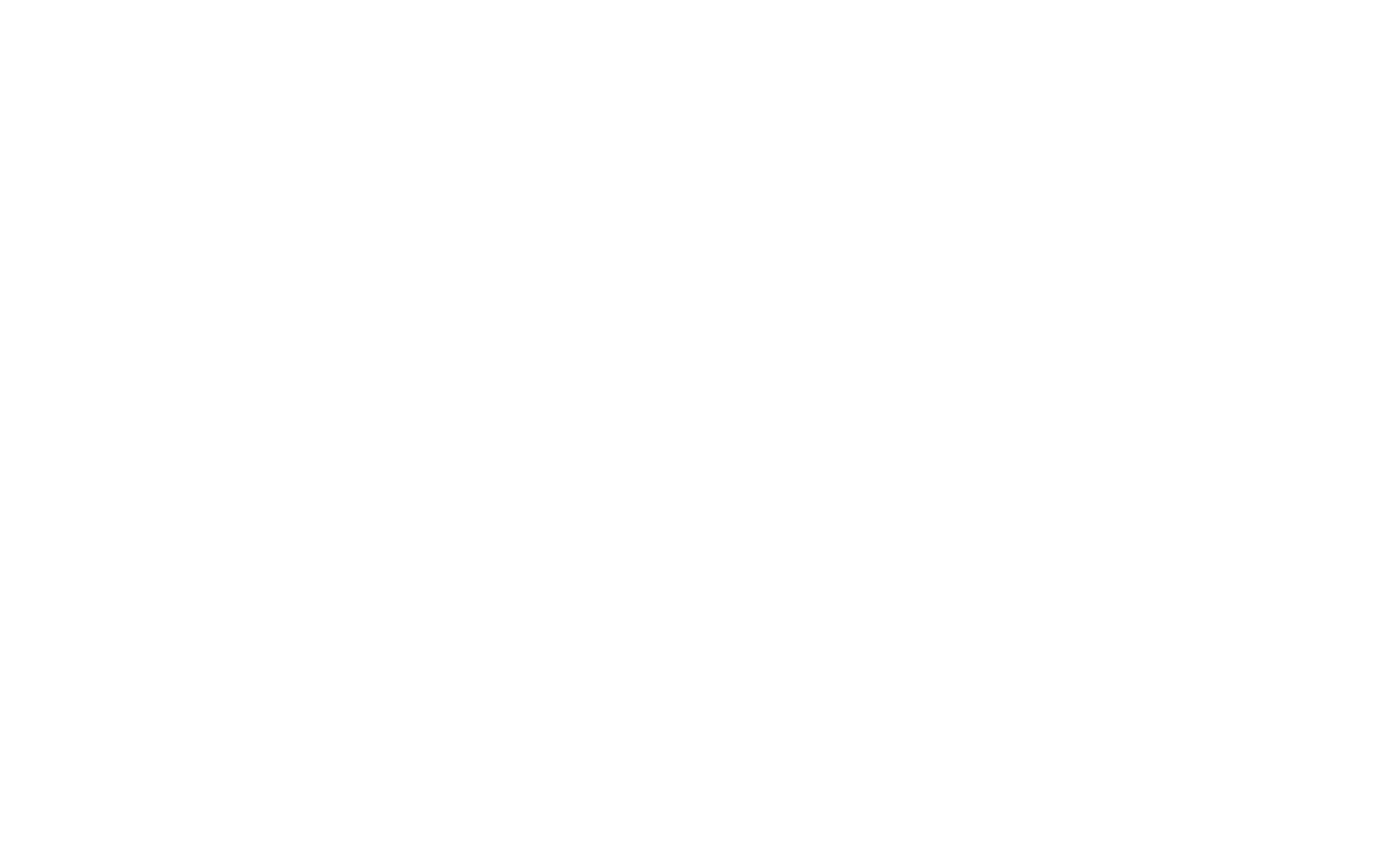
На примере системы LMS Canvas рассмотрим процесс импорта.
На странице курса нажмите на кнопку Import Existing Content.
На странице курса нажмите на кнопку Import Existing Content.
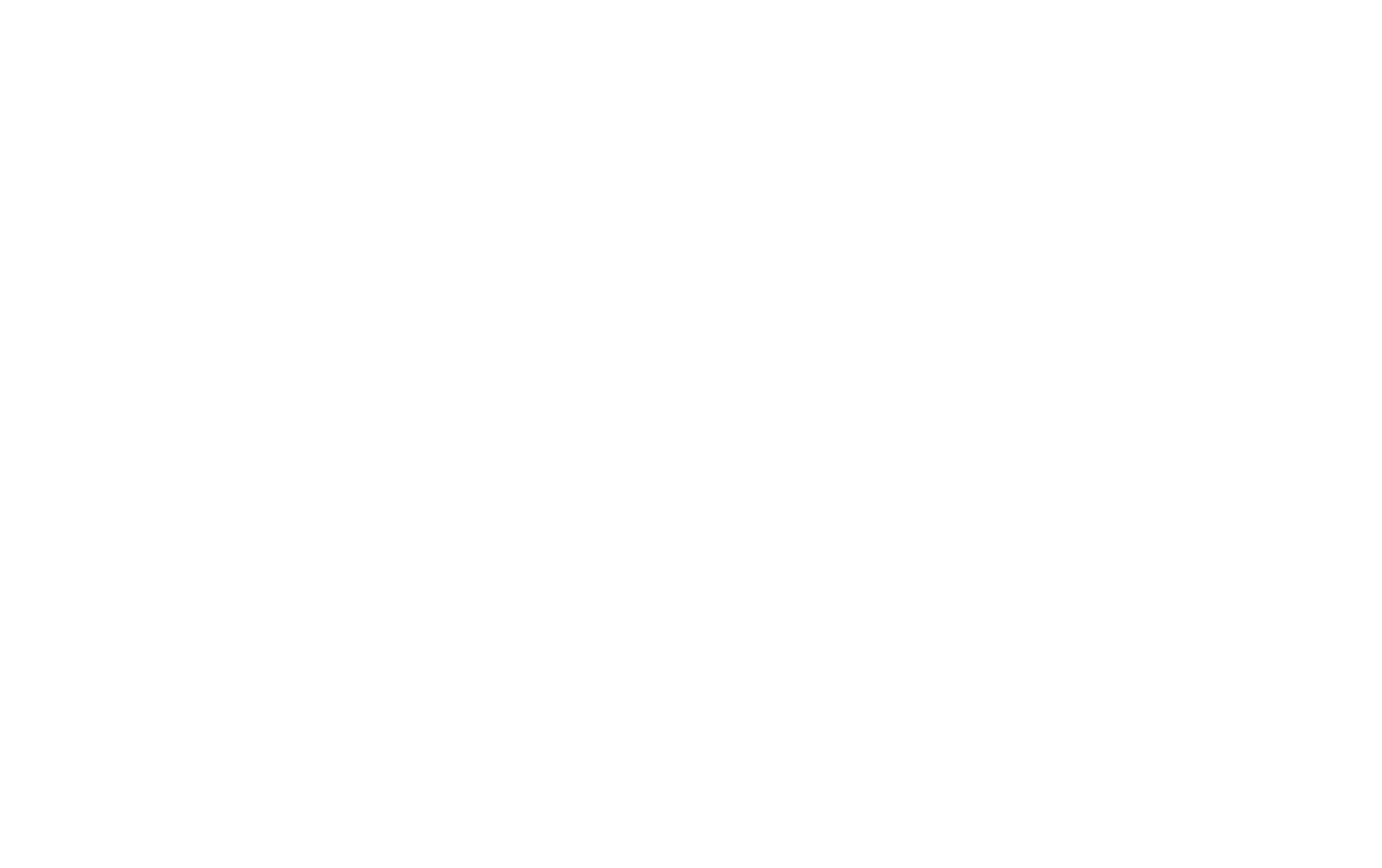
Вы перейдете на страницу импорта. Выберите файл и тип контента Common Cartridge 1.x Package.
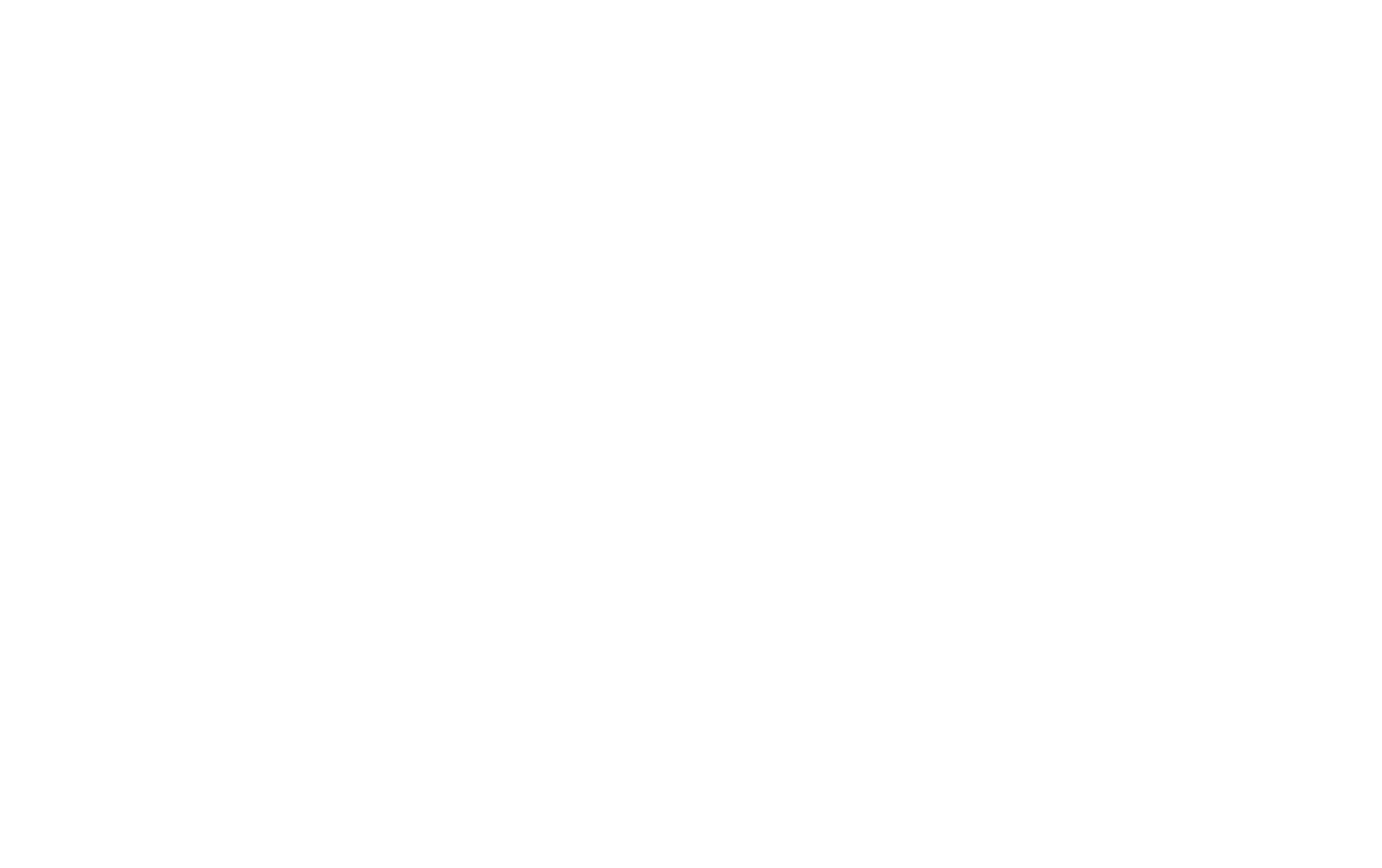
После импорта курс импортируется в систему с той же структурой, что и была в курсе.
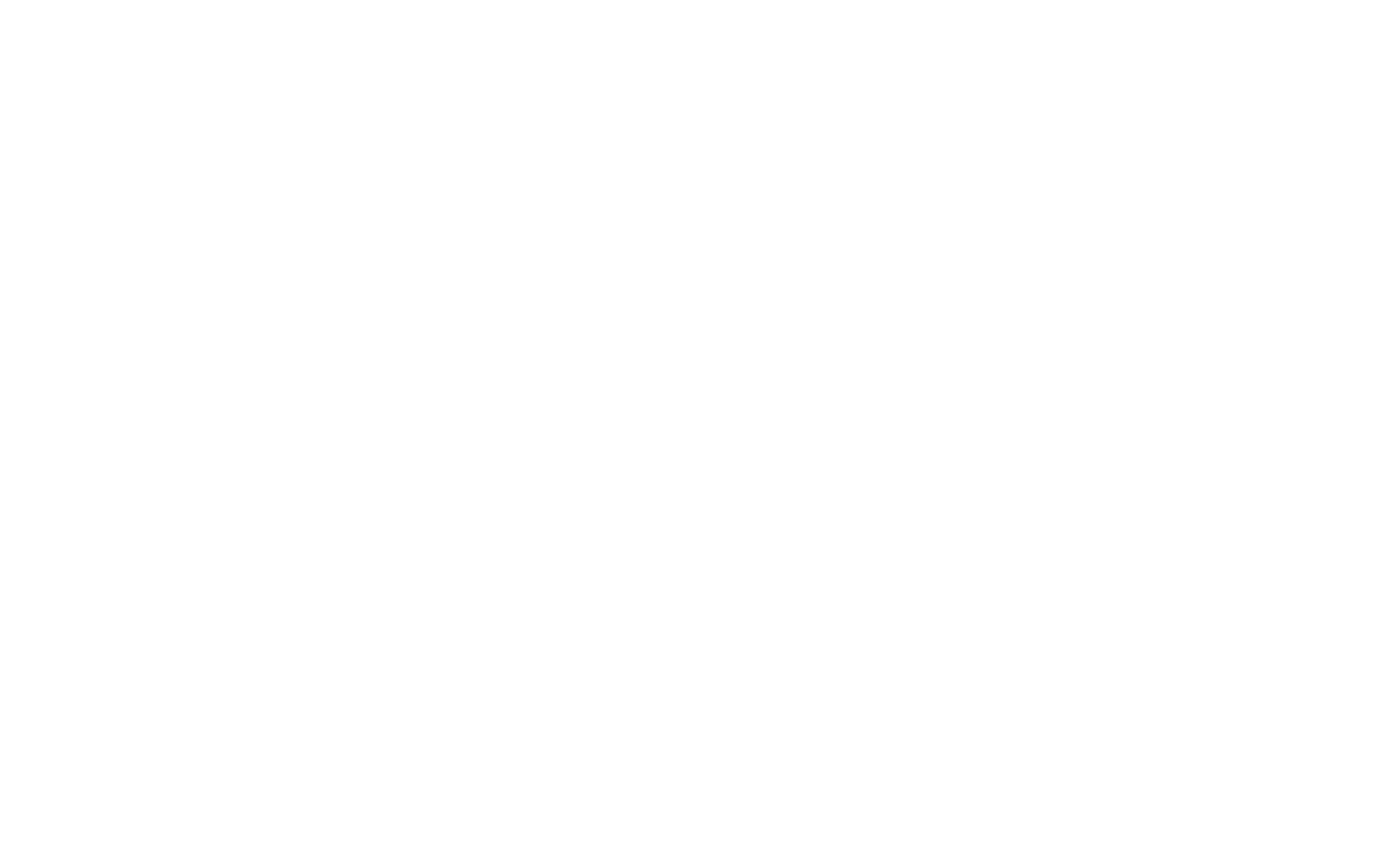
Важно: Контент лекций вставляется в соответствии с форматом IMS Common Cartridge и для части контента (например, лекций, созданных на страницах Тильды) нужно будет отредактировать лекцию на стороне сторонней LMS, так как не весь контент, который можно создать на Тильде, полностью подходит под формат.