Как работать с корзиной
Создание интернет-магазина или прием оплаты единичных товаров или услуг.
Посмотрите видеоурок о том, как работать с корзиной или прочитайте подробную инструкцию ниже.
Корзину можно использовать для продажи ассортимента товаров и для единственного товара или услуги (например, если товар один, но нужна возможность выбрать количество).
С помощью Тильды вы можете создать небольшой интернет-магазин или подключить платежную систему для оплаты единичных товаров и услуг. Блоки, которые вам понадобятся, находятся в категории «Магазин».
В этой статье мы рассматриваем, как устроена и как работает корзина.
В этой статье мы рассматриваем, как устроена и как работает корзина.
1. Добавьте на страницу блок «Корзина: ST100» из категории «Магазин»
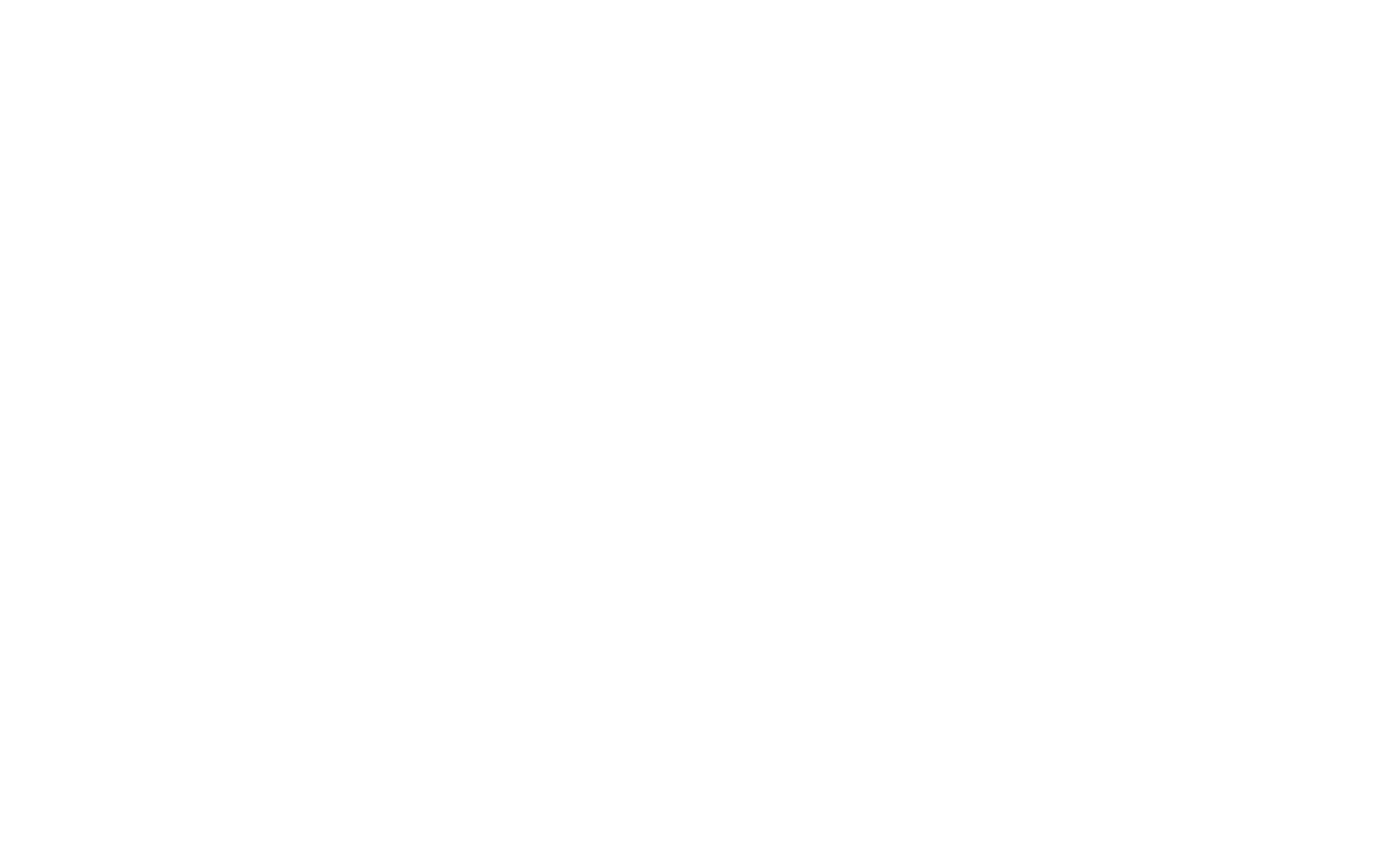
Если страниц много и на каждой должна быть корзина, будет удобно один раз добавить корзину в Header или Footer. Она появится на всех страницах.
Как сделать Header и Footer, читайте в инструкции >>
Как сделать Header и Footer, читайте в инструкции >>
2. Выберите и добавьте на страницу блок с карточками товара.
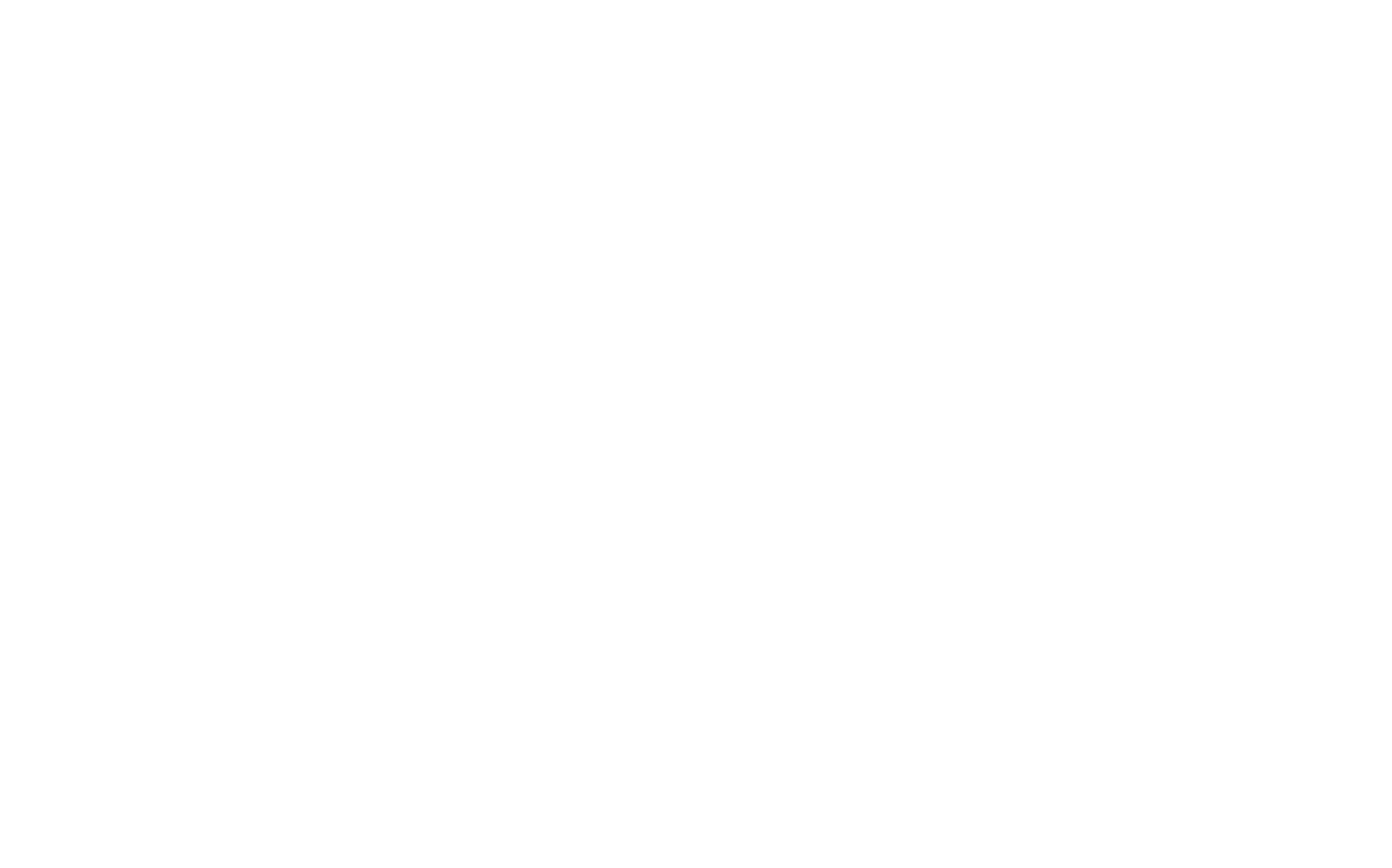
Событие покупки можно сделать в любом блоке. Если вы используете блок не из категории «Магазин», пропишите ссылку:
#order:Название товара =1000
где «Название товара» — название товара, «1000» — цена.
#order:Название товара =1000
где «Название товара» — название товара, «1000» — цена.
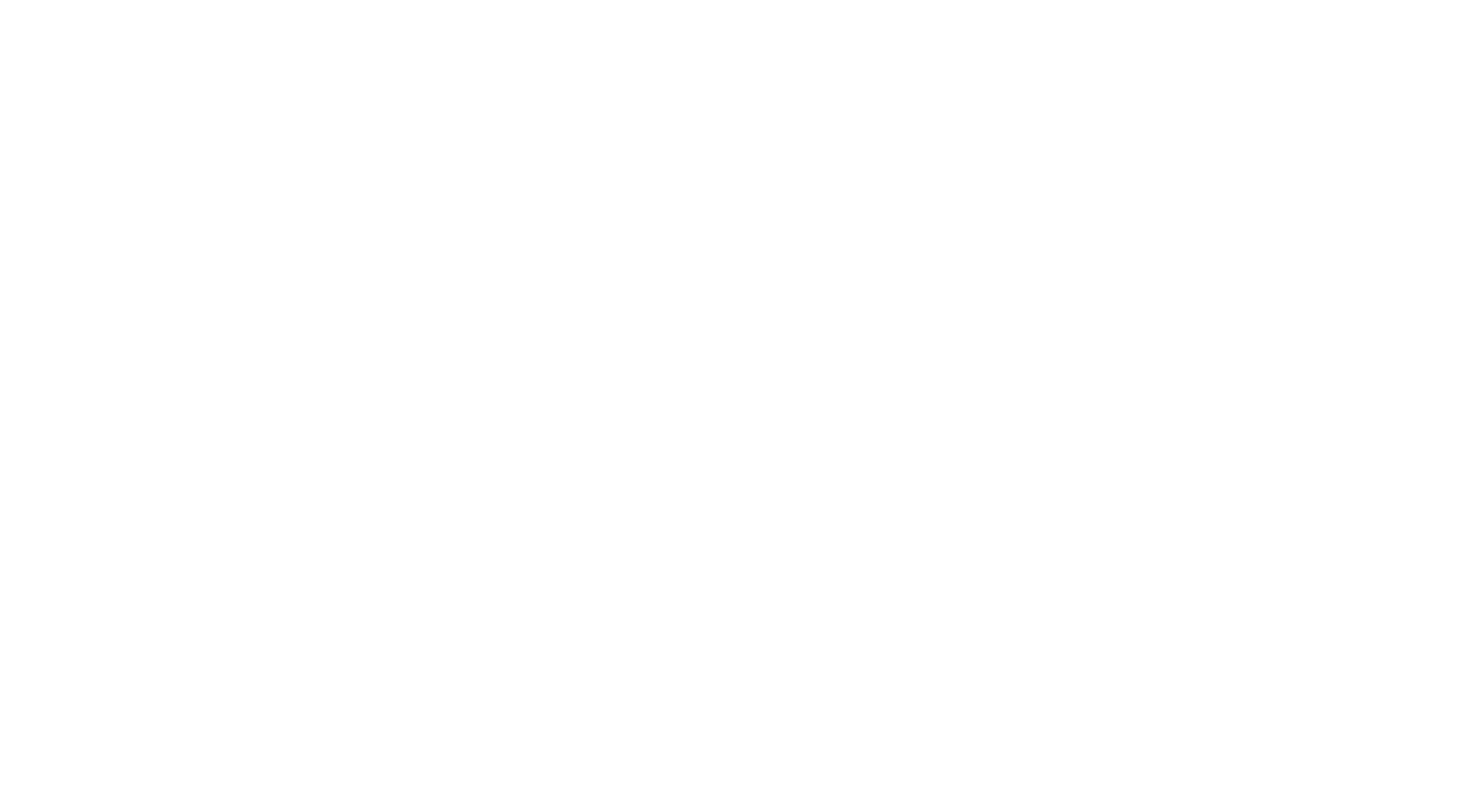
Если вы используете блоки не из категории «Магазин», то в корзине не будет отображаться фотография товара. Чтобы добавить изображение товара, поставьте ссылку вида:
#order:Название товара =1000:::image=URL
где URL — адрес картинки. Вы можете использовать адрес картинки, загруженной на Тильду.
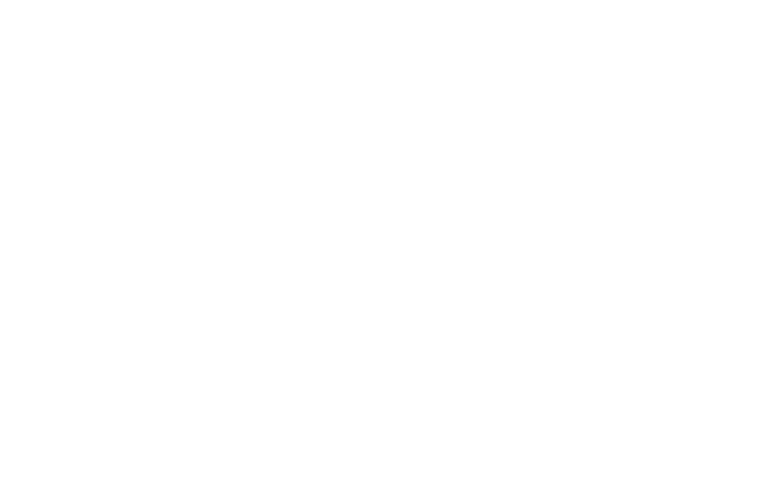
Уже на этом этапе можете опубликовать страницу и магазин будет работать: товар можно будет добавить в корзину и оформить покупку. Заявки будут приходить и сохраняться в вашем аккаунте.
Иконка корзины появляется на странице, когда товар добавляется в корзину. Если в корзине нет товаров, она не видна.
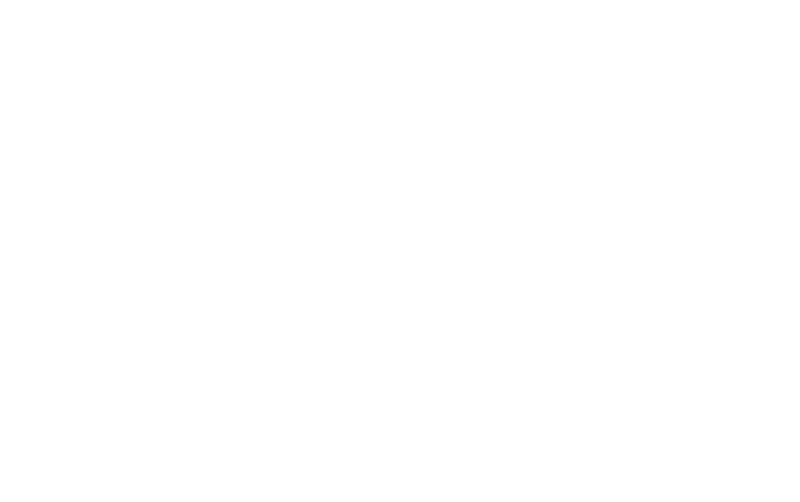
По умолчанию для корзины включена настройка: при добавлении товара в корзину открывается попап с формой заказа.
Ее можно отключить в настройках блока «Корзина ST100». В этом случае при нажатии кнопки «купить» товар будет отправляться в корзину, но попап с формой заказа открываться не будет.
Ее можно отключить в настройках блока «Корзина ST100». В этом случае при нажатии кнопки «купить» товар будет отправляться в корзину, но попап с формой заказа открываться не будет.
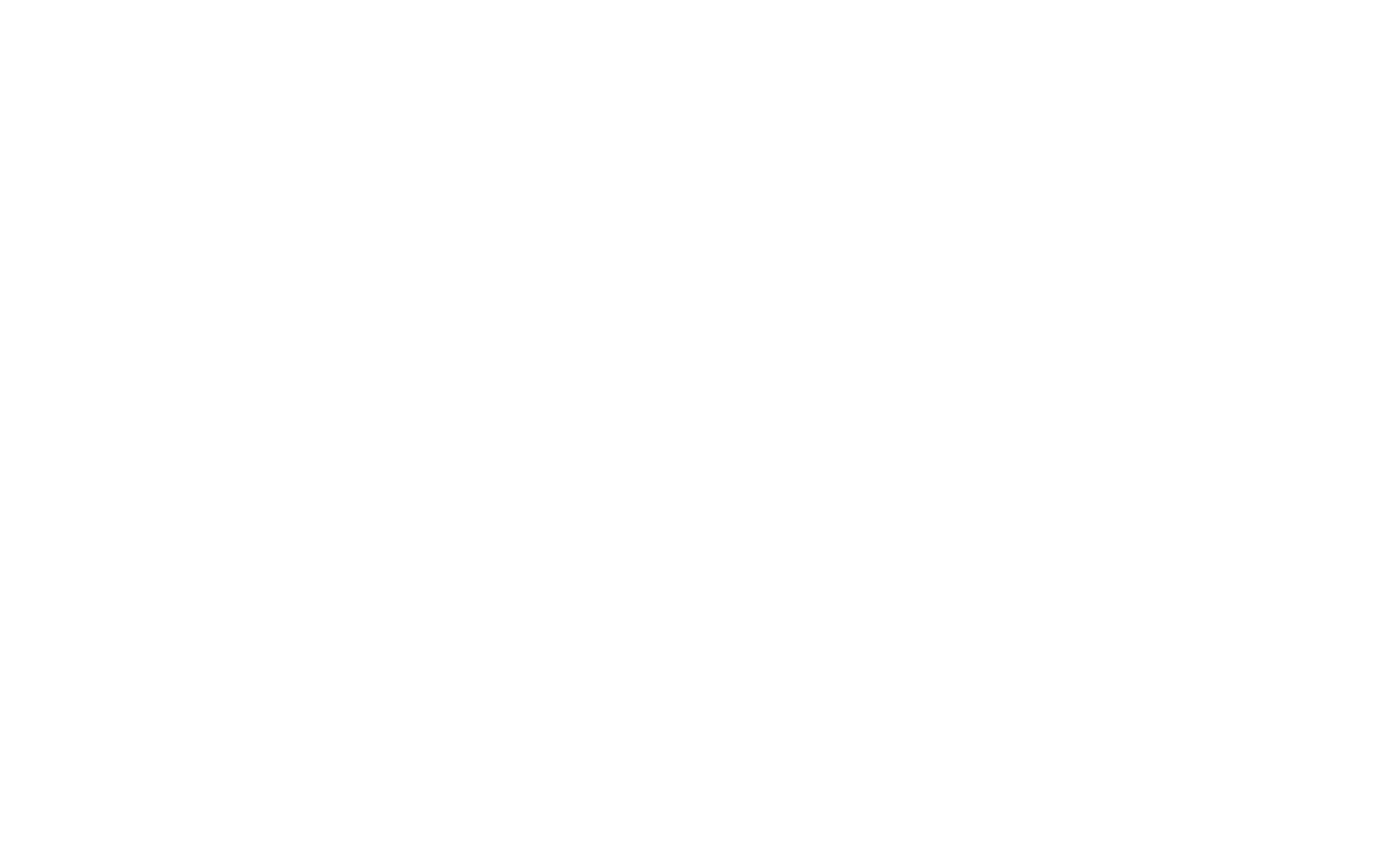
Далее вы можете:
✓ задать название валюты вашего магазина →
✓ подключить платежную систему, чтобы принимать платежи онлайн →
✓ подключить сервисы приема данных, чтобы заявки приходили вам на почту, в Google Drive в Telegram или в другой сервис →
✓ настроить время, в течение которого товар будет храниться в корзине →
✓ задать минимальную сумму заказа →
✓ добавить варианты доставки →
✓ настроить форму, через которую будет оформляться заказ: добавить нужные поля и отредактировать внешний вид →
✓ настроить текст сообщений об ошибках при заполнении формы →
✓ задать название валюты вашего магазина →
✓ подключить платежную систему, чтобы принимать платежи онлайн →
✓ подключить сервисы приема данных, чтобы заявки приходили вам на почту, в Google Drive в Telegram или в другой сервис →
✓ настроить время, в течение которого товар будет храниться в корзине →
✓ задать минимальную сумму заказа →
✓ добавить варианты доставки →
✓ настроить форму, через которую будет оформляться заказ: добавить нужные поля и отредактировать внешний вид →
✓ настроить текст сообщений об ошибках при заполнении формы →
Название валюты
В настройках сайта, на вкладке «Платежные системы» задайте название валюты. В карточке товара и в корзине название валюты будет подставляться автоматически.
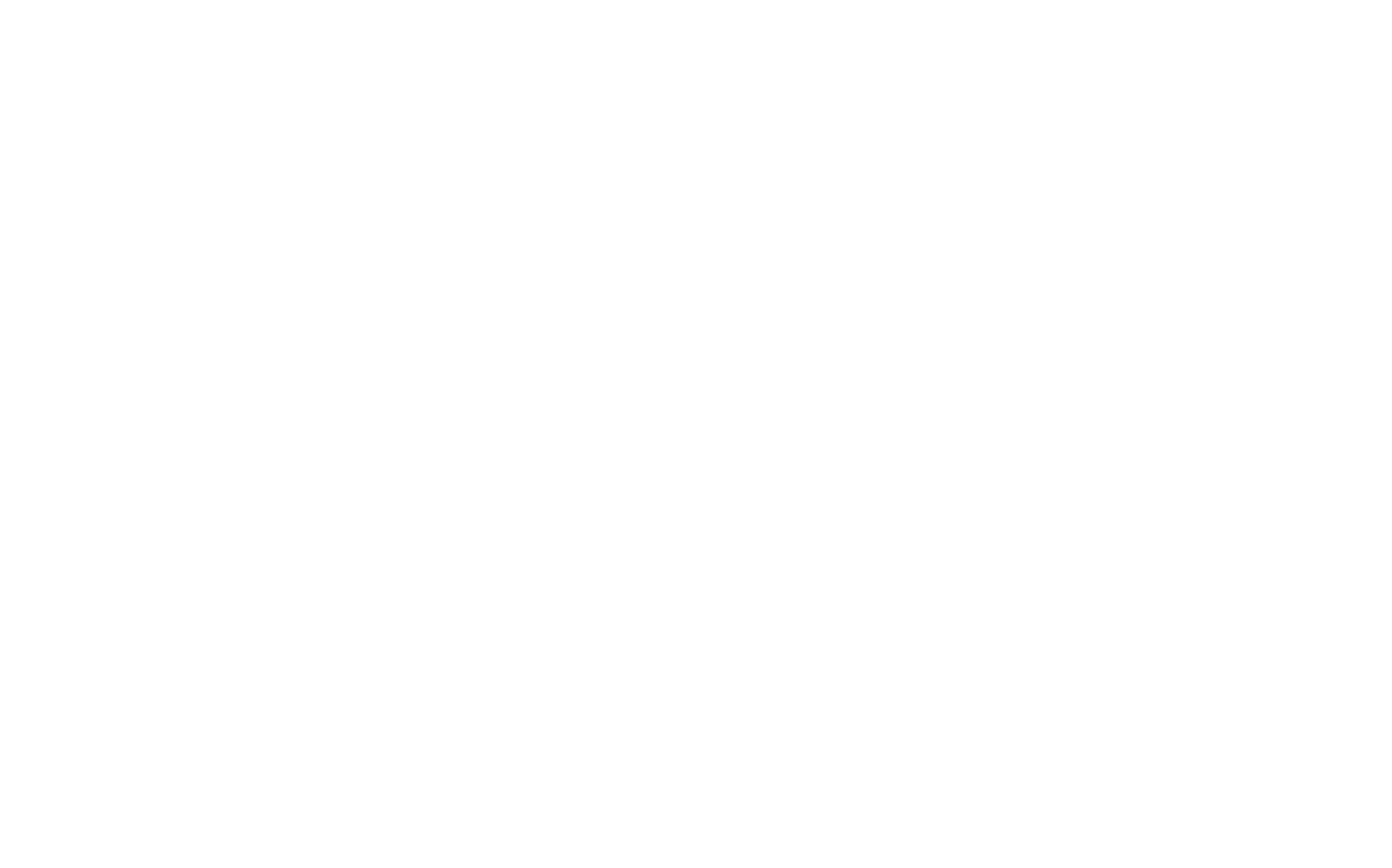
Платежные системы
В настройках сайта, на вкладке «Платежные системы» подключите платежные системы. С Тильдой интегрированы разные платежные системы: Cloudpayments, Robokassa, PayPal, ЮMoney, ЮKassa, Stripe, а также системы эквайринга Сбербанка, Альфа-банка, Тинькофф банка и другие.
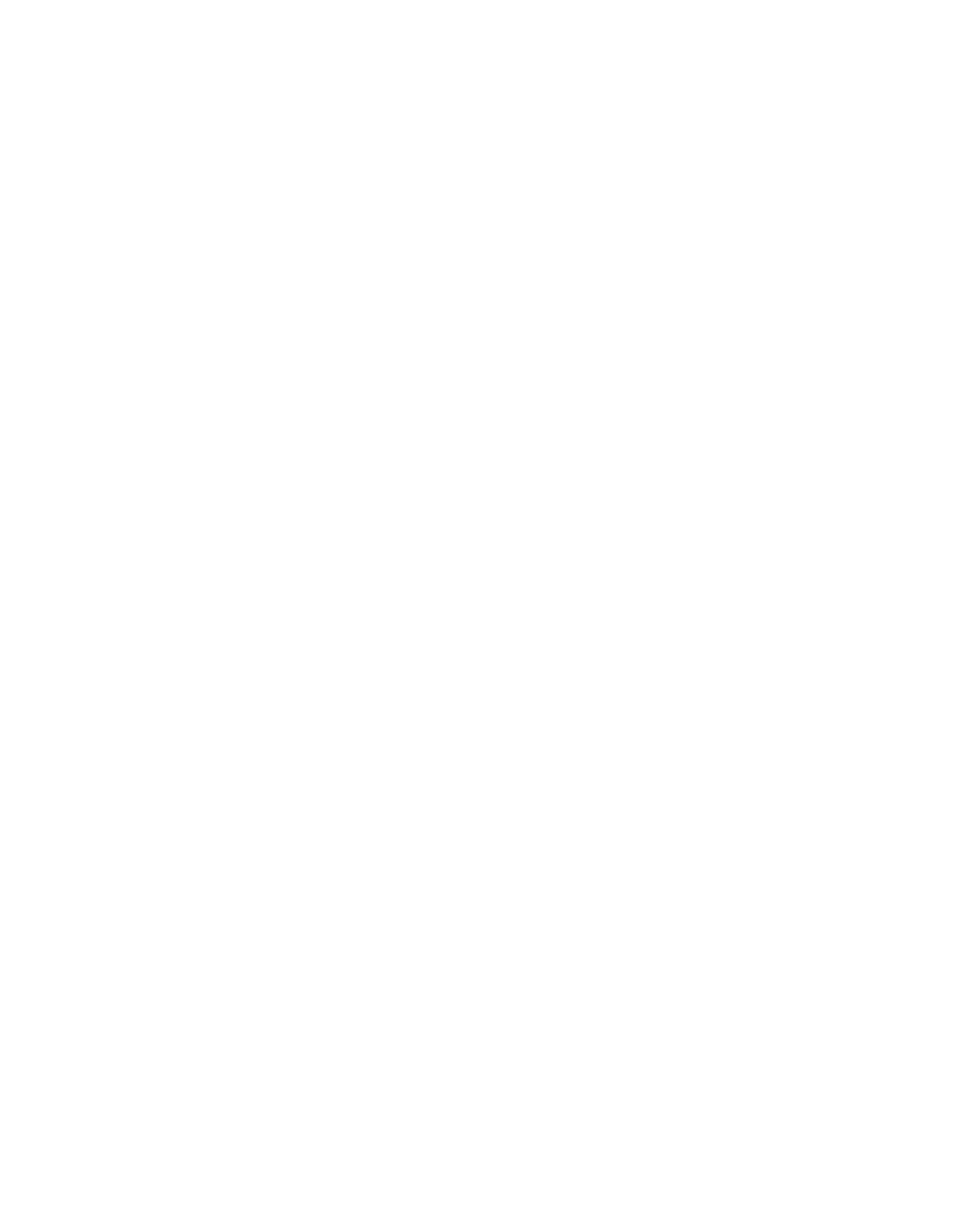
Передача данных для онлайн-кассы
Платежные системы, которые работают с юридическими лицами и ИП, и в которых можно подключить онлайн-кассу: Cloudpayments, Робокасса и ЮKassa.
Чтобы передавать данные о покупке в платежную систему для онлайн-кассы, нужно в настройках вашей платежной системы (Настройки сайта > Платежные системы > Ваша платежная система) выбрать нужный параметр. Подробнее →
Платежные системы, которые работают с юридическими лицами и ИП, и в которых можно подключить онлайн-кассу: Cloudpayments, Робокасса и ЮKassa.
Чтобы передавать данные о покупке в платежную систему для онлайн-кассы, нужно в настройках вашей платежной системы (Настройки сайта > Платежные системы > Ваша платежная система) выбрать нужный параметр. Подробнее →
Время хранения товара в корзине
Если покупатель добавил товар в корзину на одной странице, а потом перешел на другую или даже ушел с сайта, товар останется в корзине на 30 дней.
Это время можно изменить в настройках. Если поставить 0, товар будет удаляться при закрытии.
Это время можно изменить в настройках. Если поставить 0, товар будет удаляться при закрытии.
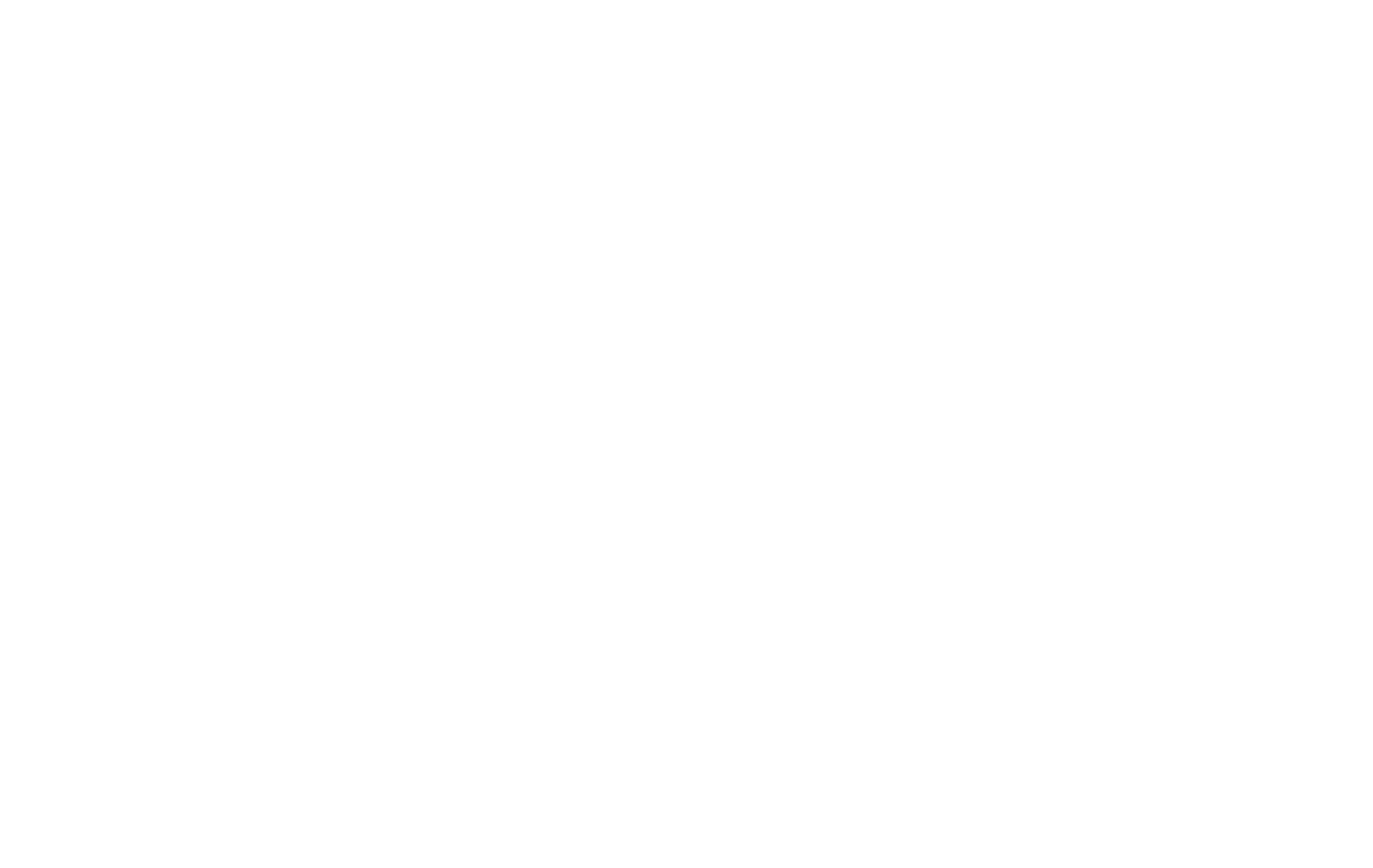
Запоминание контактных данных покупателей в корзине
Если покупатели делают в магазине постоянные покупки, то удобно добавить опцию запоминания контактных данных. Чтобы добавить такую опцию, перейдите в Контент блока ST100 → Поля и добавьте поле «Галочка: запомнить контактные данные в браузере».
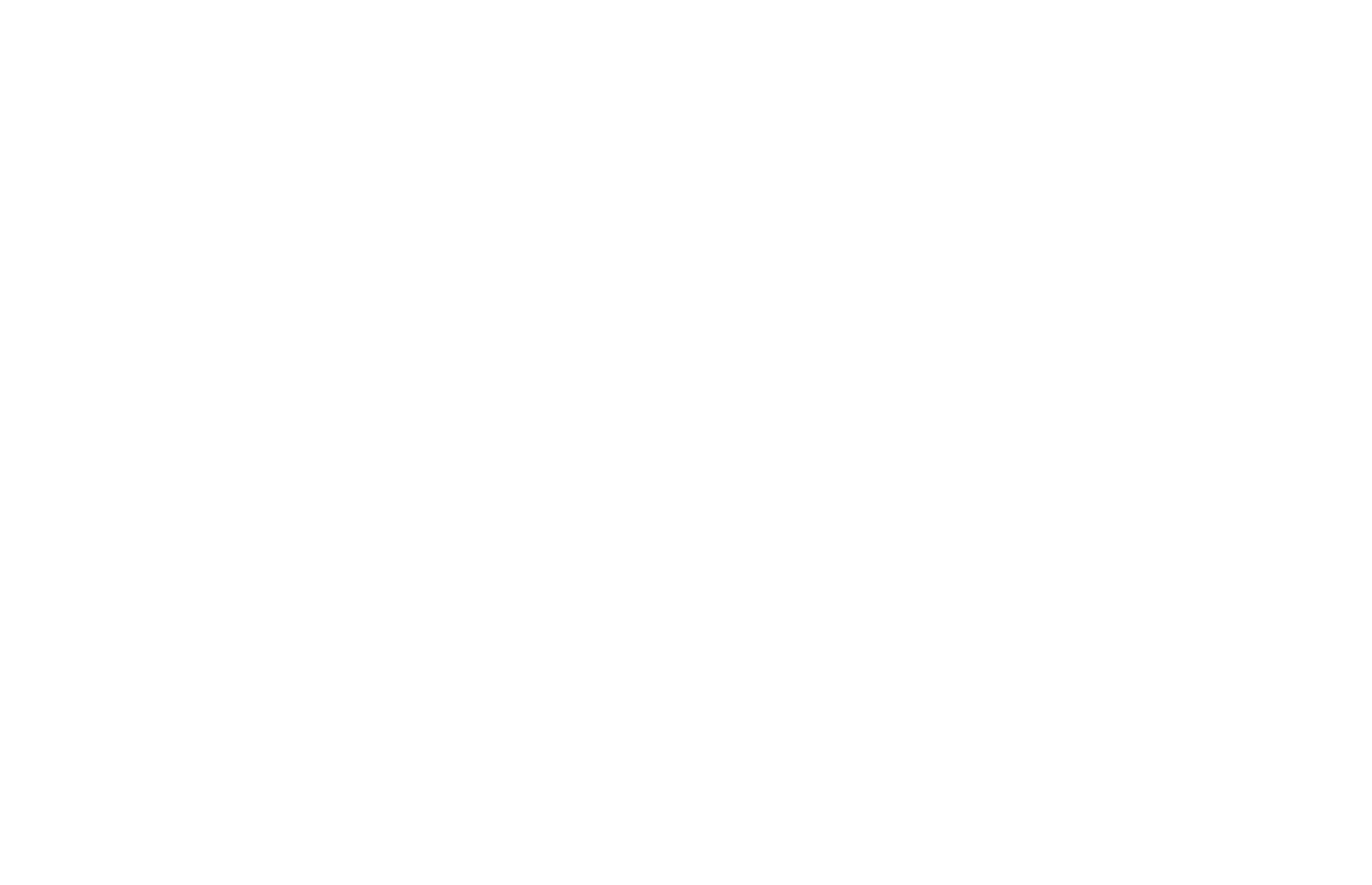
Данные в корзине запоминаются в браузере посетителя, который поставил галочку. Они не хранятся на сервере и удаляются только при очистке кеша браузера.
Данные шифруются ключом, который хранится на сервере, что не позволяет перехватить их третьим лицам. Так как контактные данные для автозаполнения остаются у посетителя, то этот момент не обязательно упоминать в документах об обработке персональных данных.
Данные шифруются ключом, который хранится на сервере, что не позволяет перехватить их третьим лицам. Так как контактные данные для автозаполнения остаются у посетителя, то этот момент не обязательно упоминать в документах об обработке персональных данных.
Минимальная сумма заказа
Чтобы покупатель не мог оплатить заказ меньше определенной суммы, в настройках можно задать минимальную сумму заказа.
В этом случае, при заказе на сумму меньше, чем минимальная, в корзине появится информация о минимальной сумме заказа и кнопка «Купить» будет неактивной.
В этом случае, при заказе на сумму меньше, чем минимальная, в корзине появится информация о минимальной сумме заказа и кнопка «Купить» будет неактивной.
Варианты доставки
Если вам нужна доставка, в меню «Контент» блока «Корзина: ST100» добавьте поле с типом «Варианты доставки» и в поле «Варианты» перечислите виды доставки, отделяя их новой строкой. Если доставка не бесплатная, то поставьте знак = и укажите цену доставки (только цифры).
Например:
Самовывоз бесплатно
Доставка курьером 250 руб. =250
Например:
Самовывоз бесплатно
Доставка курьером 250 руб. =250
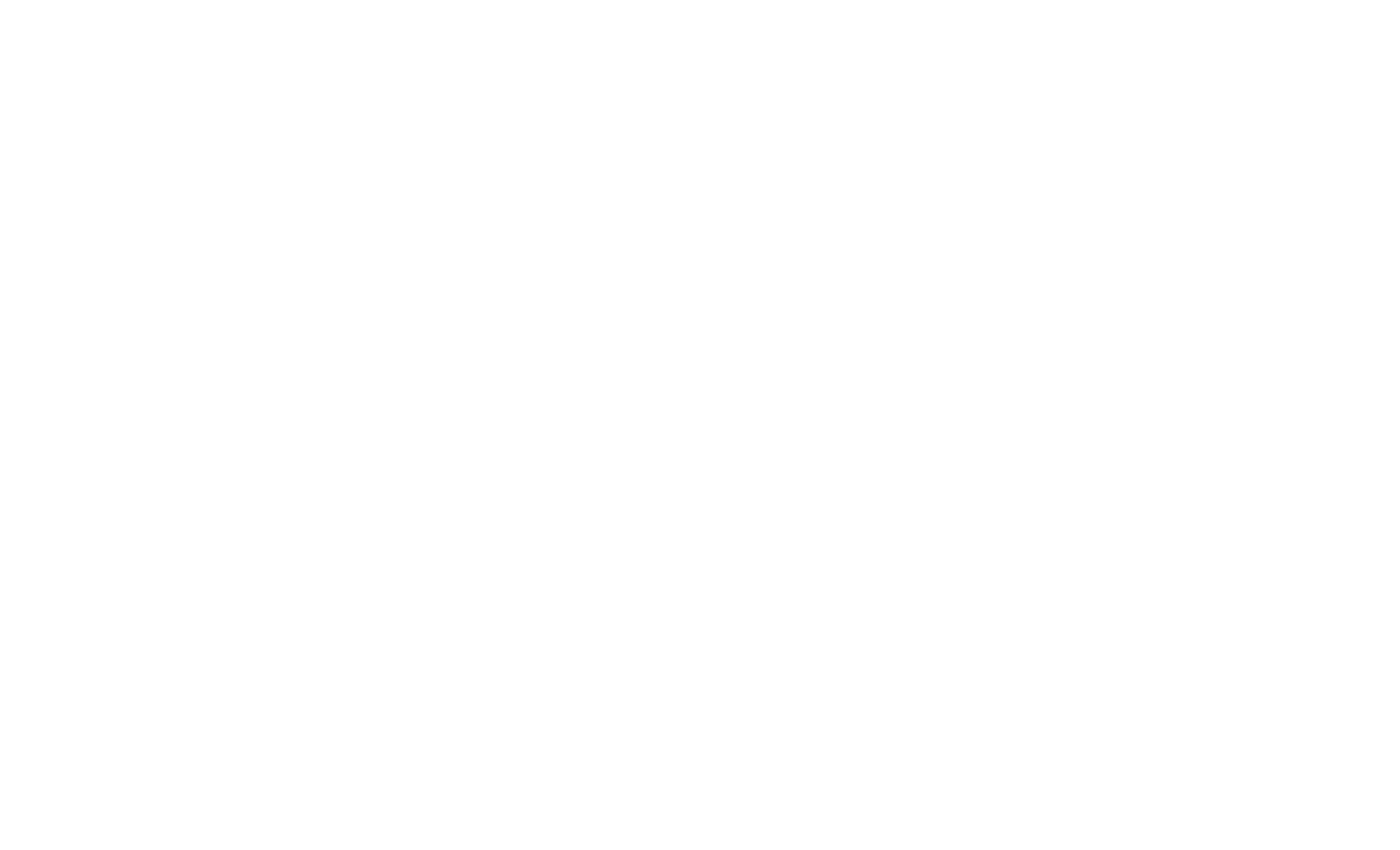
Настройка формы заказа
В меню «Контент» и «Настройки» блока «Корзина: ST100» настройте форму заказа, которая будет отображаться при переходе в корзину. Вы можете добавить поля, поменять подписи, отредактировать внешний вид формы, подключить сервисы приема данных, в которые будут отправляться заказы.
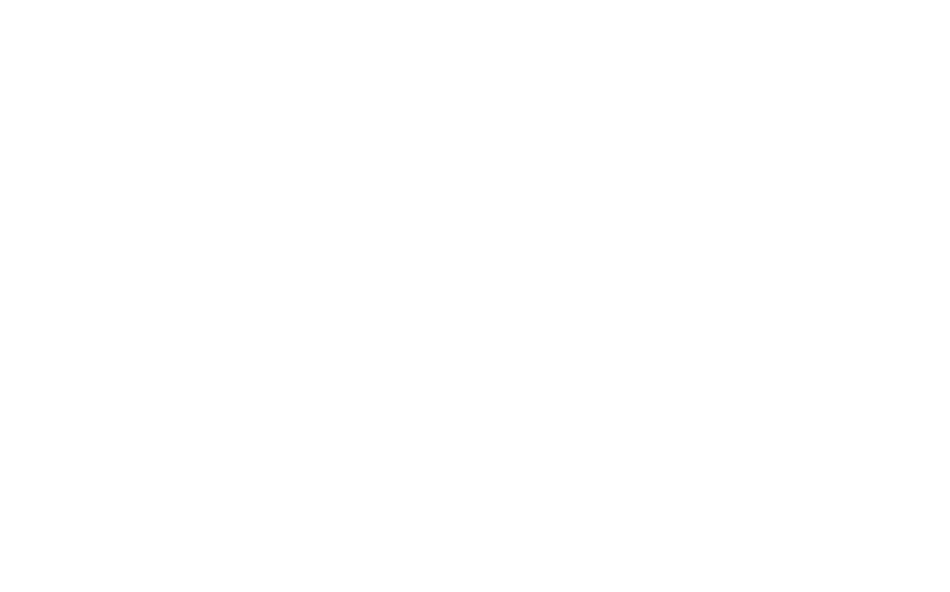
Как настроить страницу благодарности (успеха) для корзины
Чтобы страница благодарности (успеха) показывалась после оплаты или оформления заказа через корзину, нужно прописать адрес страницы благодарности в настройках подключенной платежной системы в настройках сайта.
Особенность платежной системы ЮMoney в том, что для нее невозможно настроить страницу благодарности (успеха). Поэтому в настройках этой системы поле для страницы успеха отсутствует.
Если платежная система не подключена и вы используете корзину как форму заказа, без оплаты онлайн, страницу успеха нужно указать в настройках блока корзины (ST100) на вкладке «Дополнительно».
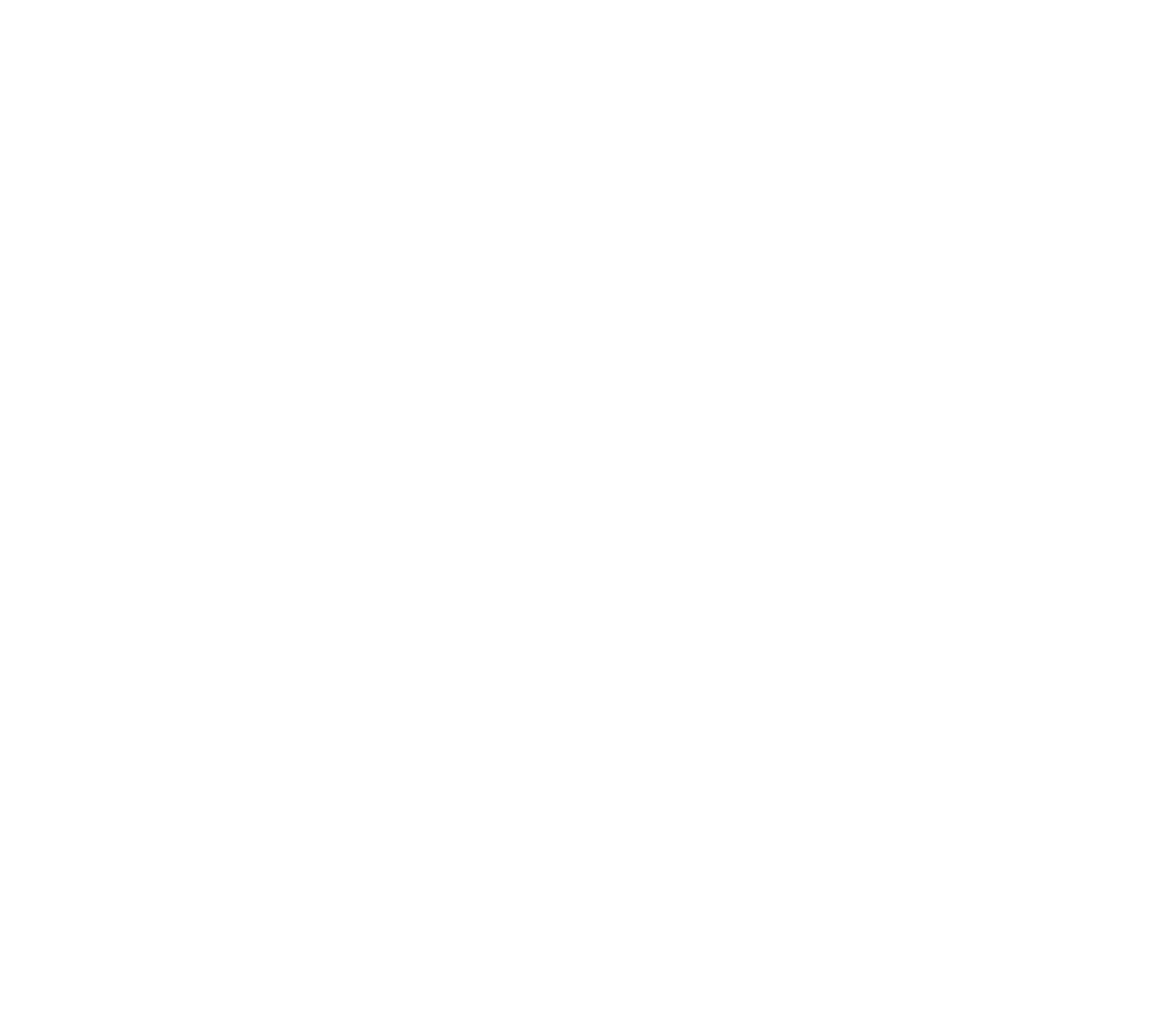
Язык системных полей и сообщений об ошибках при заполнении формы
Если текст сообщений об ошибках не задан в Настройках сайта → Формы → Общие настройки форм, то текст ошибок выводится исходя из языка браузера пользователя. Если язык браузера — русский, то выводятся ошибки на русском, в остальных случаях выводятся ошибки на английском языке.
Слово «сумма» в браузерах с русским языком люди видят как «Сумма», в браузерах, с языком, отличным от русского, выводится текст «Total».
Если текст сообщений об ошибках задан в Настройках сайта → Формы → Общие настройки, то для обязательного поля и ошибок, связанных с валидацией полей телефона и почты будет выводиться заданный в настройках текст.
Слово «сумма» в браузерах с русским языком люди видят как «Сумма», в браузерах, с языком, отличным от русского, выводится текст «Total».
Если текст сообщений об ошибках задан в Настройках сайта → Формы → Общие настройки, то для обязательного поля и ошибок, связанных с валидацией полей телефона и почты будет выводиться заданный в настройках текст.
Как начать принимать платежи на сайте за товары или услуги.
Инструкция по размещению товаров на страницу интернет-магазина.
Инструкция по созданию многостраничного интернет-магазина.
С Тильдой интегрированы востребованные платежные системы. Можно подключить одну или несколько.
Сценарий продажи товара без выбора дополнительных параметров.
Как сделать так, чтобы покупатель на сайте только заказал товар, а оплатил потом.
Как сделать, чтобы покупатель мог выбрать параметр: цвет, размер, время или другой параметр.
Вы можете предложить варианты доставки и задать для них разные цены.
Как передать данные для онлайн-кассы Cloudpayments, Робокасса, ЮKassa
Как добавить сопутствующие опции, которые покупатель может задать перед оформлением заказа
Настройка продажи единичного товара
