Важно: В конце сентября 2023 года Google закрыла сервис Google Optimize, поэтому данная статья не актуальна. Мы обновим статью, когда появится сервис, который мы будем готовы рекомендовать для данной задачи.
А/Б-тестирование — метод анализа эффективности страницы.
Суть метода: вы создаете страницу А, копируете ее и меняете какой-то параметр, например, заголовок или кнопку, получая страницу В. Затем вы распределяете трафик равномерно между двумя страницами и смотрите на какой из них цель (заказ, покупка, подписка) достигается чаще. Тем самым определяя какая страница имеет лучшую конверсию.
Суть метода: вы создаете страницу А, копируете ее и меняете какой-то параметр, например, заголовок или кнопку, получая страницу В. Затем вы распределяете трафик равномерно между двумя страницами и смотрите на какой из них цель (заказ, покупка, подписка) достигается чаще. Тем самым определяя какая страница имеет лучшую конверсию.
Чтобы провести А/Б тестирование сайта, вам понадобится аккаунт и счетчик в Google Analytics. Как подключить Google Analytics.
Зайдите на Google Optimize и создайте аккаунт.
Зайдите на Google Optimize и создайте аккаунт.
Нажмите на кнопку «Начать», чтобы создать первый проект → в настройках проекта задайте его название, укажите ссылку на сайт и выберите тип проекта «Эксперимент с переадресацией» → нажмите «Создать».
«Эксперимент с переадресацией» — это наиболее подходящий тип проекта для использования вместе с Тильдой. Можно создать несколько вариантов одной страницы в Тильде и Google Optimize будет перенаправлять пользователей на разные страницы.
Добавьте второй вариант страницы с другим URL. Это должна быть другая страница сайта. Нажмите на кнопку «Добавить вариант» → задайте название варианта и ссылку на вторую страницу → нажмите «Готово».
Создайте столько вариантов, сколько нужно для вашей задачи. После добавления можно настроить распределение трафика между вариантами, если ваша гипотеза требует неравного распределения.
Проскролльте чуть ниже и свяжите свой эксперимент с аккаунтом Google Analytics, нажав на кнопку «Установить связь с Аналитикой».
Проскролльте чуть ниже и свяжите свой эксперимент с аккаунтом Google Analytics, нажав на кнопку «Установить связь с Аналитикой».
Далее необходимо установить фрагмент кода Оптимизации на ваш сайт. В разделе «Настройки» нажмите на кпноку «Посмотреть инструкции» и скопируйте фрагмент кода.
Перейдите в Настройки вашего сайта на Тильде → Еще → HTML-код для вставки внутрь Head → нажмите на кнопку «Редактировать код» → вставьте код → нажмите на кнопку «Сохранить» → опубликуйте все страницы сайта.
В этом случае код будет добавлен на все страницы сайта, но можно добавить код только на определённые страницы сайта. Чтобы добавить код в head-секцию на отдельную страницу, перейдите в её Настройки → Дополнительно → HTML-код для вставки внутрь Head → нажмите на кнопку «Редактировать код» → вставьте код → нажмите на кнопку «Сохранить» → опубликуйте страницу.
Следующим шагом необходимо выбрать цель эксперимента, обычно она создается заранее. Цель — это действие, которое должен совершить пользователь на странице, например, нажать кнопку или заполнить форму.
Вернитесь в Google Optimize → в разделе «Сбор данных и цели» нажмите на кнопку «Добавить цель эксперимента» → выберите цель из предложенных вариантов или создайте собстенную цель.
Вернитесь в Google Optimize → в разделе «Сбор данных и цели» нажмите на кнопку «Добавить цель эксперимента» → выберите цель из предложенных вариантов или создайте собстенную цель.
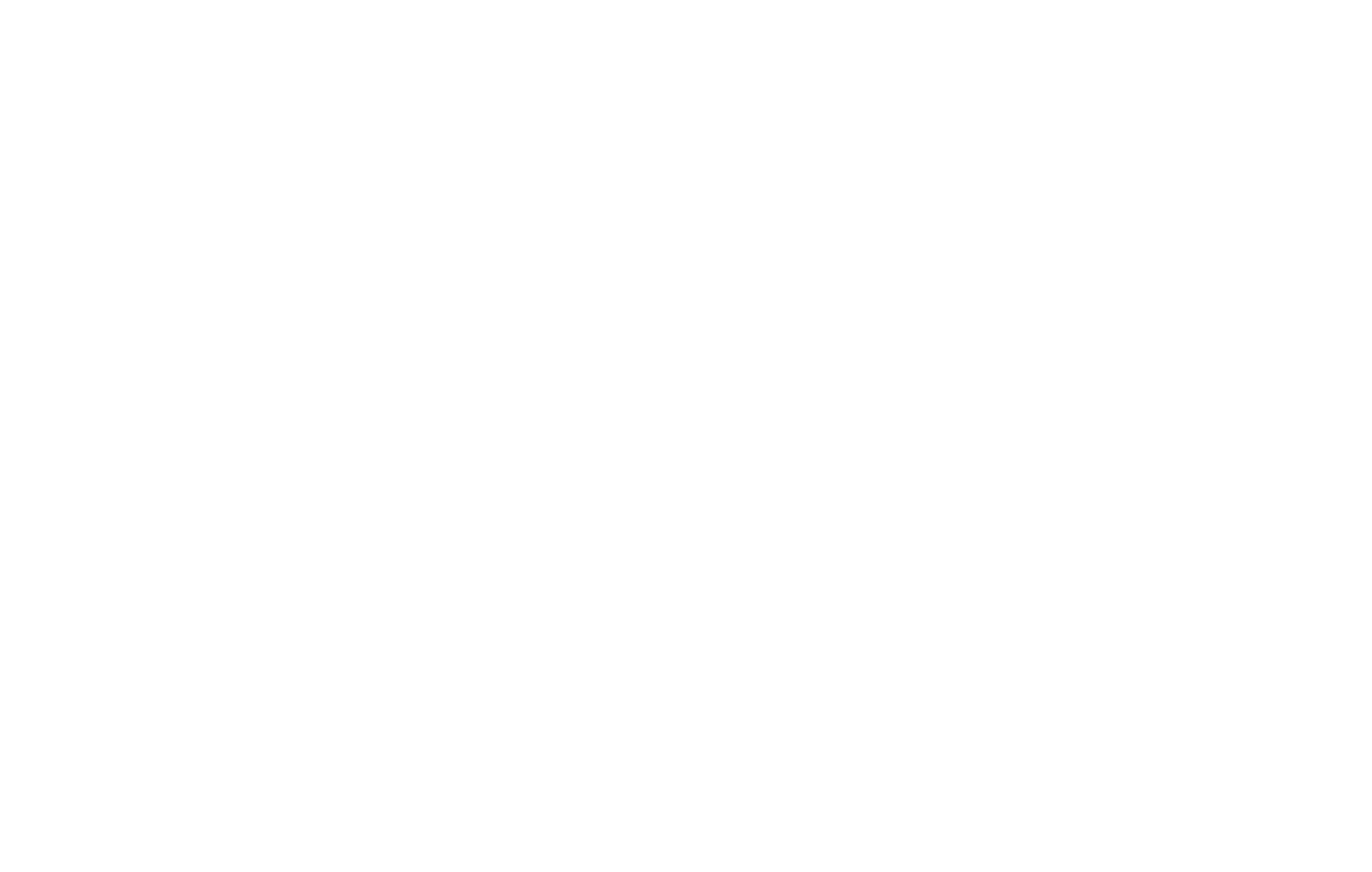
Готово, эксперимент можно запускать. Однако перед началом рекомендуем проверить корректность установки кода Оптимизации.
Проверку необходимо проводить в браузере Google Chrome с установленным расширением Google Optimize.
В разделе «Настройки» → «Установка оптимизации» → нажмите «Проверить установку».
Проверку необходимо проводить в браузере Google Chrome с установленным расширением Google Optimize.
В разделе «Настройки» → «Установка оптимизации» → нажмите «Проверить установку».
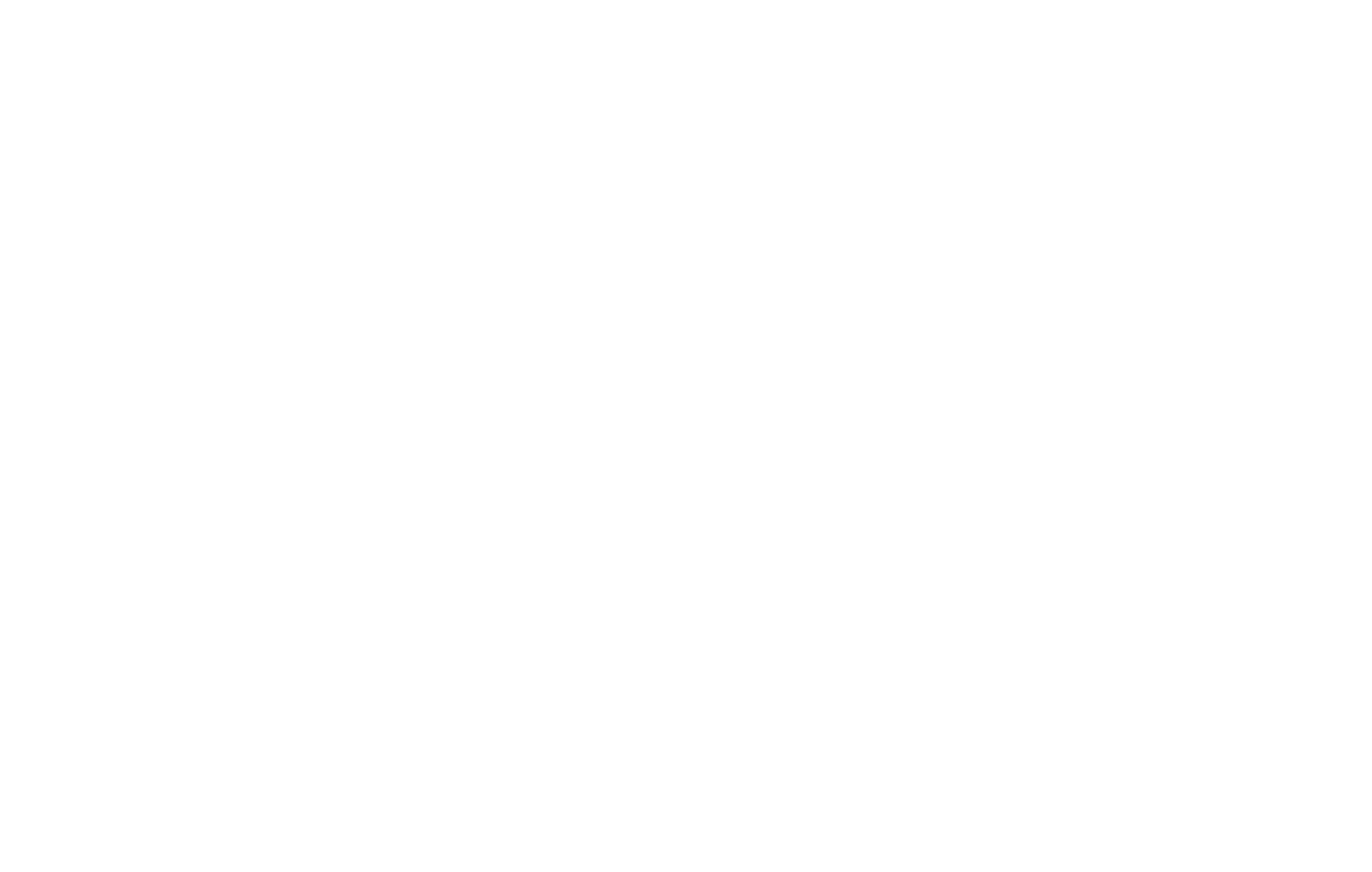
При успешной проверке вы увидите соответствующее сообщение.
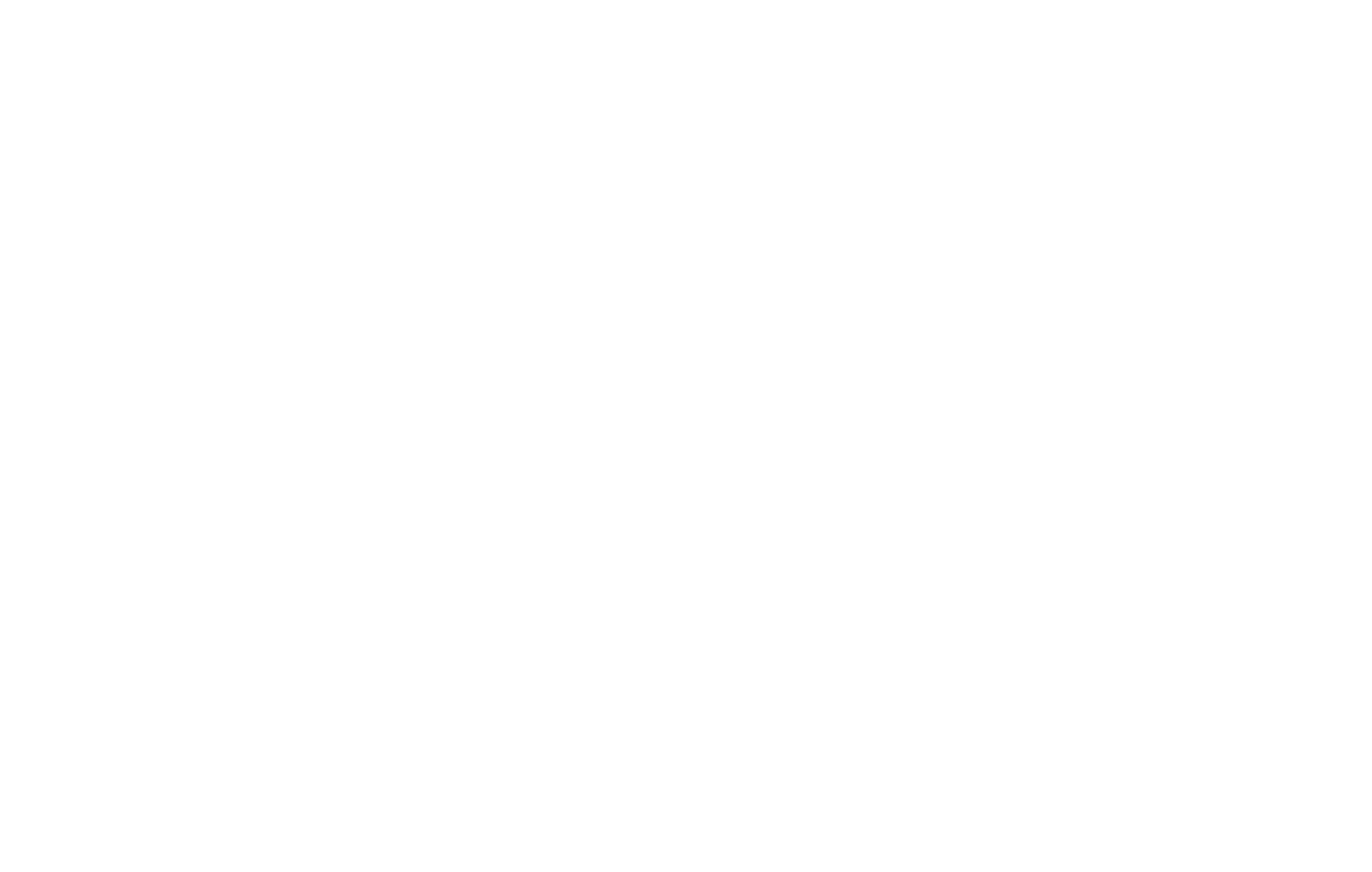
Нажмите на кнопку «OK» наверху страницы, чтобы запустить эксперимент.
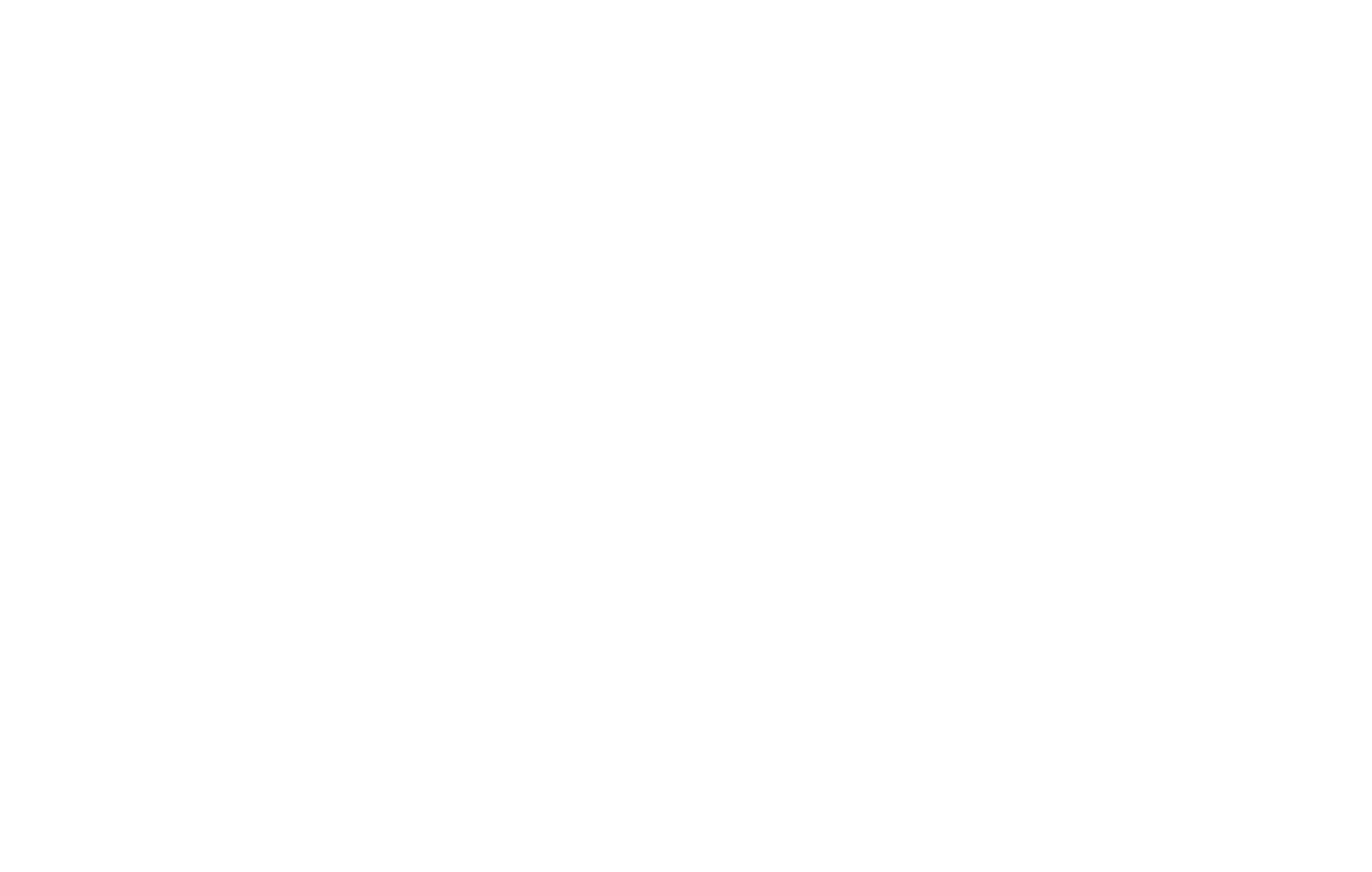
Первые результаты тестирования появятся через несколько суток после начала эксперимента. Чтобы следить за результатами тестирования, перейдите на вкладку «Отчеты».
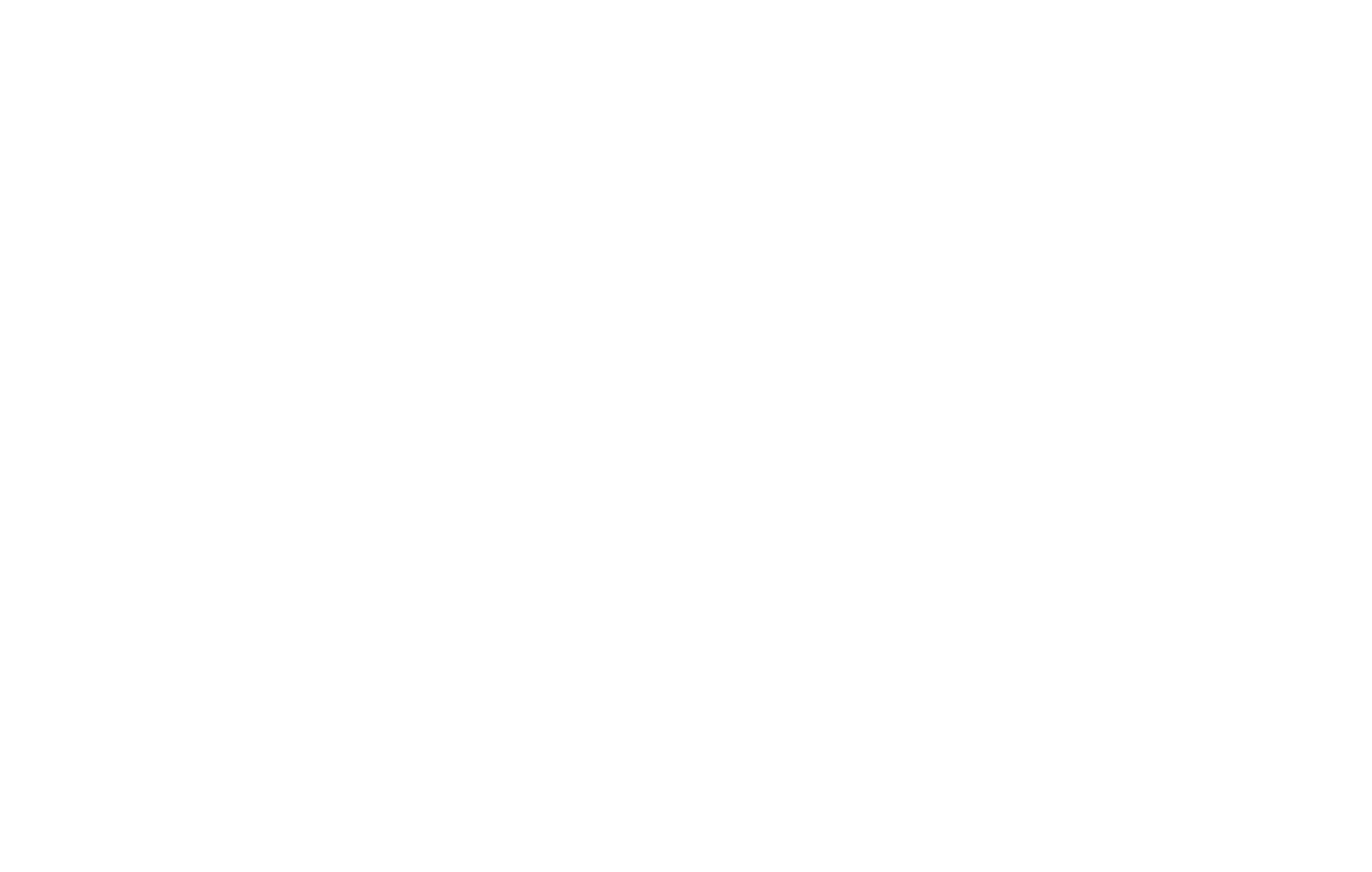
Чтобы данные были достоверными, тестирование должно проводиться как минимум 7 дней, так как в разные дни поведение пользователей может отличаться.
Кроме того, для проведения успешного А/Б тестирования следует убедиться в однородности аудитории и в стабильности проявления показателей. Для этого проводят А/А тестирование — показывают одну и ту же страницу, но трафик распределяют, таким образом проверяя устойчивость поведения пользователей.
Кроме того, для проведения успешного А/Б тестирования следует убедиться в однородности аудитории и в стабильности проявления показателей. Для этого проводят А/А тестирование — показывают одну и ту же страницу, но трафик распределяют, таким образом проверяя устойчивость поведения пользователей.
Что делать, если при тесте на короткое время показывается оригинальная страница?
При переходе на страницу, для которой запущено тестирование, до редиректа может показываться оригинальная версия страницы. Это связано с тем, что страница грузится одновременно с началом работы кода Google Optimize.
У Google Optimize для этого случая есть код, который скрывает страницу до начала работы тестирования.
У Google Optimize для этого случая есть код, который скрывает страницу до начала работы тестирования.
Код нужно скопировать, вставить и немного изменить
<style>.async-hide { opacity: 0 !important} </style>
<script>(function(a,s,y,n,c,h,i,d,e){s.className+=' '+y;h.start=1*new Date;
h.end=i=function(){s.className=s.className.replace(RegExp(' ?'+y),'')};
(a[n]=a[n]||[]).hide=h;setTimeout(function(){i();h.end=null},c);h.timeout=c;
})(window,document.documentElement,'async-hide','dataLayer',4000,
{'OPT-XXXXXX':true});</script>В этом коде нужно заменить OPT-XXXXXX на идентификатор контейнера оптимизации. Этот идентификатор можно найти на главной странице Google Optimize.
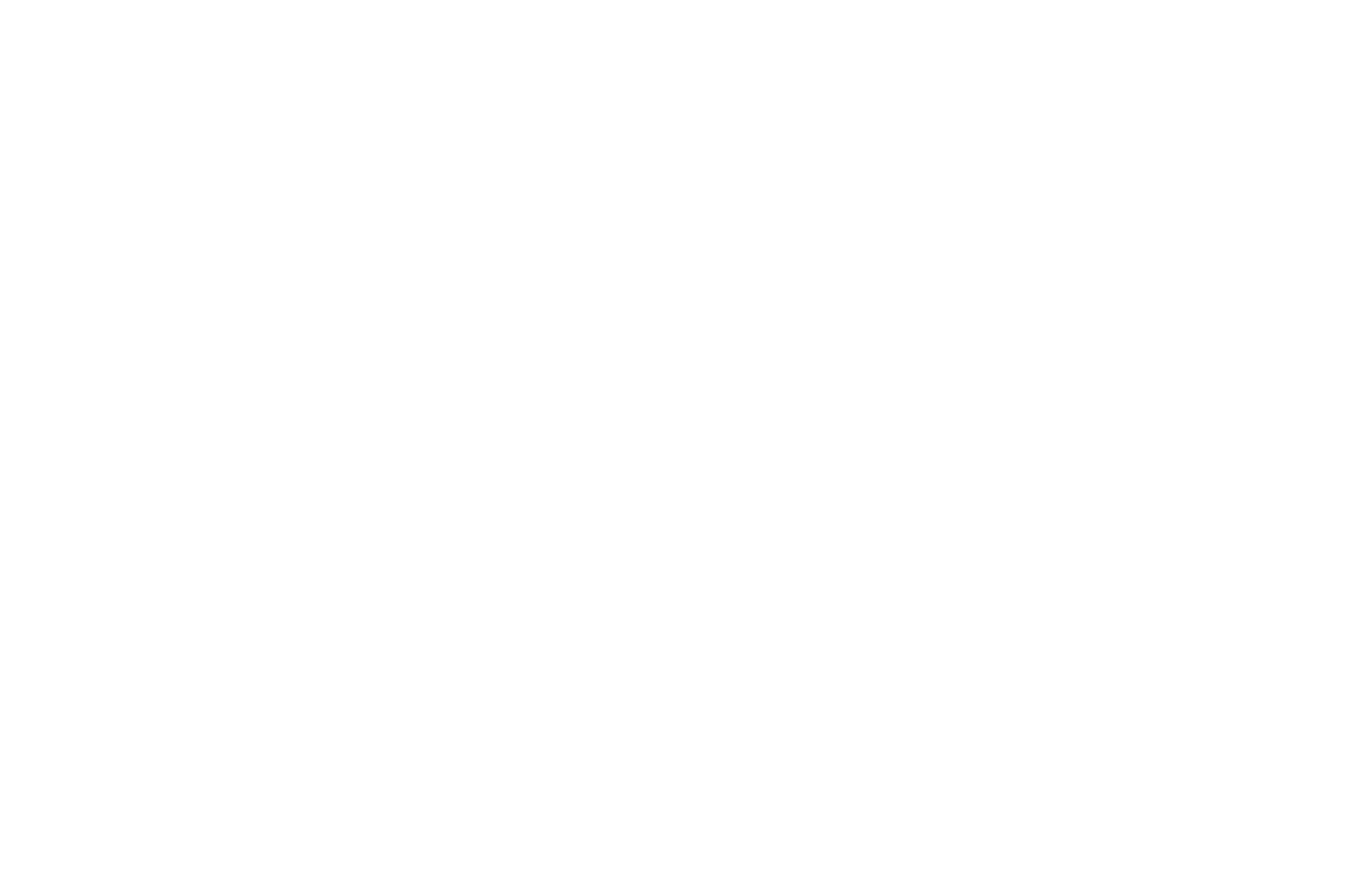
Скопируйте измененный код → перейдите в Настройки страницы, на которой идет эксперимент → Дополнительно → HTML-код для вставки внутрь Head → вставьте код → сохраните изменения и опубликуйте страницу.
Этот код добавит небольшую задержку перед выбором страницы, во время которой будет отображаться белый экран.
