Добавление контактов (лидов) в AmoCRM
Зарегистрируйтесь на AmoCRM или войдите в свой аккаунт.
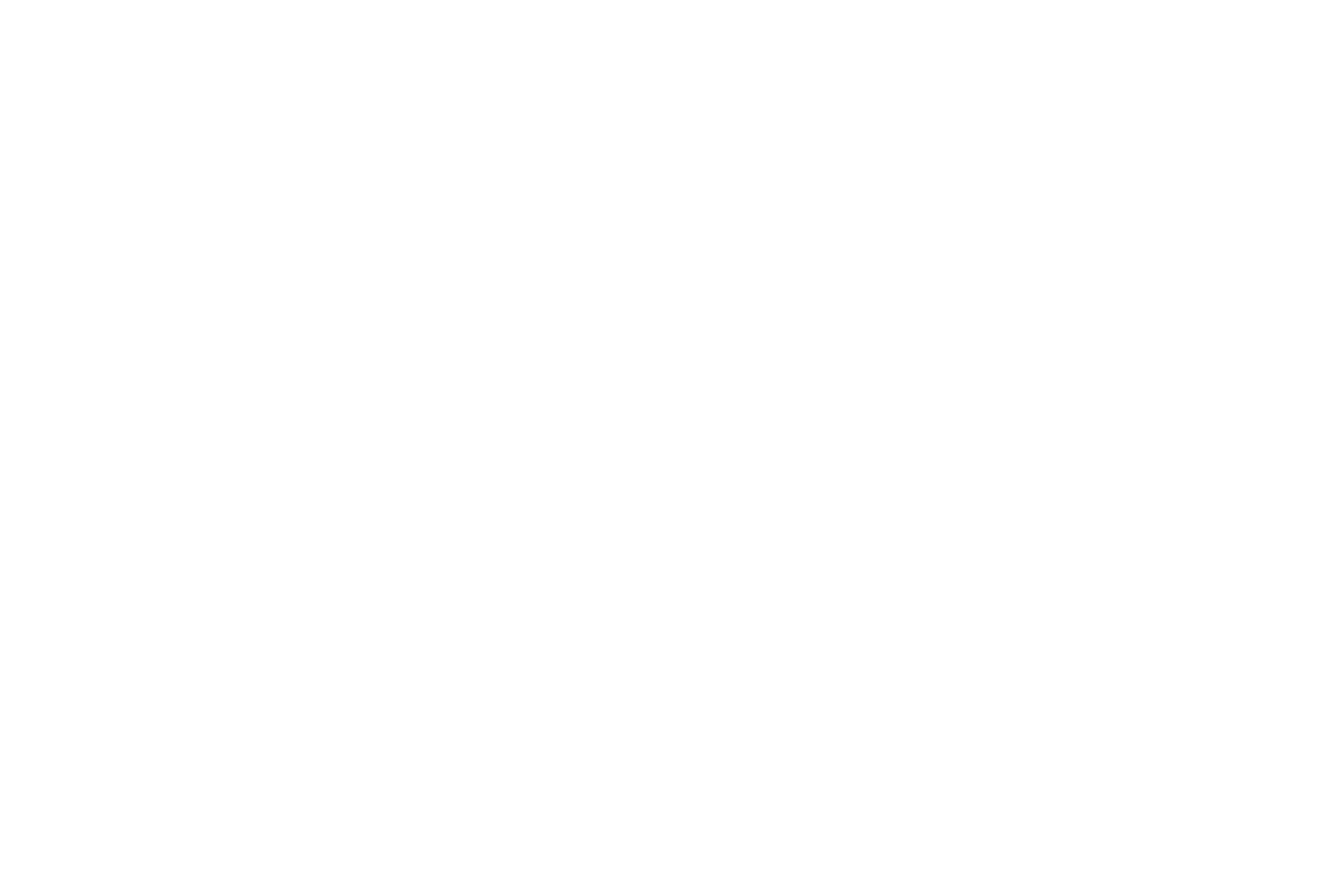
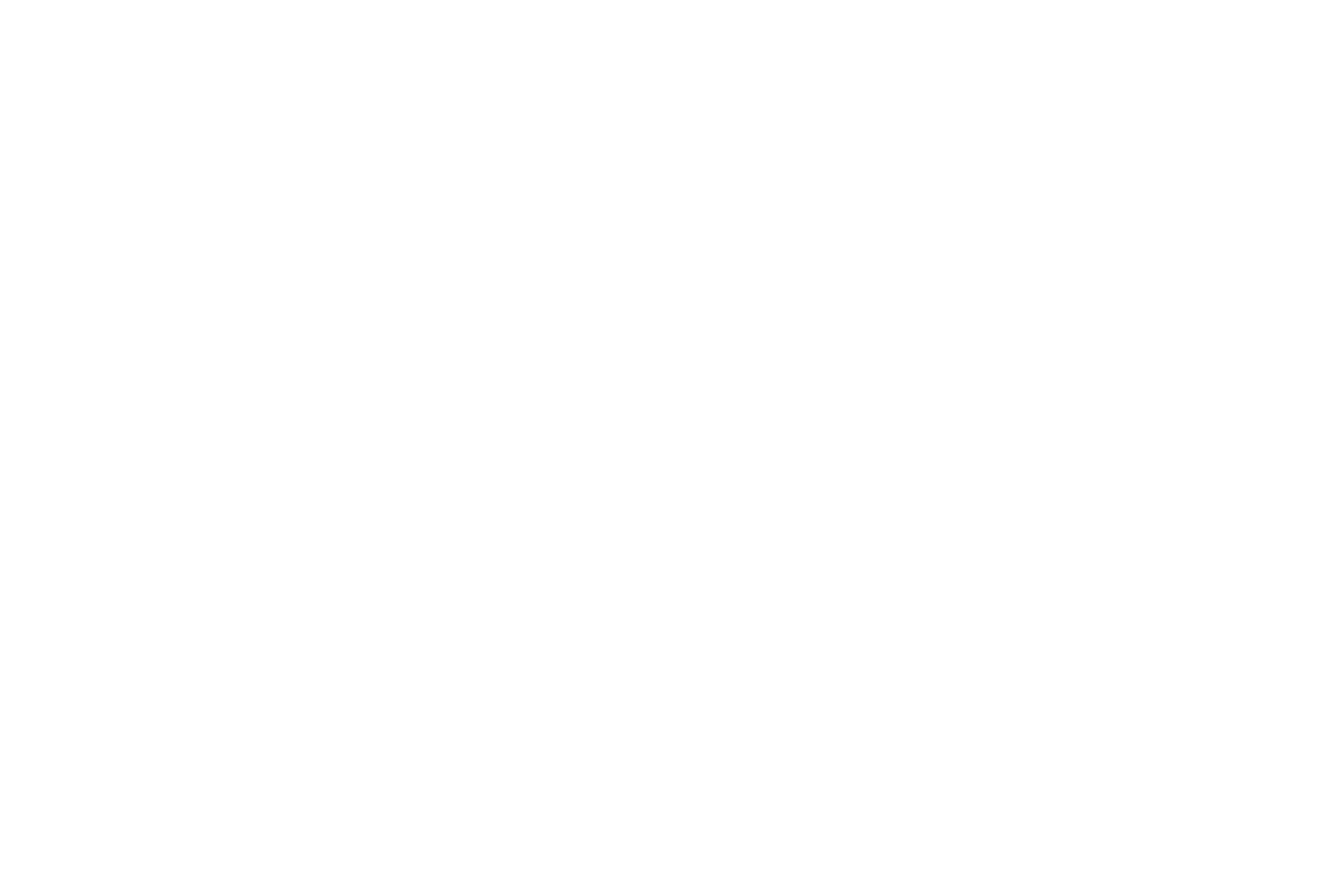
Если у вас используется старый метод интеграции, нажмите на ссылку «Получить код доступа» в настройках интеграции (настройки сайта → Формы → amoCRM), разрешите доступ приложению Tilda Publishing, проверьте этап воронки и назначенного ответственного и сохраните интеграцию.
Перейдите в Тильду и выберите нужный сайт, в котором планируется размещение формы. Зайдите в Настройки сайта → Формы и выберите пункт «AmoCRM».
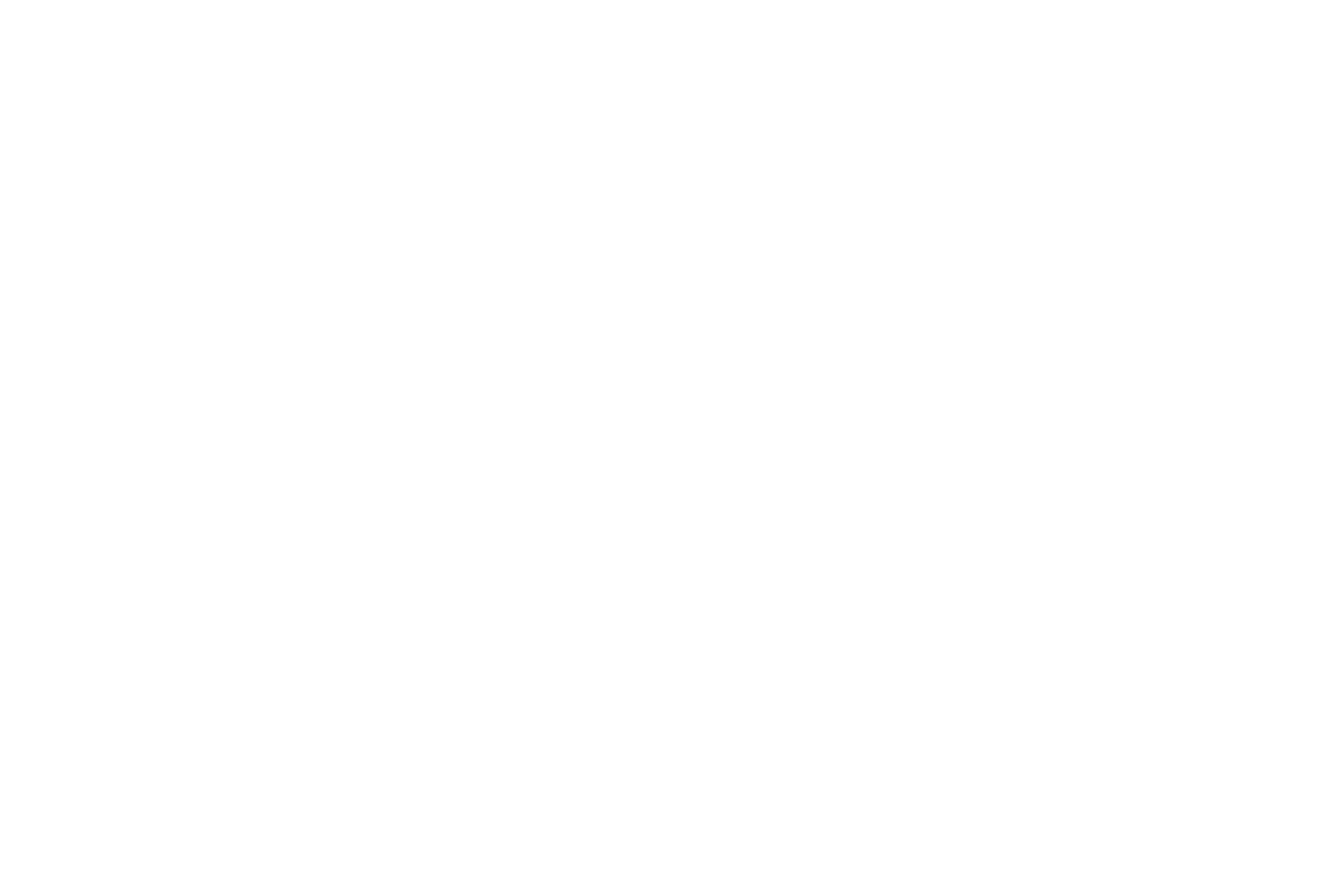
Нажмите на кнопку «Подключить AmoCRM».
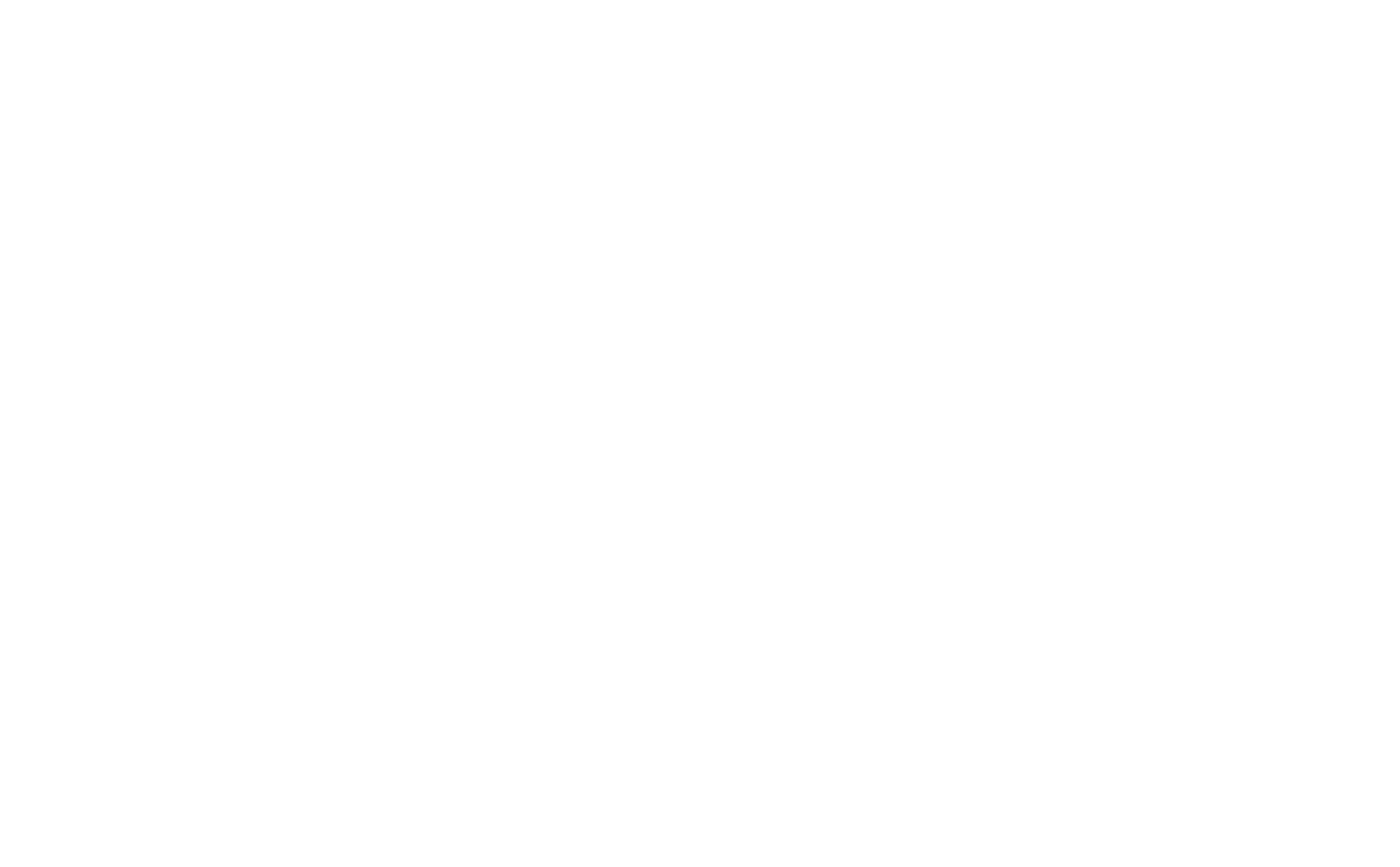
Предоставьте доступ к приложению Tilda Publishing: выберите аккаунт amoCRM и нажмите на кнопку «Разрешить».

Приемщик добавлен. Осталось выбрать этап воронки, ответственного за заявку, указать тему заявки, которая будет показываться в amoCRM и название приемщика внутри Тильды.
Дополнительно можно настроить отправку заявок используя «метод добавления сделок с поиском дублей» — функция AmoCRM, которая совершает поиск дублей заявок, поступающих из подключенных источников; отправку куки; настроить передачу заявки только после оплаты.
Дополнительно можно настроить отправку заявок используя «метод добавления сделок с поиском дублей» — функция AmoCRM, которая совершает поиск дублей заявок, поступающих из подключенных источников; отправку куки; настроить передачу заявки только после оплаты.
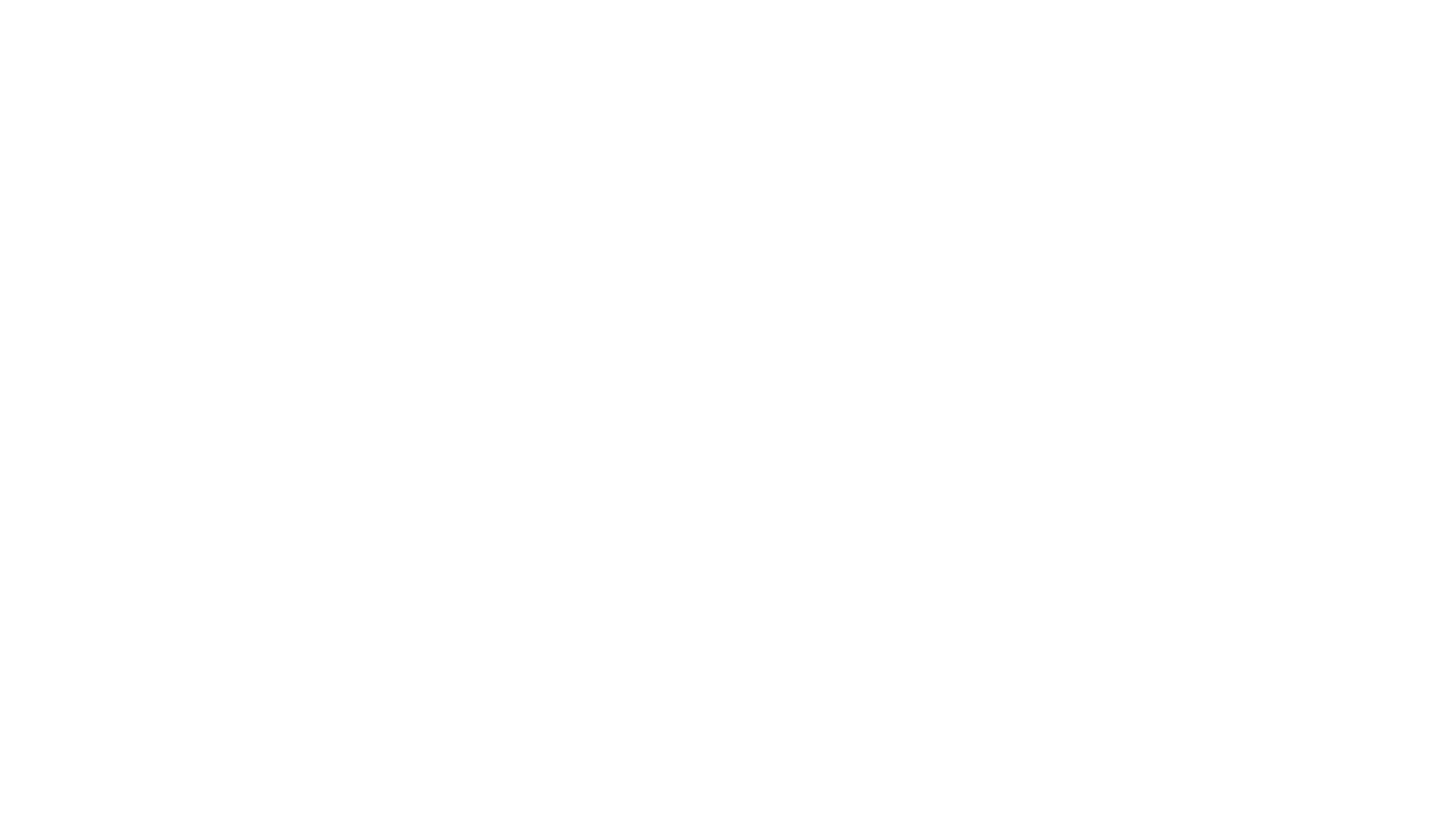
Чтобы изменить настройки, перейдите в Настройки сайта → Формы → Подключенные сервисы → нажмите на кнопку «Настройки» напротив необходимого приемщика AmoCRM → внесите изменения и сохраните их.
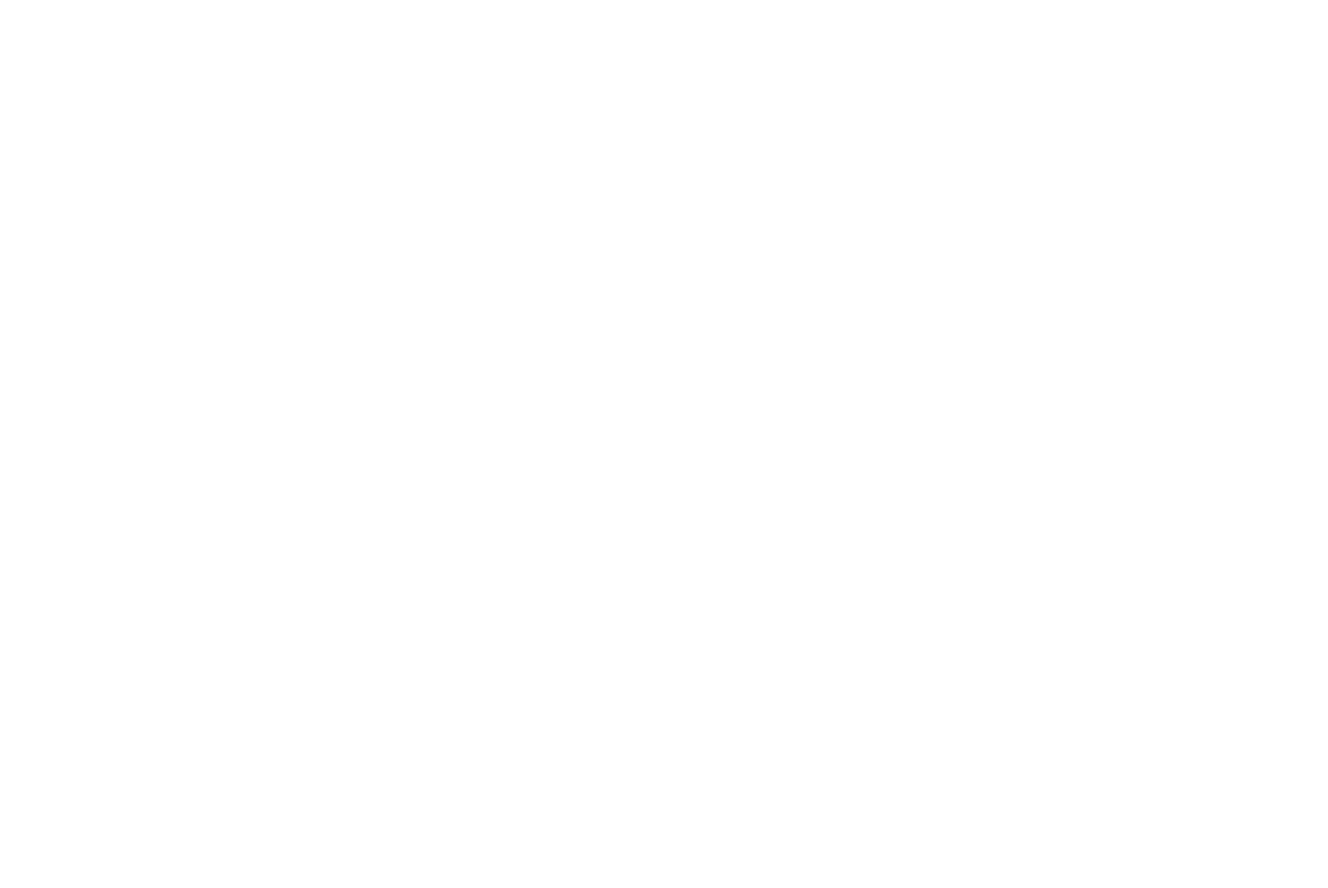
Важный момент: Вы можете создать несколько приемщиков amoCRM для того, чтобы назначить разным формам разные воронки и ответственных. Для этого нужно сначала создать приемщик, а потом поменять эти значения на странице настроек приемщика данных (кнопка «Настройки» напротив сервиса).
Следующим шагом нужно связать приемщик данных (AmoCRM) с самой формой. Для этого откройте страницу, на которой размещен блок с нужной формой. Нажмите на кнопку «Контент» этого блока, отметьте галочкой сервис приема данных и опубликуйте страницу.
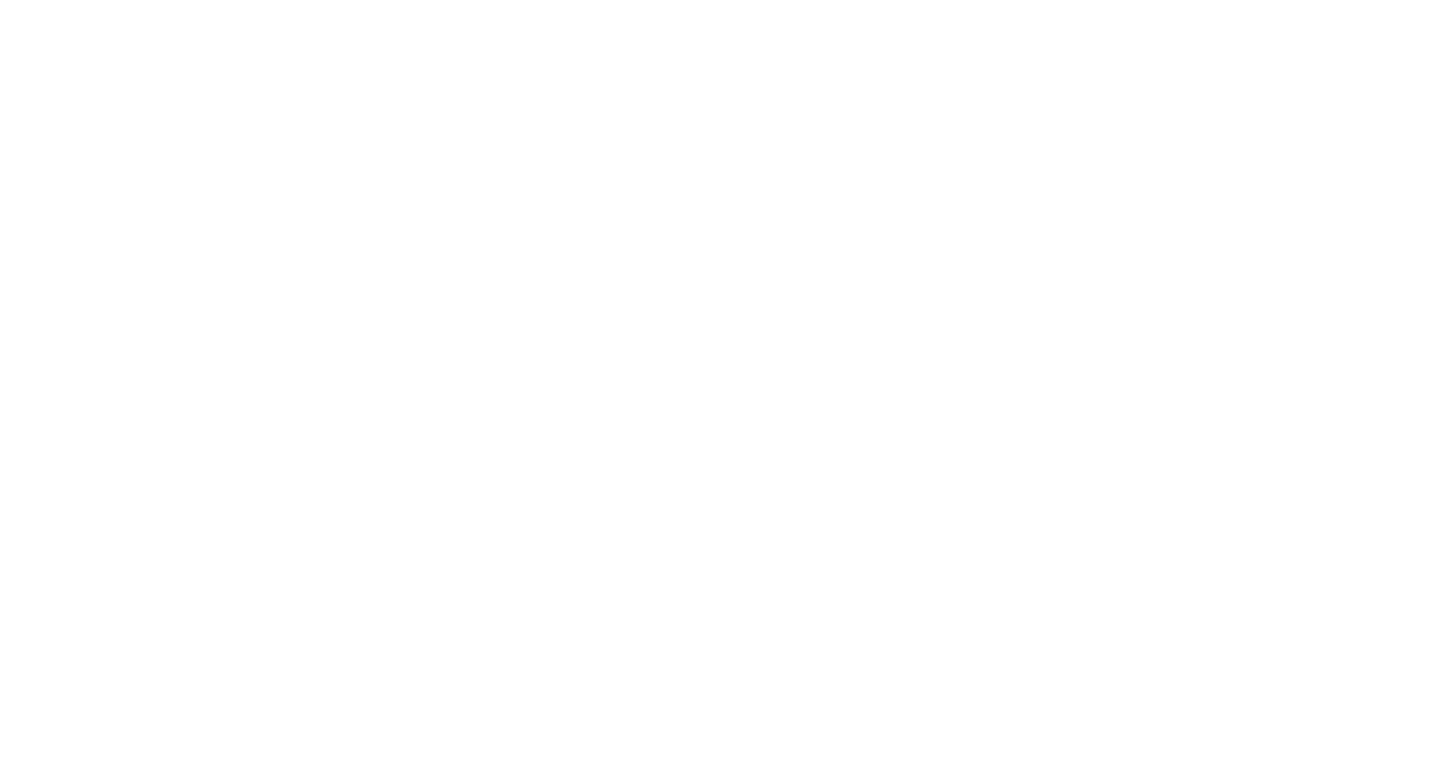
После заполнения формы на опубликованной странице подождите 5-10 минут и перейдите на сайт АмоCRM в раздел «Сделки». И если все сделано правильно, то вы увидите в колонке «Первичный контакт» сделку Lead from Tilda (или заявку с темой, которая была указана вами) — это и есть заявка с формы, которую вы недавно отправили.
Важно: Те поля, которые были созданы интеграцией, нельзя удалять — это приведет к ошибкам. Единственное, что можно поменять у полей — это заголовок поля.
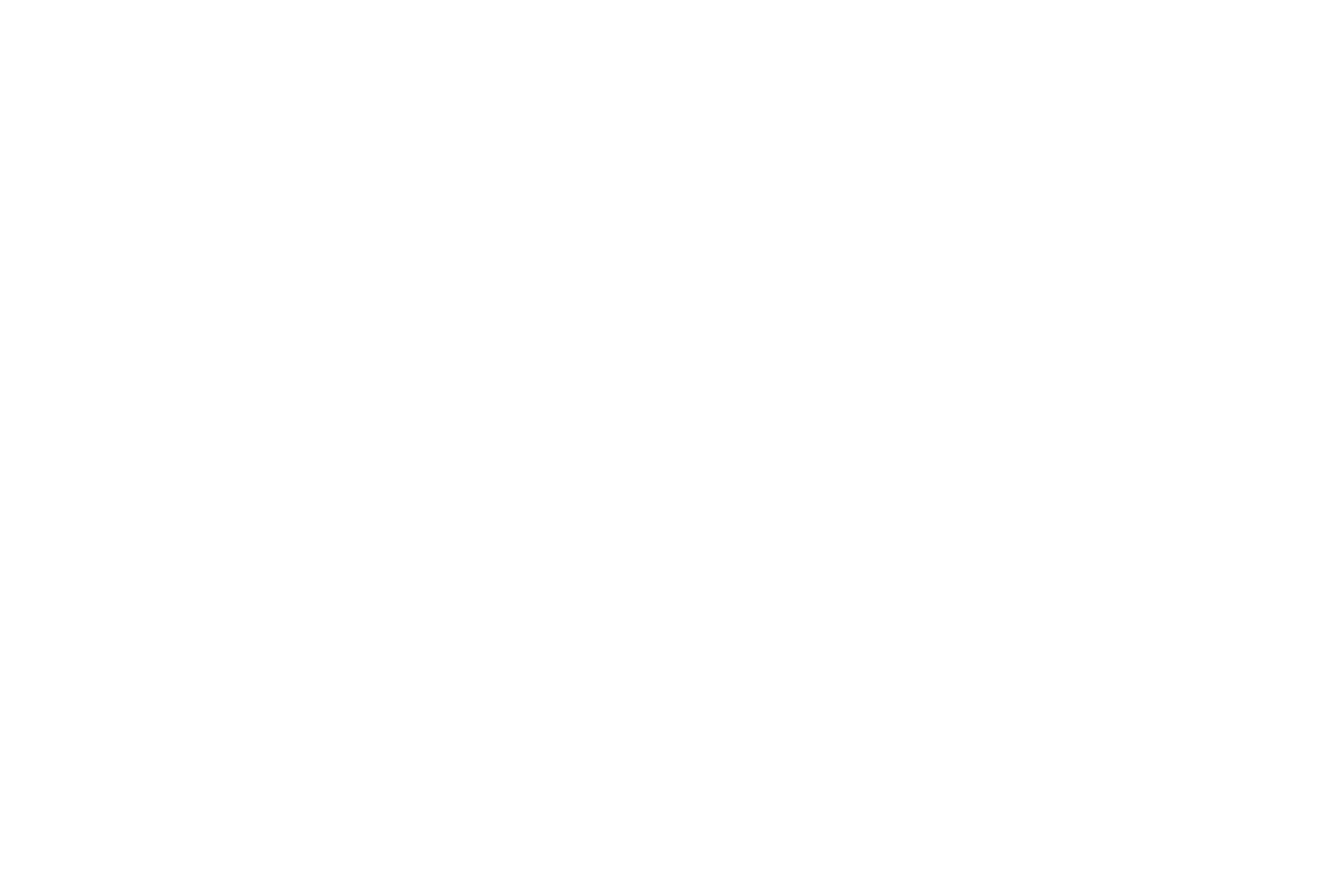
Кликните на название сделки — вы попадете в ее карточку. В ней можно увидеть: когда добавлена сделка, контакт, если в форме были поля с названиями NAME, EMAIL, PHONE, с какой страницы была отправлена форма (REFERER) и другие поля, которые были отправлены через форму, например, TEXTAREA1, как в заявке ниже.
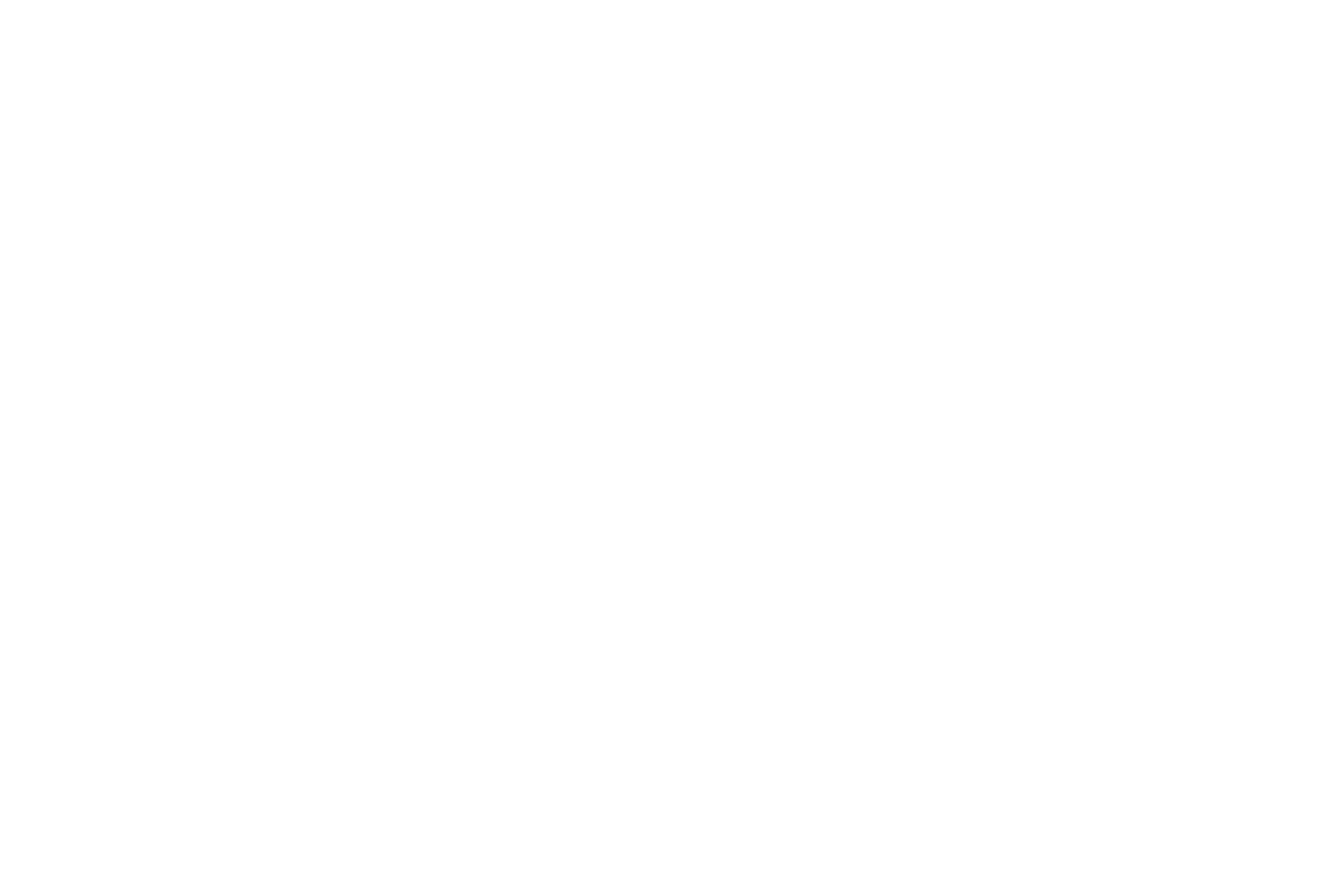
Настройка завершена. Осталось привести пользователей на сайт и обрабатывать новые заявки (лиды).
Если что-то не работает, пожалуйста, убедитесь, что ваша страница открывается по тому же адресу, что вы указали в настройках формы и проверьте Журнал ошибок, воспользовавшись статьей «Ошибки в формах».
Как изменить тему заявки
Поменять тему заявки можно в Настройках сайта → Формы → кнопка «Подробнее» напротив сервиса приема данных. В открывшемся окне появятся настройки. Тему можно указать в поле «Тема».
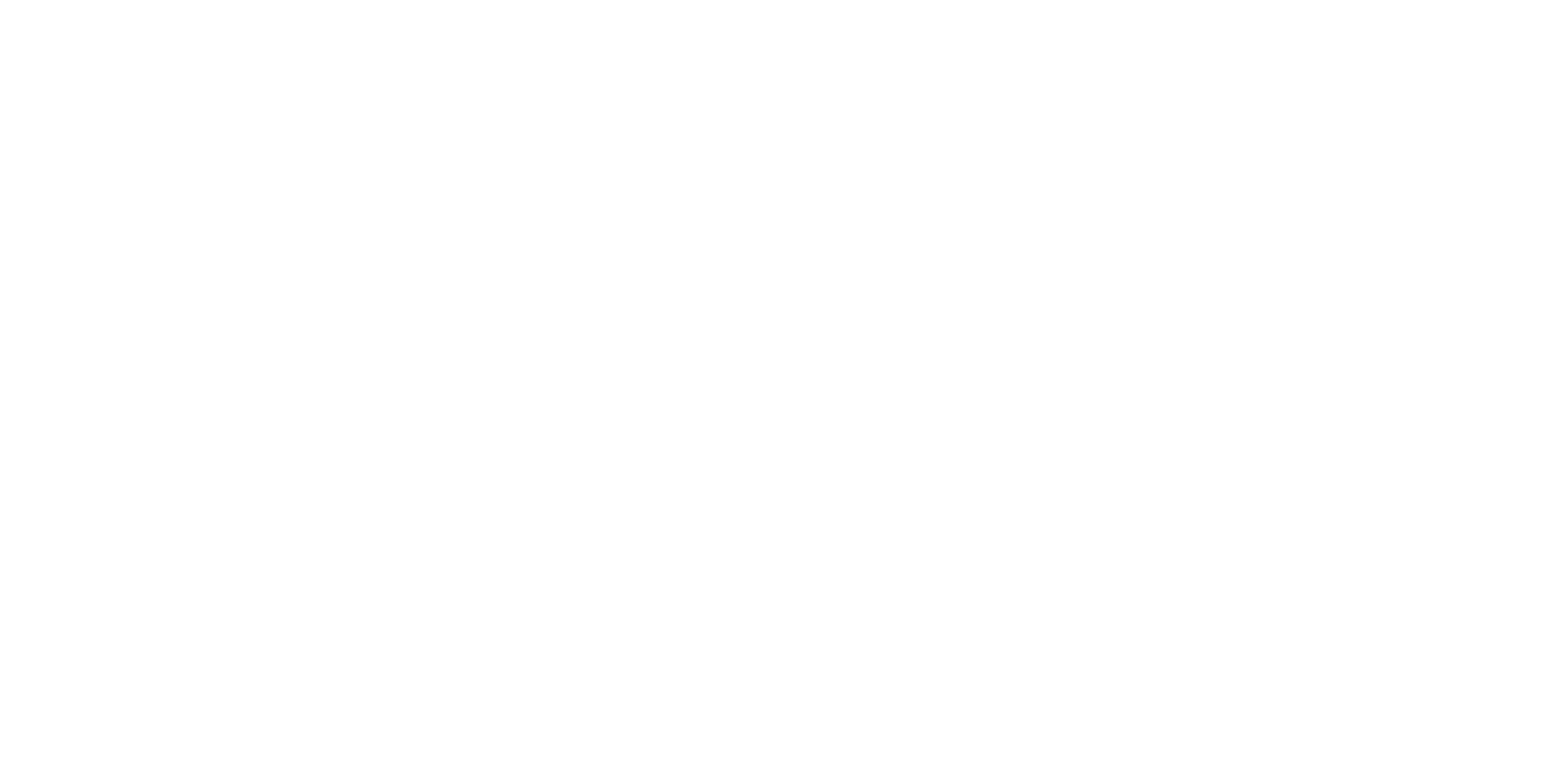
В теме можно указывать свой текст, системные переменные и значения переменных в формате {{name}}, где name — латинское название переменной.
